Mukautetun mallin määrittäminen SharePoint-kirjastossa
Kun luot SharePoint-tiedostokirjaston, voit määrittää oletustiedostotyypin aukeamaan, kun uusi tiedosto luodaan (voit esimerkiksi määrittää PowerPoint-tiedoston oletustiedostotyypiksi). Voit myös mukauttaa kirjaston oletustiedostomallia. Voit esimerkiksi luoda Word-mallin, jossa on mukautetut ylä- ja alatunnisteet, tai muita mukautettuja ominaisuuksia ja tehdä siitä kirjaston oletusmallin. Kun sitten luot tai käyttäjät luovat uuden tiedoston, se avautuu sopivassa ohjelmassa mukautettujen ominaisuuksien kanssa.
Huomautus: Jotta voit määrittää mallin, sinulla on oltava kirjaston täydet oikeudet.
Oletustiedostotyypin luominen kirjastoa luotaessa
Jos haluat määrittää tiedostotyypin avaamaan tyhjän tiedoston asianmukaisessa ohjelmassa, toimi seuraavasti.
-
Siirry sivustoon, johon haluat luoda kirjaston.
-
Valitse Asetukset

-
Valitse Tiedostokirjasto.
-
Valitse Lisäasetukset.
-
Lisää nimi, valinnainen kuvaus, versioinnointi ja tarvittaessa se, haluatko kirjastoon sähköpostin.
-
Valitse sovelluksen oletustiedostomuoto ja -versio avattavasta Asiakirjamalli-valikosta.
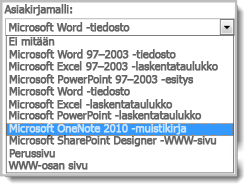
-
Valitse Luo.
Tiedostokirjaston oletusmallin mukauttaminen
Voit mukauttaa oletusmallia seuraavasti. Oletusmallia voi muuttaa kahdella tavalla:
-
Jos tiedostossa tai lomakekirjastossa on oletusarvoinen tiedostomalli ohjelmalle, joka on yhteensopiva SharePoint kanssa, voit muokata oletusmallia.
-
Muissa ohjelmissa oletusmallia ei voi muokata suoraan, mutta voit määrittää mukautetun mallin kopioimalla uuden mallitiedoston kirjaston Lomakkeet-kansioon.
Oletustiedostomallin muokkaaminen
-
Siirry sivustoon, jossa kirjasto sijaitsee.
-
Valitse SharePoint Serverissä valintanauhassa Kirjasto-välilehti ja valitse sitten Kirjaston Asetukset.
Valitse SharePoint Microsoft 365:ssä-kohdassa Asetukset

-
Valitse Asetukset-kohdassa Lisäasetukset.
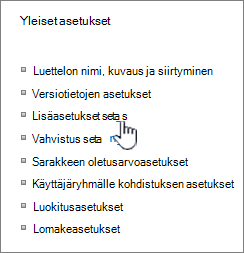
-
Valitse Asiakirjamalli-osan Mallin URL-osoite -kentässä Muokkaa mallia. Jokin seuraavista tapahtuu:
Jos sivustosi on osa Microsoft 365 tilausta, sinua voidaan tässä vaiheessa pyytää antamaan Microsoft 365 tilauksen käyttäjänimi ja salasana.
-
Tiedostokirjasto Malli avautuu sovelluksessa, joka on yhteensopiva SharePoint ja joka liittyy nykyisen mallin tiedostotyyppiin. Word avautuu esimerkiksi, jos oletusmalli on Word-malli, tai Excel, jos oletusmalli on Excel laskentataulukko.
-
Lomakekirjasto Malli avautuu joko ohjelmassa, joka on yhteensopiva SharePoint-ohjelman kanssa, joko XML-pohjaisen lomakkeen suunnitteluohjelman, kuten InfoPathin, tai XML-editorin.
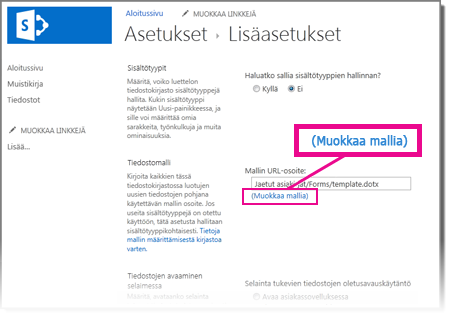
Huomautus: Jos sivuston henkilöt ovat jo täyttäneet alkuperäiseen malliin perustuvia lomakkeita, harkitse, miten mallin muutokset voivat vaikuttaa näihin lomakkeisiin. Esimerkiksi sellaisen kentän lisääminen, joka käyttäjien on täytettävä, voi aiheuttaa virheitä, jos ne näkyvät alkuperäisissä lomakkeissa, jotka on täytetty ennen kentän lisäämistä.
-
-
Tee haluamasi muutokset ja tallenna malli. Jos SharePoint Microsoft 365:ssä,, tallenna malli uudella tiedostonimellä. Sulje ohjelma, jos et enää tarvitse sitä auki, tai siirry sivustoon.
Huomautus: Jos SharePoint Microsoft 365:ssä, mukautetun mallin tiedostonimen on oltava eri kuin oletusarvo. Tallenna tiedosto asiakkaan Tallenna nimellä -toiminnolla Lomakkeet-kansioon uudella tiedostonimellä. Älä esimerkiksi käytä Wordissa oletusarvoista tiedostonimimallia.dotx.
-
Lomakkeen suunnitteluohjelmasta riippuen saatat joutua julkaisemaan mallin uudelleen sivustossasi olevalle kirjastolle ohjelmasta.
-
Valitse sivustossa Tiedosto- tai Lomakekirjaston lisäasetukset -sivun Asetukset ja valitse OK.
Mukautetun tiedostomallin määrittäminen
-
Luo ja tallenna mukautettu malli ohjelmassa, joka on yhteensopiva SharePoint. Merkitse sijainti muistiin ja siirry sitten SharePoint.
Huomautus: Jos oletusasiakirjamallin nimi on jokin muu kuin template.dotx,luettelossa tai kirjastossa ei näy oletusmalleja.
-
Siirry sivustoon, joka sisältää kirjaston, jolle haluat määrittää mukautetun mallin.
Vaihtoehto 1: (Kirjaston modernista UX-palvelusta)
Uusi > Mallin lisääminen
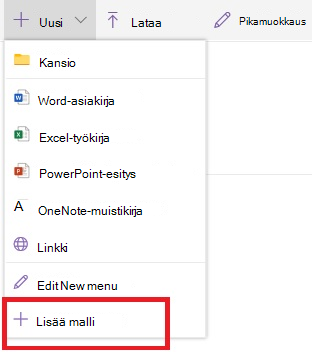
2: -
Tässä vaiheessa on käytettävä Internet Exploreria. Valitse SharePoint Microsoft 365:ssä:n oikeassa yläkulmassa Kaikki asiakirjatja valitse sitten Näytä Resurssienhallinnassa.
Jos SharePoint-palvelin, valitse valintanauhan Kirjasto-välilehti ja valitse Näyttöyhteys &-ryhmässäAvaa Resurssienhallinnassa.
Tärkeää: Jos Resurssienhallinta ei avaudu tai näyttöön tulee virhesanoma, sinun on ehkä lisättävä sivusto luotetuksi sivustoksi selaimen asetuksissa. Saat lisätietoja ohjeista Avaa Resurssienhallinnassa tai Näytä Resurssienhallinnassa SharePoint.
-
Selaa Resurssienhallinnassa luomasi mukautetun mallin etsiminen.
-
Napsauta tiedostoa hiiren kakkospainikkeella ja valitse pikavalikosta Kopioi.
-
Valitse Takaisin-painike, kunnes palaat kirjastoon, ja avaa sitten se valitsemalla Lomakkeet-kansio.
-
Napsauta kansioikkunan tyhjää aluetta hiiren kakkospainikkeella ja valitse pikavalikosta Liitä.
-
Sulje Resurssienhallinta ja palaa sivustoon.
-
Valitse vasemmalta Sivuston sisältö.
-
Etsi tiedostokirjasto Sisältö-kohdasta,vie osoitin nimen päälle, valitse kolme pistettä (...) ja valitse sitten Asetukset.
Jos et näe näitä komentoja, saatat olla perinteisessä SharePoint. Siirry tässä tapauksessa tiedostokirjastoon, valitse valintanauhassa Kirjasto-välilehti ja valitse sitten KirjastonAsetukset .
-
Valitse Asetukset-kohdassa Lisäasetukset.
-
Tee Asiakirjamalli-osassa jokin seuraavista:
Tiedostokirjasto Kirjoita mukautetun mallin osoite Mallin URL-osoite -kenttään. Sijainti on sivustossa mallin verkko-osoite suhteessa sivuston nimeen. Jos mallin nimi on esimerkiksi Vesileima.dotx ja lisäät sen Jaetut asiakirjat -tiedostokirjaston Lomakkeet-kansioon, kirjoita seuraavat tiedot:
Jaetut asiakirjat/lomakkeet/vesileima.dotx
Lomakekirjasto Kirjoita sen mukautetun mallin osoite, jota haluat käyttää Mallin URL-osoite -kenttään. Sijainti on sivustossa mallin verkko-osoite suhteessa sivuston nimeen. Jos mallin nimi on esimerkiksi Orders.xml ja lisäät sen Ostot-lomakekirjaston Lomakkeet-kansioon, kirjoita seuraavat tiedot:
Ostot/lomakkeet/Tilaukset.xsn
Huomautus: Jos Asiakirjamalli-ruudun asetukset eivät ole käytettävissä, järjestelmänvalvoja on voinut määrittää useita sisältötyyppejä. Jos haluat tarkistaa, onko käytössä useita sisältötyyppejä, varmista, että Kyllä on valittuna Kohdassa Sallitaanko sisältötyyppien hallinta? Sisältötyypit-osassa heti Tiedostomallit-osan yläpuolella. Jos näin on, sinun on muokattava sisältötyypin mallia.
Lisätietoja tiedosto- tai lomakekirjaston tiedostomalleista
Seuraavassa on joitakin vihjeitä ja ohjeita mallien luomiseen ja käyttämiseen.
Tiedostotyypit, joita voi tai joita ei voi tallentaa SharePoint kirjastoon
Kirjastossa käyttämäsi tiedoston mukaan saatat kohdata joksikin seuraavista tilanteista:
Tiedostot, jotka ovat yhteensopivia SharePoint kanssa Jotta käyttäjä voi luoda tiedoston tiedostokirjaston Uusi-komennolla, tiedostomalli on luotava ohjelmasta, joka on yhteensopiva SharePoint:n kanssa, kuten Microsoft Office Wordissa. Kun luot uuden tiedoston lomakekirjastoon, oletusohjelma voi olla XML-pohjainen lomakkeen suunnitteluohjelma, joka on yhteensopiva SharePoint kanssa, kuten Microsoft InfoPath.
Muut ohjelmatiedostot Useimmissa muissa ohjelmissa voit edelleen tallentaa ja hallita tiedostoa kirjastossa. Sen sijaan, että luot tiedoston suoraan tiedostokirjastosta, voit luoda tiedoston ohjelmassa ja ladata sen sitten kirjastoon myöhemmin.
Estetyt ohjelmatiedostot Tietyt ohjelmatiedostotyypit, kuten .exe, on estetty joidenkin ohjelmatiedostotyyppien tallentamisen kirjastoon tietoturvasyistä. Lisätietoja löydät kohdasta Tiedostotyypit, joita ei voi lisätä luetteloon tai kirjastoon.
Tiedostomalleja käyttävät kaksi kirjastotyyppiä
Kaksi mallia käyttävät kirjastotyypit ovat tiedosto- ja lomakekirjastoja.
Tiedostokirjastot Tiedostokirjaston avulla voit tallentaa ja hallita useita eri tiedostotyyppejä, kuten asiakirjoja, laskentataulukoita, esityksiä, tekstitiedostoja ja muita tiedostotyyppejä. Tiedostokirjasto on usein yleisin sijainti sivustossa, jossa voit luoda, kerätä, päivittää ja hallita tiedostoja ryhmän jäsenten kanssa ja jakaa muiden työtovereiden kanssa yrityksen tai yrityksen alueella. Voit käyttää tiedostokirjastoa yleiskäyttöön säilönä tai tiettyyn tarkoitukseen. Esimerkiksi markkinointitiimillä voi olla oma tiedostokirjasto suunnittelumateriaaleja, uutisjulkaisuja ja julkaisuja varten.
Lomakekirjastot Lomakekirjaston avulla voit helposti jakaa ja seurata XML-pohjaisia lomakkeita, joita käytetään tietojen keräämiseen. Voit esimerkiksi luoda lomakekirjaston osaston kuluraporttilomakkeita varten. Kuluraportin lomakemalli tallennetaan oletustiedostomalliksi lomakekirjastoon. Aina kun joku luo kuluraportin, hän avaa mallin tyhjänä lomakkeena, joka sisältää kuluraportin asettelun, kentät ja laskutoimitukset. Kun joku täyttää lomakkeen, kuluraportin tiedot (ja vain tiedot) tallennetaan XML-tiedostona lomakekirjastoon. Kun tiedot on erotettu lomakkeesta, on paljon helpompaa käsitellä kukin kuluraportti erikseen muiden järjestelmien avulla, yhdistää tiedot tai viedä ne lisäkäsittelyä ja analysointia varten.
Tiedostomallien tallennuskansio kirjastoon
Kun tiedostossa tai lomakekirjastossa on oletustiedostomalli, se tallennetaan kirjaston Lomakkeet-kansioon.
Avaa kirjasto Resurssienhallinnassa, niin näet Lomakkeet-kansion, joka sisältää kirjaston tiedostomallin.
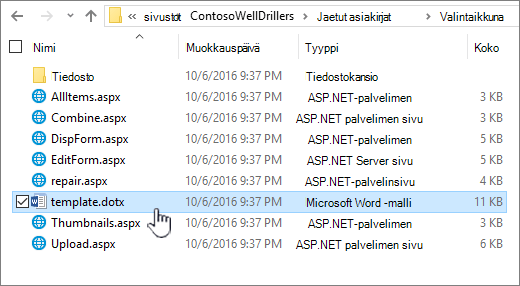
Tiedostokirjastossa on oletusarvoisesti tiedostomalli nimeltä template.dotx, mutta voit muuttaa tätä tiedostoa tarvittaessa. Jos haluat määrittää toisen mallin, sinun on ensin luotava se ohjelmassa, joka on yhteensopiva SharePoint kanssa , kuten Wordissa, ja tallenna se sitten kirjaston Lomakkeet-kansioon. Sen jälkeen voit määrittää kirjastossa mukautetun mallin osoitteen.
Lomakekirjastossa on oletusarvoisesti paikkamerkkitiedosto, jota kutsutaantemplate.xml, joka on korvattava luomallasi lomakemallilla.
Tiedostomallin luominen lomakekirjastoa varten
Jos haluat luoda tai mukauttaa lomakemallin lomakekirjastossa, voit käyttää XML-pohjaista lomakkeen suunnitteluohjelmaa, joka on yhteensopiva SharePoint kanssa, kuten InfoPath. Lomakkeen suunnitteluohjelman käyttämisestä voi olla lisäetuja. Kun esimerkiksi käytät InfoPathia, voit tehdä seuraavat toimet:
-
Luo lomakekirjasto ja malli suoraan InfoPathista.
-
Lomakemallin muokkaaminen ja julkaiseminen uudelleen kätevästi lomakekirjastossa.
-
Yhdistä joistakin lomakemalleista luodut yksittäiset XML-datatiedostot lisäkäsittelyä varten.
-
Ylennä XML-tietojen kentät lomakekirjaston kirjastosarakkeiksi.
Kun käyttäjä luo lomakkeen, se avautuu oletusarvoisesti lomakkeenmuokkausohjelmassa, joka on SharePoint käyttäjän asiakastietokoneessa. Jos yhteensopivaa ohjelmaa ei ole asennettu, lomake voidaan avata selaimessa, jos se on suunniteltu aukeamaan selaimessa. Voit myös määrittää, että selaimessa avattaville lomakkeelle avautuu aina selaimessa. Voit muuttaa oletusasetuksia kirjaston lisäasetusten Avaa asiakirjat selaimessa -asetuksen avulla.
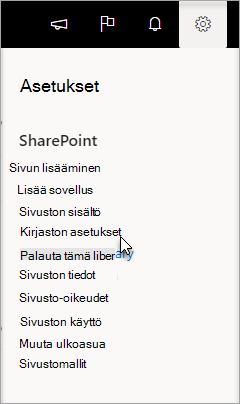
Valitse SharePoint online-tilassa Asetuksetja valitse sitten Kirjaston Asetukset.
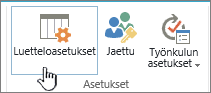
Valitse SharePoint-palvelimessa Asetukset Kirjasto-välilehdessä Kirjasto-välilehti
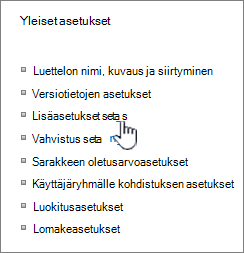
Asetukset tiedostokirjaston tiedot.
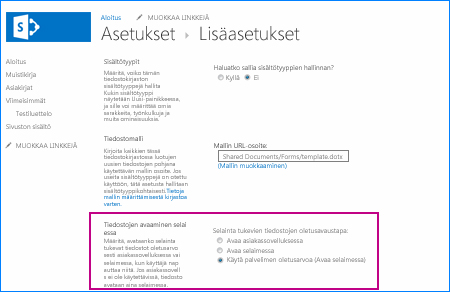
Avaa asiakirjat selaimen asetuksissa.
Tiedosto- tai lomakekirjastomallien määrittäminen sisältötyyppien avulla
Jos sisältötyypeille on määritetty useita sisältötyyppejä ja niille on määritetty malleja, kirjasto käyttää sisältötyyppien määrittäjän eikä oletusarvoisen tiedostomallin määrittäjän malleja. Jos haluat mukauttaa kirjaston malleja, sinun on tässä tapauksessa muutettava sisältötyyppejä. Lisätietoja sisältötyypeistä on kohdassa Johdanto sisältötyyppien ja sisältötyypin julkaisemiseen.
Oletustiedostomallin määrittäminen asiakirjaa tai lomakekirjastoa luodessaan
-
Siirry sivustoon, johon haluat luoda kirjaston.
-
Valitse Sivuston toiminnot, valitse Näytä sivuston kaikki sisältöja valitse sitten Luo.
Huomautus: Voit tehdä sivuston ulkoasuun ja siirtymisrakenteeseen paljon erilaisia muutoksia. Jos et löydä tarvitsemaasi vaihtoehtoa, kuten komentoa, painiketta tai linkkiä, ota yhteyttä järjestelmänvalvojaan.
-
Valitse Kirjastot-kohdassaTiedostokirjasto tai Lomakekirjasto.
-
Kirjoita Nimi-kenttään kirjaston nimi. Kirjaston nimi on pakollinen tieto.
Nimi näkyy kirjastosivun yläreunassa, ja se on osa kirjastosivun osoitetta. Nimi näkyy myös siirtymiselementeissä, joiden avulla käyttäjät voivat etsiä ja avata kirjaston.
-
Kirjoita Kuvaus-kenttään kirjaston käyttötarkoituksen kuvaus. Kuvaus ei ole pakollinen.
Kuvaus näkyy kirjastosivun yläosassa kirjaston nimen alla. Jos aiot sallia kirjastolle sisällön vastaanottamisen sähköpostitse, voit lisätä kirjaston sähköpostiosoitteen sen kuvaukseen, jotta ihmiset löytävät sen helposti.
-
Jos haluat lisätä kirjaston linkin pikakäynnistykseen, tarkista, että Kyllä-vaihtoehto on valittuna Siirtyminen-osassa.
-
Valitse Asiakirjan versiohistoria -osassa Kyllä, jos haluat, että tiedoston versio tai varmuuskopio luodaan aina, kun tiedosto kuitataan sisään kirjastoon.
-
Tee Asiakirjamalli-osassa jokin seuraavista:
Tiedostokirjasto Määritä tiedostotyyppi, jota käytetään mallina tiedostokirjaston uusissa tiedostoissa. Seuraavat tiedostotyypit ovat oletusarvoisesti käytettävissä:
-
Ei mitään
-
Microsoft Word 97–2003 -asiakirja
-
Microsoft Excel 97–2003 -laskentataulukko
-
Microsoft PowerPoint 97–2003 -esitys
-
Microsoft Word luominen
-
Microsoft Excel laskentataulukko
-
Microsoft PowerPoint -esitys
-
Microsoft OneNote 2010 Muistikirja
-
Microsoft SharePoint Designer -verkkosivu
-
Perussivu
-
VERKKO-osa-sivu
Lomakekirjasto Valitse lomakemalli, jonka haluat määrittää kirjaston kaikkien lomakkeiden tyypiksi.
-
-
Valitse Luo.
Asiakirjan tai lomakekirjaston oletustiedostomallin muuttaminen
Oletusmallia voi muuttaa kahdella tavalla:
-
Jos asiakirja- tai lomakekirjastossa on oletusarvoinen tiedostomalli SharePoint 2010 :n kanssa yhteensopivaa ohjelmaa varten, voit muokata oletusmallia.
-
Muissa ohjelmissa oletusmallia ei voi muokata suoraan, mutta voit määrittää mukautetun mallin kopioimalla uuden mallitiedoston kirjaston Lomakkeet-kansioon.
Oletustiedostomallin muokkaaminen
-
Siirry sivustoon, jonka kirjastoa haluat muokata oletusmallia.
-
Valitse kirjaston nimi pikakäynnistyksessä tai valitse Sivuston toiminnot ,valitse Näytä sivuston kaikki sisältö ja valitse sitten haluamassasi kirjasto-osassa kirjaston nimi.
Huomautus: Voit tehdä sivuston ulkoasuun ja siirtymisrakenteeseen paljon erilaisia muutoksia. Jos et löydä tarvitsemaasi vaihtoehtoa, kuten komentoa, painiketta tai linkkiä, ota yhteyttä järjestelmänvalvojaan.
-
Valitse valintanauhan Kirjaston työkalut -osan Kirjasto-välilehti ja valitse sitten Asetukset-Asetukset.
-
Valitse Asetukset-kohdassa Lisäasetukset.
-
Valitse Asiakirjamalli-osan Mallin URL-osoite -ruudusta Muokkaa mallia. Jokin seuraavista tapahtuu:
Tiedostokirjasto Malli avautuu sovelluksessa, joka on yhteensopiva SharePoint 2010:n kanssa ja joka on liitetty nykyisen mallin tiedostotyyppiin. Esimerkiksi Word 2010 avautuu, jos oletusmalli on Word-malli, tai Excel 2010 avautuu, jos oletusmalli on Excel laskentataulukko.
Lomakekirjasto Malli avautuu joko ohjelmassa, joka on yhteensopiva SharePoint 2010:n kanssa, joko XML-pohjaisen lomakkeen suunnitteluohjelman, kuten InfoPath 2010:n, tai XML-editorin.
Huomautus: Jos sivuston henkilöt ovat jo täyttäneet alkuperäiseen malliin perustuvia lomakkeita, harkitse, miten mallin muutokset voivat vaikuttaa näihin lomakkeisiin. Esimerkiksi sellaisen kentän lisääminen, joka käyttäjien on täytettävä, voi aiheuttaa virheitä, jos ne näkyvät alkuperäisissä lomakkeissa, jotka on täytetty ennen kentän lisäämistä.
-
Tee haluamasi muutokset ja tallenna malli. Sulje ohjelma, jos et enää tarvitse sitä auki, tai siirry sivustoon.
-
Lomakkeen suunnitteluohjelmasta riippuen saatat joutua julkaisemaan mallin uudelleen sivustossasi olevalle kirjastolle ohjelmasta.
-
Valitse sivustossa Tiedosto- tai Lomakekirjaston lisäasetukset-sivun AsetuksetOK.
Mukautetun tiedostomallin määrittäminen
-
Luo ja tallenna mukautettu malli ohjelmassa, joka on yhteensopiva SharePoint 2010:n kanssa. Merkitse sijainti muistiin ja siirry sitten SharePoint 2010:ssä.
-
Siirry sivustoon, joka sisältää kirjaston, jolle haluat määrittää mukautetun mallin.
-
Valitse kirjaston nimi pikakäynnistyksessä tai valitse Sivuston toiminnot ,valitse Näytä sivuston kaikki sisältö ja valitse sitten haluamassasi kirjasto-osassa kirjaston nimi.
Huomautus: Voit tehdä sivuston ulkoasuun ja siirtymisrakenteeseen paljon erilaisia muutoksia. Jos et löydä tarvitsemaasi vaihtoehtoa, kuten komentoa, painiketta tai linkkiä, ota yhteyttä järjestelmänvalvojaan.
-
Valitse valintanauhan Kirjasto-välilehti ja valitse sitten Näyttöyhteys &-ryhmässäAvaa Resurssienhallinnassa.
-
Etsi Windows Resurssienhallinnassa luomasi mukautettu malli.
-
Napsauta tiedostoa hiiren kakkospainikkeella ja valitse pikavalikosta Kopioi.
-
Valitse Takaisin-painike, kunnes palaat kirjastoon, ja avaa sitten se valitsemalla Lomakkeet-kansio.
-
Napsauta kansioikkunan tyhjää aluetta hiiren kakkospainikkeella ja valitse pikavalikosta Liitä.
-
Sulje Windows Resurssienhallinta ja palaa sivuston kirjastoon.
-
Valitse Asetukset-valikostaKirjaston Asetukset.
-
Valitse Asetukset-kohdassa Lisäasetukset.
-
Tee Asiakirjamalli-osassa jokin seuraavista:
Tiedostokirjasto Kirjoita mukautetun mallin osoite Mallin URL-osoite -kenttään. Sijainti on sivustossa mallin verkko-osoite suhteessa sivuston nimeen. Jos mallin nimi on esimerkiksi Vesileima.dotx ja lisäät sen Jaetut asiakirjat -tiedostokirjaston Lomakkeet-kansioon, kirjoita seuraava teksti:
Jaetut asiakirjat/lomakkeet/vesileima.dotx
Lomakekirjasto Kirjoita sen mukautetun mallin osoite, jota haluat käyttää Mallin URL-osoite -kenttään. Sijainti on sivustossa mallin verkko-osoite suhteessa sivuston nimeen. Jos mallin nimi on esimerkiksi Orders.xml ja lisäät sen Ostot-lomakekirjaston Lomakkeet-kansioon, kirjoita seuraava teksti:
Ostot/lomakkeet/Tilaukset.xsn
Huomautus: Jos Asiakirjamalli-ruudun asetukset eivät ole käytettävissä, järjestelmänvalvoja on voinut määrittää useita sisältötyyppejä. Jos haluat tarkistaa, onko käytössä useita sisältötyyppejä, varmista, että Kyllä on valittuna Kohdassa Sallitaanko sisältötyyppien hallinta? Sisältötyypit-osassa heti Tiedostomallit-osan yläpuolella. Jos näin on, sinun on muokattava sisältötyypin mallia.
Lisätietoja tiedosto- tai lomakekirjaston tiedostomalleista
Kun luot tiedosto- tai lomakekirjaston, voit määrittää kirjastolle oletustiedostomallin. Kun joku luo uuden tiedoston kirjastoon, oletusmalli avautuu sopivaan ohjelmaan. Esimerkiksi tiedostokirjastossa voit määrittää Word 2010 -mallin. Kun joku luo uuden tiedoston tiedostokirjastoon, malli avautuu Wordissa.
Jos haluat määrittää lisäasetuksia tai tarjota jokaisessa uudessa tiedostossa näkyvää oletussisältöä, kuten markkinointikampanjan ehdotuksen ensisijaisen jäsennyksen tai sivun alatunnisteen virallisen vastuuvapauslausekkeen, voit lisätä nämä tiedot myös malliin.
Tiedostotyypit, joita voi tai joita ei voi tallentaa SharePoint kirjastoon
Kirjastossa käyttämäsi tiedoston mukaan saatat kohdata joksikin seuraavista tilanteista:
Tiedostot, jotka ovat yhteensopivia SharePoint kanssa Jotta käyttäjä voi luoda tiedoston tiedostokirjaston Uusi-komennolla, tiedostomalli on luotava ohjelmasta, joka on yhteensopiva SharePoint 2010:n kanssa, kuten Word 2010:ssä. Kun luot uuden tiedoston lomakekirjastoon, oletusohjelma voi olla XML-pohjainen lomakkeen suunnitteluohjelma, joka on yhteensopiva SharePoint 2010:n kanssa, kuten Microsoft InfoPath 2010.
Muut ohjelmatiedostot Useimmissa muissa ohjelmissa voit edelleen tallentaa ja hallita tiedostoa kirjastossa. Sen sijaan, että luot tiedoston suoraan tiedostokirjastosta, voit luoda tiedoston ohjelmassa ja lisätä sen sitten kirjastoon myöhemmin.
Estetyt ohjelmatiedostot Tietyt ohjelmatiedostotyypit, kuten .exe, on estetty joidenkin ohjelmatiedostotyyppien tallentamisen kirjastoon tietoturvasyistä.
Lisätietoja estetyistä tiedostotyypeistä on kohdassa Katso myös.
Tiedostomalleja käyttävät kaksi kirjastotyyppiä
Kaksi mallia käyttävät kirjastotyypit ovat tiedosto- ja lomakekirjastoja.
Tiedostokirjastot Tiedostokirjaston avulla voit tallentaa ja hallita useita eri tiedostotyyppejä, kuten asiakirjoja, laskentataulukoita, esityksiä, tekstitiedostoja ja muita tiedostotyyppejä. Tiedostokirjasto on usein yleisin sijainti sivustossa, jossa voit luoda, kerätä, päivittää ja hallita tiedostoja ryhmän jäsenten kanssa ja jakaa muiden työtovereiden kanssa koko yrityksen alueella. Voit käyttää tiedostokirjastoa yleiskäyttöön säilönä. Voit myös käyttää tiedostokirjastoa tiettyyn tarkoitukseen, esimerkiksi markkinointitiimillä voi olla oma tiedostokirjasto suunnittelumateriaalia, uutisjulkaisuja ja julkaisuja varten.
Lomakekirjastot Lomakekirjaston avulla voit helposti jakaa ja seurata XML-pohjaisia lomakkeita, joita käytetään tietojen keräämiseen. Voit esimerkiksi luoda lomakekirjaston osaston kuluraporttilomakkeita varten. Kuluraportin lomakemalli tallennetaan oletustiedostomalliksi lomakekirjastoon. Aina kun joku luo kuluraportin, hän avaa mallin tyhjänä lomakkeena, joka sisältää kuluraportin asettelun, kentät ja laskutoimitukset. Kun joku täyttää lomakkeen, kuluraportin tiedot (ja vain tiedot) tallennetaan XML-tiedostona lomakekirjastoon. Kun tiedot on erotettu lomakkeesta, on paljon helpompaa käsitellä kukin kuluraportti erikseen muiden järjestelmien avulla, yhdistää tiedot tai viedä ne lisäkäsittelyä ja analysointia varten.
Tiedostomallien tallennuskansio kirjastoon
Kun tiedostossa tai lomakekirjastossa on oletustiedostomalli, se tallennetaan kirjaston Lomakkeet-kansioon.
Avaa kirjasto Resurssienhallinnassa Windows, jotta näet Lomakkeet-kansion, joka sisältää kirjaston tiedostomallin.
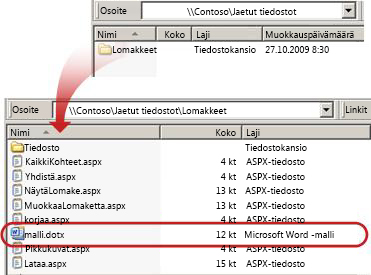
Tiedostokirjastossa on oletusarvoisesti tiedostomalli nimeltä template.dotx, mutta voit muuttaa tätä tiedostoa tarvittaessa. Jos haluat määrittää toisen mallin, sinun on ensin luotava se ohjelmassa, joka on yhteensopiva SharePoint 2010:n kanssa, kuten Word 2010: ssä, ja tallenna se sitten kirjaston Lomakkeet-kansioon. Sen jälkeen voit määrittää kirjastossa mukautetun mallin osoitteen.
Lomakekirjastossa on oletusarvoisesti paikkamerkkitiedosto, jota kutsutaan template.xml, joka on korvattava luomallasi lomakemallilla.
Tiedostomallin luominen lomakekirjastoa varten
Jos haluat luoda tai mukauttaa lomakemallin lomakekirjastossa, voit käyttää XML-pohjaista lomakkeen suunnitteluohjelmaa, joka on yhteensopiva SharePoint 2010:n kanssa, kuten InfoPath 2010:ssä. Lomakkeen suunnitteluohjelman käyttämisestä voi olla lisäetuja. Kun esimerkiksi käytät InfoPath 2010:tä, voit tehdä seuraavat toimet:
-
Luo lomakekirjasto ja malli suoraan InfoPathista.
-
Lomakemallin muokkaaminen ja julkaiseminen uudelleen kätevästi lomakekirjastossa.
-
Yhdistä joistakin lomakemalleista luodut yksittäiset XML-datatiedostot lisäkäsittelyä varten.
-
Ylennä XML-tietojen kentät lomakekirjaston kirjastosarakkeiksi.
Kun käyttäjä luo lomakkeen, se avautuu oletusarvoisesti lomakkeenmuokkausohjelmassa, joka on yhteensopiva SharePoint 2010:n kanssa käyttäjän asiakastietokoneessa. Jos yhteensopivaa ohjelmaa ei ole asennettu, lomake voidaan avata selaimessa, jos se on suunniteltu aukeamaan selaimessa. Voit myös määrittää, että selaimessa avattaville lomakkeelle avautuu aina selaimessa. Voit muuttaa oletusasetuksia kirjaston lisäasetusten Avaa asiakirjat selaimessa -asetuksen avulla.
Tiedosto- tai lomakekirjastomallien määrittäminen sisältötyyppien avulla
Jos sisältötyypeille on määritetty useita sisältötyyppejä ja niille on määritetty malleja, kirjasto käyttää sisältötyyppien määrittäjän eikä oletusarvoisen tiedostomallin määrittäjän malleja. Jos haluat mukauttaa kirjaston malleja, sinun on tässä tapauksessa muutettava sisältötyyppejä.










