Kun tiedostojoukko-sisältötyyppi on lisätty tiedostokirjastoon, voit sen avulla luoda uusia usean tiedoston työtuotteita. Kun avaat tiedostojoukon napsauttamalla sitä, siirryt aloitussivulle, jonka avulla voit hallita tiedostojoukon sisältöä.
Jos kirjastossa on sekä tiedostoja että tiedostojoukkoja, voit tunnistaa tiedostokirjaston tiedostojoukot etsimällä niiden yksilöllisen kansiokuvakkeen. 
Kun käytät tiedostojoukkoa, voit käyttää Tiedostojoukot-valintanauhan Hallinta-välilehteä (joka näkyy tiedostojoukon aloitussivulla) yhteisten tehtävien suorittamiseen.
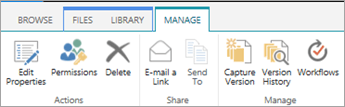
-
Siirry tiedostokirjastoon, joka on määritetty tukemaan tiedostojoukkoja.
-
Valitse Tiedosto-välilehti.
Huomautus: Jos käytät SharePoint 2010:tä, valitse Tiedostot-välilehti.
-
Napsauta Uusi asiakirja -kohdan vieressä olevaa nuolta ja valitse sitten Tiedostojoukko tai luotavan tiedostojoukon nimi (jos organisaatiosi on luonut mukautettuja Tiedostojoukko-sisältötyyppejä, niillä voi olla yksilöivät nimet). Jos kirjasto tukee sekä yksittäisten tiedostojen että tiedostojoukkojen luomista, voit tunnistaa tiedostojoukon etsimällä kansiokuvakkeen.

-
Kirjoita Uusi asiakirjajoukko -valintaikkunaan luomasi tiedostojoukon nimi ja kuvaus ja valitse sitten OK tai Tallenna. Kun tiedostojoukko luodaan, selain näyttää tiedostojoukon aloitussivun.
Jos tämä asiakirjajoukko on määritetty luomaan automaattisesti asiakirjoja, kun luot uuden esiintymän siitä, nämä tiedostot näkyvät verkko-osassa aloitussivulla. Jos tälle tiedostosarjalle ei ole määritetty oletussisältöä, ohjelma luo tyhjän Tiedostojoukko-kansion ja voit lisätä tai ladata tiedostoja kansioon, jotta ne kuuluvat tiedostojoukkoon. Voit lisätä vain tiedostoja, jotka ovat samaa sisältötyyppiä kuin tiedostojoukon sallitut tiedostot.
Jos työstämääsi asiakirjajoukkoa ei ole määritetty luomaan automaattisesti oletussisältöä, kun luot uuden esiintymän tiedostojoukkoon, voit lisätä tiedostoja tiedostojoukkoon manuaalisesti. Vain tiedostojoukon sallittujen sisältötyyppien tiedostoja voidaan lisätä.
-
Siirry tiedostokirjastoon, joka sisältää päivitettävän tiedostojoukon, ja siirry sen aloitussivulle napsauttamalla tiedostojoukon nimeä.
-
Valitse Tiedostojoukon aloitussivulla Tiedostot-välilehti.
Huomautus: Jos käytät SharePoint 2010:tä, valitse Tiedostot-välilehti.
-
Toimi seuraavasti:
-
Jos haluat lisätä uuden tiedoston tiedostojoukkoon, valitseUusi asiakirja ja valitse sitten luotavan asiakirjan tyyppi.
-
Jos haluat ladata tiedoston tiedostojoukkoon, Upload Tiedosto ja etsi sitten etsimällä tiedosto. Valitse tiedosto, valitse Avaa ja valitse sitten OK. Määritä pyydettäessä pakolliset ominaisuustiedot ja valitse sitten Tallenna.
-
Jos haluat ladata useita tiedostoja tiedostojoukkoon, etsi ladattavat tiedostot Resurssienhallinnasta ja paina sitten Ctrl-näppäintä ja napsauta kutakin tiedostoa. Vedä ja pudota valitsemasi tiedostot aloitussivulle. (Kun vedät tiedostoja sivun yli, näkyviin tulee ruutu, jossa on Pudota tähän -sanoma.)
-
Tiedostojoukot perivät oletusarvoisesti käyttöoikeudet kirjastosta, jossa ne sijaitsevat. Voit määrittää tiedostojoukkoon yksilölliset käyttöoikeudet, jos haluat rajoittaa tai muuttaa sitä, kenellä on oikeus käyttää yksittäisen tiedostojoukon tiedostoja.
Yksilöllisiä käyttöoikeuksia voi hallita kohde- tai kansiotasolla monimutkaisia ja aikaa vieviä. Jos useimpien tiedostojoukkojen on oltava samantyyppisen ryhmän käytettävissä, käyttöoikeuksien hallinta kirjastotasolla voi olla helpompaa.
Jotta voit hallita tiedostojoukon käyttöoikeuksia, sinulla on oltava vähintään Rakenne- tai Täydet oikeudet -käyttöoikeustaso.
-
Valitse tiedostojoukon aloitussivulla Hallinta-välilehti ja valitse sitten Käyttöoikeudet.
-
Toimi seuraavasti:
-
Jos haluat muuttaa itse tiedostokirjaston käyttöoikeusasetuksia, valitse Päätason hallinta.
-
Jos haluat lopettaa käyttöoikeuksien periytymisen tiedostokirjastosta ja luoda yksilölliset käyttöoikeudet tälle tiedostosarjalle yksitellen, valitse Lopeta käyttöoikeuksien periytyminen.
-
Jos haluat tarkastella yksittäisen henkilön käyttöoikeuksia, valitseTarkista käyttöoikeudet ja kirjoita sitten sen käyttäjän tai ryhmän nimi, jonka haluat tarkistaa.
-
Jos haluat periä käyttöoikeudet päätiedostokirjastosta (jos tiedostojoukko on aiemmin määritetty lopettamaan niiden periytyminen), valitse Peri käyttöoikeudet.
-
Jos versiotiedot on otettu käyttöön tiedostokirjastossa, johon tiedostojoukko on tallennettu, voit käyttää tiedostojoukon versiohistoriaa tai joukon yksittäisiä tiedostoja eri tavoin.
Valitse Tiedostojoukon aloitussivulla Hallinta-välilehti ja tee sitten jokin seuraavista.
|
Suoritettava tehtävä: |
Toiminto: |
|---|---|
|
Tilannevedoksen kaappaaminen nykyisistä ominaisuuksista ja tiedostoista tiedostojoukkoon |
Valitse Sieppaaversio , kirjoita kuvaus tiedostoversiossa muutoksista ja valitse sitten OK. |
|
Tiedostojoukon versiohistorian tarkasteleminen |
Valitse Versiohistoria. |
|
Tiedostojoukon palauttaminen aiempaan versioon |
Tämä palauttaa koko tiedostojoukon valittuun tallennettuun versioon. Kaikki tämän version jälkeen asiakirjajoukkoon tehdyt muutokset palautetaan. |
|
Tiedostojoukon aiempien versioiden tilannevedosten poistaminen |
Valitse Versiohistoriaja valitse sitten Poista kaikki versiot. Tämä toiminto poistaa tiedostojoukon versiohistorian tilannevedokset. Se ei poista itse asiakirjajoukkoa. |
|
Tiedostojoukon yksittäisten tiedostojen versiohistorian tarkasteleminen |
Osoita tiedostoa, jonka versiohistoriaa haluat tarkastella, napsauta näkyviin tulevaa nuolta ja valitse Versiohistoria. |
|
Yksittäisen tiedoston palauttaminen aiempaan versioon. |
|
Jos käytät sähköpostiohjelmaa, joka on yhteensopiva Microsoft SharePoint Server 2010,, Microsoft Outlook 2010, voit lähettää nopeasti linkin tiedostojoukon aloitussivulle.
-
Valitse tiedostojoukon aloitussivulla Hallinta-välilehti ja valitse sitten Lähetä linkki sähköpostitse.
-
Kun sinua kehotetaan sallimaan verkkosisällön Outlook salliminen, valitse Salli.
-
Kirjoita Microsoft Outlook -sähköpostiviestin Vastaanottaja-riville vastaanottajien nimet, määritä aihe Aihe-riville ja kirjoita sitten haluamasi lisätiedot sähköpostiviestin tekstiosaan.
-
Voit tarvittaessa määrittää oman sähköpostiosoitteesi Lähettäjä-riville, jotta viestiä ei lähetetä palvelimelta eikä vastaanottajat ohita sitä. Napsauta Mistä-kohdan vieressä olevaa alanuoltaja valitse muu sähköpostiosoite. Kirjoita tai valitse sähköpostiosoitteesi.
-
Kun olet valmis muokkaamaan viestiäsi, valitse Lähetä Outlook.
SharePoint Server Subscription Edition tukee nykyaikaisia tiedostojoukkoja tiedostokirjastoissa. Kun SharePoint järjestelmänvalvoja ottaa tiedostojoukot käyttöön SharePoint Server Subscription Edition-ympäristössä, voit selata, ladata ja ladata tiedostoja tiedostojoukkoihin nykyaikaisissa tiedostokirjastoissa.
Lisätietoja nykyaikaisista tiedostokirjastoista on artikkelissa Luetteloiden ja kirjastojen modernin ja perinteisen käyttökokemuksen erot.










