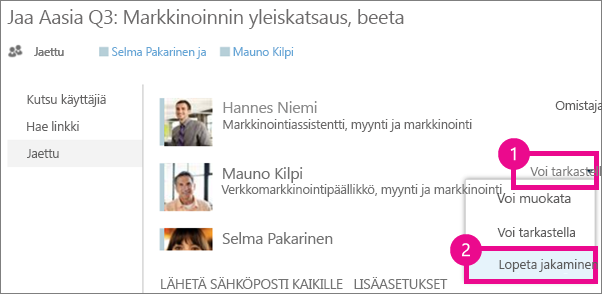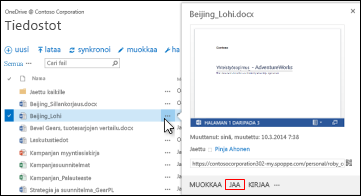Työpaikan tai oppilaitoksen OneDriveiin tallennetut tiedostot ja kansiot pysyvät yksityisinä, kunnes päätät jakaa ne. Myös sivustokirjastossa voit jakaa tietyt tiedostot tai kansiot henkilöille, joilla ei ole sivuston käyttöoikeutta. Jakaessasi tiedostoja ja kansioita voit päättää, annatko muiden muokata vai ainoastaan tarkastella niitä.
Usein kysytyt kysymykset
Miten voin jakaa tiedoston kaikille organisaatiossa?
Työpaikan tai oppilaitoksen OneDriveissa voit jakaa tiedoston kaikkien kanssa kahdella tavalla:
-
Käytä Jaa-valintaikkunaa. Toimi Tiedoston tai kansion jakaminen -kohdassa olevien ohjeiden mukaisesti, mutta kirjoita Kutsu henkilöitä -ikkunaan Kaikki.
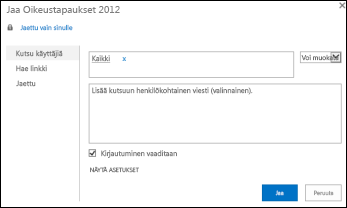
-
Luo Jaettu kaikille -kansio (tai vastaava) ja sijoita tiedostot siihen, kun luot niitä. Voit luoda kansion valitsemalla Tiedostot > Uusi kansio. Voit jakaa kansion muiden kanssa luodessasi sen.
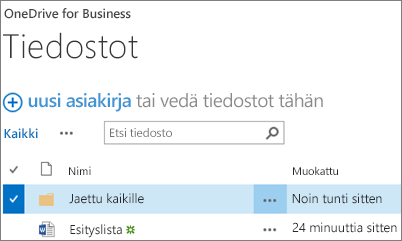
Jaa-valintaikkunassa käytettävissäsi on valinta "Kaikki paitsi ulkoiset käyttäjät". Jos organisaatiosi sallii ulkoisen jakamisen, tiedoston jakaminen "kaikkien" kanssa tarkoittaa myös ulkoisia käyttäjiä, toisin sanoen organisaatiosi ulkopuolisia henkilöitä, jotka sinä tai joku muu organisaatioosi kuuluva käyttäjä on joskus kutsunut jakamaan tiedostoja vieraana.
Jos sinulla on valmis Jaettu kaikille -kansio, kaikki käyttäjät saavat oikeuden muokata Jaettu kaikille -kansioon tallennettuja asiakirjoja, ellet muuta käyttöoikeuksien asetuksia tai ellei Työpaikan tai oppilaitoksen OneDriveia luotu ennen kesäkuuta 2014. Jos Työpaikan tai oppilaitoksen OneDrive on luotu tätä aikaisemmin, Jaettu kaikille -kansiossa on aluksi Vain luku -käyttöoikeus. Voit muuttaa käyttöoikeuksien asetuksia milloin tahansa noudattamalla aikaisemmin tässä artikkelissa esitettyjä kansion jakamiseen liittyviä ohjeita.
Miten muut käyttäjät löytävät tiedostot, jotka olen jakanut kaikkien kanssa?
Tiedostot, jotka jaat kaikkien kanssa, eivät näy Työpaikan tai oppilaitoksen OneDriveissa Jaettu kanssani -näkymässä. Miksi näin on? Muista, että organisaatiosi koon mukaan kaikkien kanssa jaettuja tiedostoja voi olla satoja tai jopa tuhansia. Ota huomioon myös, että et ehkä halua lähettää kutsusi ohessa sähköpostiviestiä joka ikiselle organisaatiosi jäsenelle.
Muut käyttäjät löytävät jakamasi tiedostot sen sijaan seuraavilla tavoilla:
-
Seuraamalla linkkiä, jonka lähetät heille suoraan sähköpostitse.
Tiedoston URL-osoite on sen tiedostoselitteessä.
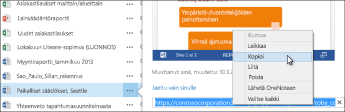
-
Käyttämällä hakuruutua Työpaikan tai oppilaitoksen OneDriveissa.
Tässä esimerkissä Pinja Ahonen etsii hakusanalla "oikeustapaukset" tiedostoja, jotka on jaettu organisaatiossa hänen kanssaan.
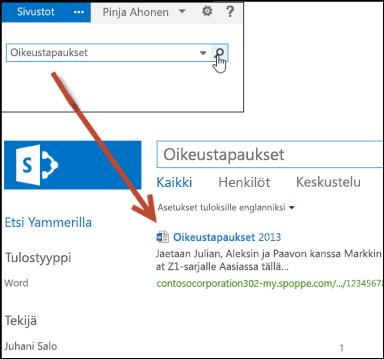
Miten voin tarkistaa, kenelle tiedosto on jaettu?
-
Valitse haluamasi tiedoston vieressä oleva Lisää-valikko (...). Tiedoston valintakortti avautuu näyttöön.
Valintakortissa näkyvät niiden henkilöiden nimet, joille olet jakanut tiedoston.
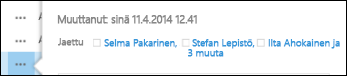
-
Jos kaikkien henkilöiden nimet eivät mahdu näkymään kortissa, valitse nimiluettelon lopussa oleva lisää-linkki. Voit tarkastella kaikkia nimiä vierittämällä luetteloa.
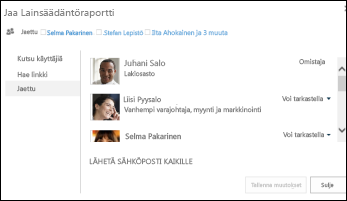
Vihjeitä:
-
Jos käyttämässäsi kirjastossa on Jakaminen-sarake, voit avata Jaa-valintaikkunan valitsemalla henkilökuvakkeen.
-
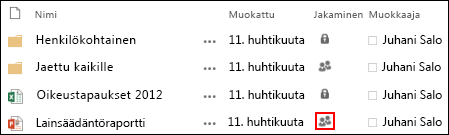
-
Miten voin lopettaa tiedoston tai kansion jakamisen?
Jos haluat muuttaa tiedoston tai kansion yksityiseksi, voit lopettaa sen jakamisen.
-
Avaa Jaa-valintaikkuna valitsemalla asiakirjan tai kansion henkilökuvake.
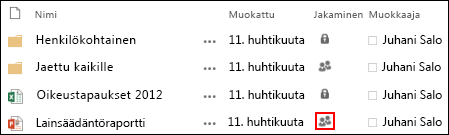
-
Napsauta Jaettu-valintaikkunassa haluamasi henkilön nimen vieressä olevaa kohtaa Can view (Saa lukea) tai Can edit (Saa muokata) ja lopeta tiedoston jakaminen hänen kanssaan valitsemalla Lopeta jakaminen.