Access Liite-toiminnon avulla voit lisätä tietokannan tietueisiin yhden tai useamman tiedoston , kuten asiakirjat, esitykset, kuvat ja niin edelleen. Tässä artikkelissa on taustatiedot ja vaiheet, joita tarvitaan tietokannan määrittämiseen liitteiden käyttöä sekä tietojen liittämistä ja hallintaa varten.
Artikkelin sisältö
Tietoja liitteiden käyttämisestä
Liitteiden avulla voidaan tallentaa useita tiedostoja yhteen kenttään ja myös tallentaa useita erityyppisiä tiedostoja kenttään. Oletetaan esimerkiksi, että olet tallentanut tietokantaan työhön liittyviä yhteystietoja. Nyt sinulla on mahdollisuus liittää yksi tai useampi ansioluettelo jokaista yhteystiedoissa olevaa henkilöä kohden sekä lisäksi jokaisen henkilön valokuva.
Liitteet tallentavat siis tietoa entistä tehokkaammin. Access aiemmissa versioissa käytettiin OLE (Object Linking and Embedding) -tekniikkaa kuvien ja asiakirjojen tallentamiseen. Oletusarvon mukaan OLE loi kuvaa tai tiedostoa vastaavan bittikartan. Kyseiset bittikarttatiedostot saattoivat muodostua hyvinkin suuriksi – jopa 10 kertaa alkuperäistiedostoa suuremmaksi. Kun tarkastelit kuvaa tai tiedostoa tietokannassa, OLE näytti alkuperäistiedoston asemesta bittikarttakuvan. Liitetiedostojen avulla voit avata tiedostoja ja muita kuin näköistiedostoja pääohjelmissa, joten voit hakea ja muokata tiedostoja Access.
Lisäksi OLE:n toiminta edellyttää OLE-palvelimiksi kutsuttuja ohjelmia. Jos esimerkiksi tallennat JPEG-kuvatiedostot Access tietokantaan, jokainen kyseistä tietokantaa käyttävä tietokone edellyttää toista ohjelmaa, joka on rekisteröity JPEG-näköistiedostojen OLE-palvelimeksi. Sitä vastoin Access tallentaa liitetiedostot niiden alkuperäisissä muodoissa ilman niitä tukevia kuvia, eikä sinun tarvitse asentaa lisäohjelmaa, jotta voisit katsella kuvia tietokannassa.
Liitteet ja tietokannan rakennesäännöt
Oletusarvoisesti jokaisessa relaatiotietokannan kentässä on vain yksi tieto. Jos esimerkiksi osoitekentässä olisi vähintään kaksi osoitetta, osoitteiden löytäminen olisi vaikeaa tai mahdotonta. Ensi silmäyksellä liitteet siis vaikuttavat olevan tietokantarakenteen sääntöjen vastaisia, koska voit liittää kenttään useita tiedostoja (tiedosto on yksi tieto). Liitteet eivät kuitenkaan ole minkään rakennesääntöjen vastaisia, sillä kun tiedostoja liitetään tietueeseen, Access luo vähintään yhden järjestelmätaulukon ja käyttää näitä taulukoita taustalla tietojen normalisointiin. Et voi tarkastella tai käsitellä näitä taulukoita.
Lisätietoja muiden järjestelmätaulukoiden tarkastelemisesta on artikkelissa Siirtymisruudun käyttäminen. Lisätietoja tietokannan suunnittelemisesta on artikkelissa Tietokannan suunnittelun perusteet.
Liitetiedostojen käyttötapoja
Muista seuraavat ohjeet, kun käsittelet liitetiedostoja:
-
Voit liittää tiedostoja vain tietokantoihin, jotka on luotu Accessissa ja jotka käyttävät .accdb-tiedostomuotoa. Et voi jakaa liitteitä Access-tietokannan (.accdb) ja aiemmassa tiedostomuodossa (.mdb) olevan tietokannan välillä.
-
Sinun on luotava kenttä taulukossa ja määritettävä kyseinen kenttä Liitteet-tietotyypiksi. Kun olet määrittänyt tietotyypin liitteeksi, et voi muuttaa tietotyyppiä.
-
Voit tallentaa useita tiedostoja yhteen ainoaan tietueeseen. Voit tallentaa esimerkiksi kuvia ja tekstinkäsittely- tai taulukkolaskentaohjelmalla luotuja tiedostoja.
-
Voit liittää enintään kaksi gigatavua tietoja ( Access tietokannan enimmäiskoon). Yksittäiset tiedostot eivät saa olla kooltaan yli 256 megatavua
-
Voit lisätä, muokata ja hallita liitteitä Liitteet-valintaikkunan avulla. Voit avata valintaikkunan suoraan taulukon liitetiedostokentästä kaksoisnapsauttamalla kenttää. Jos haluat hallita liitteitä lomakkeesta tai tarkastella niitä raportista, lisäät liiteohjausobjektin lomakkeeseen tai raporttiin ja sidot sitten ohjausobjektin käytettävään liitetaulukkokenttään.
-
Oletusarvon mukaan liiteohjausobjekti muodostaa kuvat ja näyttää muita tiedostotyyppejä vastaavan ohjelmakuvakkeen. Oletetaan esimerkiksi, että sinulla on liitettynä tietueeseen kuva, ansioluettelo ja Visio-piirustus. Kun selaat liitteitä, ohjausobjekti muodostaa kuvan ja näyttää tiedoston ja piirustuksen ohjelmakuvakkeet.
-
Kun avaat Liitteet-valintaikkunan taulukosta tai lomakkeesta, voit lisätä, poistaa, muokata tai tallentaa liitetiedostoja. Kun avaat Liitteet-valintaikkunan raportista, voit tallentaa liitetiedostot vain toiseen sijaintiin.
-
Access pakkaa liitetiedostot, elleivät kyseiset tiedostot ole jo pakattuna. Esimerkiksi JPEG-tiedostot luonut grafiikkaohjelma pakkaa JPEG-tiedostot, jolloin Access ei enää pakkaa niitä.
-
Jos liitetiedostojen luomiseen käytetty ohjelma on asennettu tietokoneeseen, voit avata ja muokata liitetiedostoja kyseisessä ohjelmassa.
-
Voit tallentaa liitetiedostoja kiintolevyaseman tai verkon sijainteihin. Sen jälkeen voit muokata liitteitä ja varmistaa ennen muutosten tallentamista takaisin tietokantaan, että muutokset ovat mieleisiäsi.
-
Voit käsitellä liitteitä ohjelmallisesti.
Seuraavien osien vaiheissa selitetään, kuinka voit lisätä ja käsitellä liitteitä.
Liitekentän lisääminen taulukkoon
Jotta liitteitä voitaisiin käyttää Access-ohjelmassa, liitekenttä on ensin lisättävä vähintään yhteen tietokannan taulukkoon. Liitekenttä voidaan lisätä taulukkoon kahdella eri tavalla Accessissa. Kenttä voidaan lisätä taulukkonäkymässä tai rakennenäkymässä. Tässä osassa kuvataan molemmat tavat.
Liitekentän lisääminen taulukkonäkymässä
-
Kun taulukko on avattuna taulukkonäkymässä, valitse ensimmäinen tyhjä sarake. Voit etsiä tyhjän sarakkeen etsimällä sanoja Lisää uusi kenttä sarakeotsikosta.
-
Napsauta Taulukon kentät -välilehden Muotoilu-ryhmässäTietotyyppi-kohdan vieressä olevaa alanuolta ja valitse sitten Liite.
Access määrittää kentän tietotyypiksi Liite ja sijoittaa kuvakkeen kentän otsikkoriville. Seuraavassa kuvassa on uusi liitekenttä. Kiinnitä huomiota kentän otsikkorivillä olevaan paperiliitinkuvakkeeseen. Oletusarvon mukaan liitekenttien otsikkoriville ei voi kirjoittaa tekstiä.

-
Tallenna tekemäsi muutokset.
Muista, että et voi muuntaa uutta kenttää toiseksi tietotyypiksi, mutta voit poistaa kentän, jos olet tehnyt virheen.
Liitekentän lisääminen rakennenäkymässä
-
Napsauta siirtymisruudussa hiiren kakkospainikkeella taulukkoa, jota haluat muuttaa, ja valitse pikavalikosta Rakennenäkymä

-
Valitse Kentän nimi -sarakkeesta tyhjä rivi ja kirjoita liitekentän nimi.
-
Valitse samalla rivillä Tietotyyppi-kohdan alta Liitteet.
-
Tallenna tekemäsi muutokset.
Muista, että et voi muuntaa uutta kenttää toiseksi tietotyypiksi, mutta voit poistaa kentän, jos olet tehnyt virheen.
-
Valitse Rakenne-välilehden Näkymät-ryhmästä Näkymä-painikkeen alapuolella oleva nuoli ja avaa sitten taulukko käyttöä varten valitsemalla Taulukkonäkymä.

–tai–
Napsauta taulukon tiedostovälilehteä hiiren kakkospainikkeella ja valitse sitten pikavalikosta Taulukkonäkymä.
–tai–
Napsauta siirtymisruudussa taulukkoa hiiren kakkospainikkeella ja valitse sitten pikavalikosta Avaa.
-
Siirry seuraaviin vaiheisiin.
Tiedostojen liittäminen suoraan taulukoihin
Kun olet lisännyt liitekentän taulukkoon, voit liittää tiedostot kyseisen taulukon tietueisiin luomatta tietojen syöttölomaketta. Voit myös tarkastella liitteitä ilman lomaketta, mutta muista, että kun tarkastelet liitteitä suoraan taulukoista, sinun on tehtävä se ohjelmissa, joita käytettiin tiedostojen luomiseen, tai ohjelmassa, joka tukee kyseistä tiedostotyyppiä. Jos esimerkiksi avaat taulukkoon liitetyn Word asiakirjan, Word käynnistyy ja asiakirjaa tarkastellaan Word, ei Access. Jos Word ei ole asennettuna tietokoneeseen, näyttöön tulee valintaikkuna, jossa sinua pyydetään valitsemaan ohjelma tiedoston tarkastelua varten.
Liitteen lisääminen taulukkoon
-
Kaksoisnapsauta liitetiedostokenttää taulukkonäkymän taulukossa, jossa liitetiedostokenttä on avattuna.
Näyttöön tulee Liitteet-valintaikkuna. Valintaikkuna näkyy seuraavassa kuvassa.
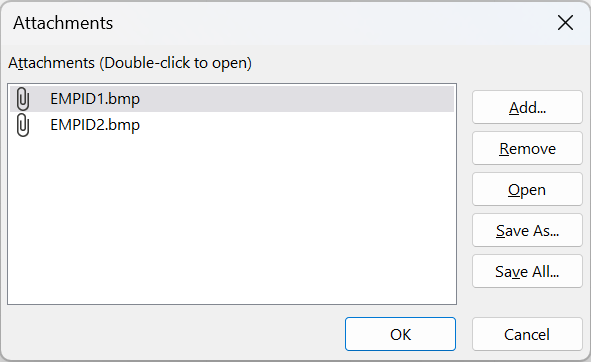
-
Valitse Lisää. Näyttöön tulee Valitse tiedosto -valintaikkuna.
-
Voit siirtyä tiedostoon tai tiedostoihin, jotka haluat liittää tietueeseen käyttämällä Kohde-luetteloa. Valitse tiedosto tai tiedostot ja napsauta sitten Avaa.
Voit valita useita minkä tahansa tuetun tietotyypin tiedostoja. Tuettujen tietotyyppien luettelo on jäljempänä tämän artikkelin kohdassa Liiteopas.
-
Lisää tiedostot taulukkoon valitsemalla Liitteet-valintaikkunassa OK.
Access lisää tiedostot kenttään ja lisää numeroa, joka osoittaa liitteet vastaavasti. Seuraavassa kuvassa on kenttä, johon on liitetty kaksi kuvaa.

-
Toista nämä vaiheet, kunnes olet lisännyt kaikki haluamasi tiedostot nykyiseen kenttään tai taulukon muihin kenttiin.
Liitetiedostojen avaaminen taulukosta
-
Kaksoisnapsauta liitetiedostokentän solua taulukkonäkymän avoimessa taulukossa.
-
Kaksoisnapsauta Liitetiedostot-valintaikkunassa tiedostoa, jonka haluat avata.
–tai–
Valitse tiedosto ja valitse Avaa.
Ohjelma, jossa tiedosto on tehty, käynnistyy ja avaa liitetiedoston – Excel-tiedostot avautuvat Excelissä jne.
Jotkin kuvatiedostot saattavat avautua Microsoft Windowsin kuvien katselussa. Jos haluat tehdä muutakin kuin tarkastella kuvaa, voit napsauttaa kuvaa hiiren kakkospainikkeella ja valita sitten Muokkaa. Tiedoston luomiseen käytetty ohjelma käynnistyy, jos ohjelma on asennettu tietokoneeseen.
Muutoksien tallentaminen liitetiedostoon
-
Käytä tiedoston muokkaamiseen ohjelmaa, jossa tiedosto on luotu.
-
Tallenna tiedostoon tehdyt muutokset ja sulje ohjelma, jossa tiedosto on luotu. Muista, että milloin tahansa muutat liitetiedostoa, muutokset tallennetaan kiintolevyaseman väliaikaiseen Internet-kansioon. Lisätietoja kyseisestä kansiosta on tämän osan loppuhuomautuksissa.
-
Jos haluat tallentaa muutokset pysyvästi, palaa Access ja valitse Liitteet-valintaikkunassaOK.
Seuraavankaltainen sanoma tulee näyttöön:
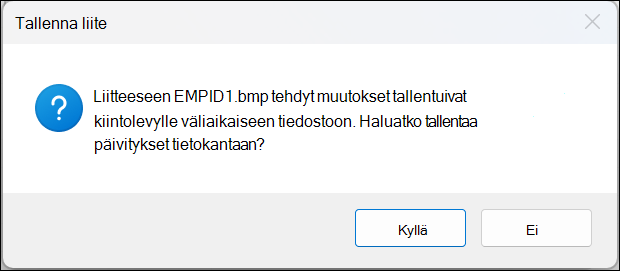
-
Tallenna muutokset valitsemalla Kyllä.
Huomautus: Kun avaat liitetiedoston sen pääohjelmassa tarkastelua tai muokkaamista varten, Access sijoittaa tiedoston väliaikaisen kopion väliaikaiseen kansioon. Jos muutat tiedostoa ja tallennat muutokset pääohjelmasta, Access tallentaa muutokset väliaikaiseen kopioon. Kun palaat Access ja suljet Liitteet-valintaikkunan valitsemalla OK, Access kehottaa tallentamaan liitetiedoston uudelleen. Luo muutettu tiedosto tietokantaan valitsemalla Kyllä tai jätä tiedosto koskemattomana tietokantaan valitsemalla Ei.
Liitteiden käyttäminen lomakkeissa ja raporteissa
Kun haluat käyttää liitteitä lomakkeessa tai raportissa, käytät liiteohjausobjektia. Ohjausobjekti muodostaa kuvatiedostoja automaattisesti, kun siirryt tietueesta toiseen tietokannassa. Jos liität toisentyyppisiä tiedostoja, kuten asiakirjoja tai piirustuksia, liiteohjausobjekti näyttää tiedostotyyppiä vastaavan kuvakkeen. Näkyviin tulee esimerkiksi PowerPoint-kuvake, kun liität esityksen. Ohjausobjekti mahdollistaa myös sen, että voit selata kaikkia liitetiedostoja ja avata Liitteet-valintaikkunan. Jos avaat valintaikkunan lomakkeesta, voit lisätä, poistaa, muokata tai tallentaa liitteitä. Jos avaat valintaikkunan raportista, voit vain tallentaa liitteitä kiintolevyasemaan tai verkkosijaintiin, koska raportit ovat rakenteeltaan vain luku -tyyppisiä.
Seuraavien osien vaiheissa selitetään, kuinka voit lisätä kuvan ohjausobjektin lomakkeeseen tai raporttiin, kuinka voit siirtyä tietueesta toiseen, liittää tiedostoja ja tarkistaa liitteitä. Muista, että voit siirtyä liitteestä toiseen vain, jos annettu tietue sisältää useamman kuin yhden liitteen.
Liiteohjausobjektin lisääminen lomakkeeseen tai raporttiin.
Tässä osassa kerrotaan, miten liiteohjausobjekti lisätään lomakkeeseen tai raporttiin ja sidotaan sen jälkeen ohjausobjektin pohjana olevan taulukon liitekenttään. Tee samoin kuin lisättäessä liiteohjausobjekti lomakkeeseen tai raporttiin. Muista ennen aloitusta, että vähintään yhdessä tietokannan taulukossa on oltava liitekenttä. Lisätietoja liitekentän lisäämisestä on aiempana tämän artikkelin kohdassa Liitekentän lisääminen taulukkoon.
Koska lomakkeen ja raportin suunnittelu voi olla monimutkaista, näissä osissa olevissa ohjeissa oletetaan, että sinulla on jo tietokanta, jossa on vähintään yksi taulukko ja lomake tai raportti. Tietoja taulukoiden, lomakkeiden ja raporttien luomisesta on seuraavissa artikkeleissa:
Liiteohjausobjektin lisääminen
-
Napsauta muutettavaa lomaketta tai raporttia siirtymisruudussa hiiren kakkospainikkeella ja valitse pikavalikosta Rakennenäkymä.
-
Valitse Rakenne-välilehden Työkalut-ryhmästä Lisää aiemmin luodut kentät.
Näyttöön tulee Kenttäluettelo-ruutu, jossa on luettelo niistä taulukon kentistä, joissa on tietoja lomaketta tai raporttia varten. Liitekenttä voidaan laajentaa luettelossa (voit napsauttaa kentän vieressä olevaa plus- tai miinusmerkkiä).
Seuraavassa kuvassa on tyypillinen liitekenttä Kenttäluettelo-ruudussa
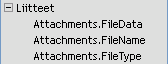
-
Vedä koko liitekenttä luettelosta lomakkeeseen – pää- ja alikohteet – ja pudota se haluamaasi paikkaan lomakkeessa.
Access sijoittaa liiteohjausobjektin lomakkeeseen ja sitoo ohjausobjektin taulukon kenttään puolestasi.
-
Ohjausobjektin ominaisuusikkunan saat tarvittaessa näkyviin kaksoisnapsauttamalla ohjausobjektia ja valitsemalla Ominaisuudet. Määritä tai muuta ohjausobjektin ominaisuuksia, jotta ne vastaavat lomakkeen tai raportin muita osia.
-
Tallenna tekemäsi muutokset ja napsauta sitten tiedostovälilehteä hiiren kakkospainikkeella ja avaa lomake tai raportti tarkasteltavaksi valitsemalla joko Lomakenäkymä tai Raporttinäkymä.
Jos pohjana oleva kenttä sisältää kuvatiedostoja, ohjausobjekti muodostaa kyseiset tiedostot. Jos tiedosto sisältää muuntyyppisiä tiedostoja, kuten Word-tiedostoja tai PowerPoint-esityksiä, ohjausobjekti näyttää kyseistä tiedostotyyppiä vastaavan kuvakkeen.
Liitteiden hallinta lomakkeen avulla
Kun olet lisännyt liiteohjausobjektin lomakkeeseen, voit lisätä, muokata, poistaa tai tallentaa liitetiedostoja suoraan kyseisestä lomakkeesta. Jos tietue sisältää useita liitteitä, voit myös siirtyä liitetiedostosta toiseen, mitä et voi tehdä taulukkoa käsiteltäessä.
Huomautus: Lomakkeen laatija on voinut tehdä lomakkeesta vain luku -muotoisen. Tällaisessa tapauksessa voit vain tallentaa liitetiedostot kiintolevyasemaan tai verkkosijaintiin käyttämällä Liitteet-valintaikkunaa.
Tiedoston liittäminen
-
Avaa liitteet näyttävä lomake ja paikanna tietue, johon haluat liittää tiedoston.
-
Valitse liiteohjausobjekti eli liitekenttään sidottu ohjausobjekti.
Näyttöön tulee pikavalikoima:

Huomautus: Jos olet lisännyt liitetiedosto-ohjausobjektin jaetun lomakkeen taulukko-osaan, pikavalikoimaa ei tule näyttöön. Lisätietoja jaetuista lomakkeista on artikkelissa Jaetun lomakkeen luominen.
-
Avaa Liitteet-valintaikkuna napsauttamalla Näytä liitteet -painiketta (paperiliitinkuvaketta).
-
Valitse valintaikkunassa Lisää.
Näyttöön tulee Valitse tiedosto -valintaikkuna.
-
Siirry tiedostoon, jonka haluat liittää, käyttämällä Kohde-luetteloa ja valitse sitten Avaa.
-
Jos haluat liittää muita tiedostoja, toista vaiheet 4 ja 5 tarpeen mukaan.
Liitetiedostosta toiseen siirtyminen
Huomautus: Tämän osan vaiheet koskevat lomakkeita ja raportteja.
-
Avaa lomake tai raportti, jossa liitteet ovat.
-
Siirry liitetiedostot sisältävään tietueeseen.
-
Napsauta kuvan ohjausobjektia, jossa liitetiedostot ovat.
Pikavalikoima tulee näkyviin.
-
Siirry liitetiedostosta toiseen valitsemalla Edellinen (vasen)- tai Seuraava (oikea) -nuoli. Jos haluat tietää tiedostojen nimet, avaa Liitteet-valintaikkuna painamalla Näytä liitteet -painiketta. Liitetiedostojen nimet ilmestyvät Liitteet-luetteloon.
Liitetiedostojen tallentaminen muihin sijainteihin
Tämän ohjeen vaiheet koskevat taulukoita, lomakkeita ja raportteja. Voit tallentaa kiintolevyasemaan tai verkkoon joko yhden tai kaikki annettuun tietueeseen liitetyt tiedostot. Kun valitset kaikkien tiedostojen tallentamisen, muista, ettet voi valita tallennettavaksi vain joitakin tiedostoja – sinun on tallennettava ne kaikki. Jos haluat tallentaa vain tietyt tiedostot, sinun on tallennettava ne yksi kerrallaan.
-
Avaa liitteet sisältävä taulukko, lomake tai raportti ja avaa sitten Liitteet-valintaikkuna.
Liitteet-valintaikkunan avaaminen taulukosta
-
Avaa taulukko taulukkonäkymässä ja kaksoisnapsauta sitten liitetiedostokenttää, joka sisältää tallennettavan liitteen.
Liitteet-valintaikkunan avaaminen lomakkeesta tai raportista
-
Avaa lomake tai raportti, jossa liitteet ovat.
-
Siirry liitetiedostot sisältävään tietueeseen.
-
Napsauta kuvan ohjausobjektia, jossa liitetiedostot ovat.
Pikavalikoima tulee näkyviin.
-
Napsauta Näytä liitteet -painiketta.
Yhden liitteen tallentaminen
-
Valitse Liitteet-valintaikkunassa Tallenna nimellä.
Näkyviin tulee Tallenna liite -valintaikkuna.
-
Siirry tiedoston uuteen sijaintiin käyttämällä Kohde-luetteloa ja valitse sitten Tallenna.
Kaikkien liitteiden tallentaminen
-
Valitse Liitteet-valintaikkunassa Tallenna kaikki.
Näkyviin tulee Tallenna liitteet -valintaikkuna.
-
Siirry tiedostojen uuteen sijaintiin käyttämällä Kohde-luetteloa ja valitse sitten Tallenna.
Liitetiedostojen poistaminen
Tämän osan vaiheet koskevat taulukoita ja lomakkeita.
Liitteen poistaminen
-
Avaa Liitteet-valintaikkuna kaksoisnapsauttamalla liitetiedostokenttää taulukossa.
–tai–
Siirry lomakkeessa (joko asettelunäkymässä tai lomakenäkymässä) siihen tietueeseen, joka sisältää poistettavan tiedoston, ja avaa sitten valintaikkuna napsauttamalla pikavalikoiman Näytä liite -painiketta.
-
Valitse poistettava tiedosto Liitteet-valintaikkunassa ja valitse Poista.
Liitteiden käyttäminen ilman hiirtä tai muuta paikannuslaitetta
Seuraavassa osassa selitetään, kuinka voit valita siirtymisruudun ja avata liitetiedostot sisältävän taulukon, lomakkeen tai raportin näppäimistön avulla. Vaiheissa selitetään myös, kuinka voit selata liitetiedostoja ja avata Liitteet-valintaikkunan.
Taulukon, lomakkeen tai raportin avaaminen siirtymisruudussa
-
Paina F11-näppäintä.
Huomautus: Jos siirtymisruutu on suljettuna, avaa se painamalla F11-näppäintä, jolloin kohdistus asettuu ruutuun. Jos ruutu on auki, se sulkeutuu painamalla F11. Sinun on avattava ruutu uudelleen painamalla F11-näppäintä, jotta kohdistus siirtyy siihen.
-
Valitse taulukko, lomake tai raportti, jonka haluat avata, käyttämällä NUOLI YLÖS- ja NUOLI ALAS -näppäimiä.
-
Avaa valittu objekti painamalla ENTER.
Jos avaat taulukon, Access sijoittaa kohdistimen taulukon ensimmäiseen kenttään. Jos avaat lomakkeen tai raportin, Access sijoittaa kohdistuksen ensimmäiseen kenttään.
Liitteiden tarkasteleminen taulukoista
-
Siirrä kohdistin haluamaasi liitekenttään käyttämällä nuolinäppäimiä.
-
Paina VÄLILYÖNTINÄPPÄINTÄ.
Näyttöön tulee Liitteet-valintaikkuna.
-
Siirry valintaikkunan painikkeesta toiseen ja painikkeista Liitteet-kohdan alla olevaan liitetiedostoluetteloon painamalla SARKAINTA.
Huomautus: Tietueet saattavat sisältää useita liitteitä. Jos haluat valita liitteen vähintään kaksi tiedostoa sisältävästä luettelosta, siirry tiedostoluetteloon painamalla SARKAINTA ja valitse sitten haluamasi tiedosto nuolinäppäimillä. Palaa sitten painikkeisiin painamalla SARKAINTA ja valitse haluamasi toiminto.
-
Voit valita haluamasi tiedoston ja painikkeen painamalla ENTER.
-
Voit lopettaa painamalla SARKAINTA tai valitsemalla NUOLI YLÖS- tai NUOLI ALAS -näppäimillä OK ja painamalla sitten ENTER.
Siirtyminen liitteestä toiseen lomakkeesta tai raportista
Nämä ohjeet koskevat vain tilannetta, jossa käytössä on Microsoft Natural Keyboard -näppäimistö ja tietueessa on vähintään kaksi liitettä.
-
Siirrä kohdistin tarvittaessa liiteohjausobjektiin painamalla SARKAINTA. oletusarvoisesti Access korostaa ohjausobjektiin liittyvän ohjausobjektin ja selitteen, jos selite on olemassa.
-
Paina sovellusnäppäintä.
Pikavalikko tulee näyttöön.
-
Paina SARKAIN-näppäintä tai valitse nuolinäppäimillä Seuraava tai Edellinen ja paina sitten ENTER-näppäintä.
-
Toista tarvittaessa vaihe 2, jos haluat siirtyä liitetiedostosta toiseen.
Liitteet-valintaikkunan avaaminen lomakkeesta tai raportista
Nämä ohjeet koskevat vain tilannetta, jossa käytössä on Microsoft Natural Keyboard -näppäimistö.
-
Siirrä kohdistin tarvittaessa liiteohjausobjektiin painamalla SARKAINTA. oletusarvoisesti Access korostaa ohjausobjektiin liittyvän ohjausobjektin ja selitteen, jos selite on olemassa.
-
Paina sovellusnäppäintä.
Pikavalikko tulee näyttöön.
-
Paina SARKAIN-näppäintä tai valitse nuolinäppäimillä Näytä liitteet ja paina sitten ENTER-näppäintä.
Näyttöön tulee Liitteet-valintaikkuna.
-
Siirry valintaikkunan painikkeesta toiseen ja painikkeista Liitteet (muokkaa kaksoisnapsauttamalla) -kohdan alla olevaan liitetiedostoluetteloon painamalla SARKAINTA.
Tietueet saattavat sisältää useita liitteitä. Jos haluat valita liitteen vähintään kaksi tiedostoa sisältävästä luettelosta, siirry tiedostoluetteloon painamalla SARKAINTA ja valitse sitten haluamasi tiedosto nuolinäppäimillä. Palaa sitten painikkeisiin painamalla SARKAINTA ja valitse haluamasi toiminto.
-
Voit valita haluamasi tiedoston ja painikkeen painamalla ENTER.
-
Voit lopettaa painamalla SARKAIN-näppäintä tai valitsemalla nuolinäppäimillä OK ja painamalla sitten ENTER.
Liiteopas
Seuraavissa osissa on tietoja liitteistä, mm. tietoja liitteiden tukemista kuva- ja tiedostomuodoista ja tiedostojen nimeämiskäytännöistä sekä joitakin tietoja tiedostojen liittämisestä tietueisiin ohjelmallisesti.
Tuetut kuvatiedostomuodot
Access tukee seuraavia grafiikkatiedostomuotoja, joten liiteohjausobjekti muodostaa ne ilman lisäohjelmaa.
BMP (Windows Bitmap)
RLE (Run Length Encoded Bitmap)
DIB (Device Independent Bitmap)
GIF-muoto (Graphics Interchange Format)
JPEG, JPG, JPE (Joint Photographic Experts Group)
EXIF (Exchangeable File Format)
PNG (Portable Network Graphics)
TIFF, TIF (Tagged Image File Format)
ICON, ICO (Icon)
WMF (Windows Metafile)
EMF (Enhanced Metafile)
Tuettavat tiedostomuodot
Pääsääntöisesti voit liittää minkä tahansa tiedoston, joka on luotu jollakin Microsoft Office -ohjelmalla. Voit myös liittää lokitiedostoja (.log), tekstitiedostoja (.text ja .txt) ja pakattuja .zip-tiedostoja.
Tiedostojen nimeämiskäytännöt
Liitetiedostojen nimet voivat sisältää minkä tahansa Microsoft Windowsissa käytettävän NTFS-tiedostojärjestelmän tukeman Unicode-merkin. Tiedostonimien on lisäksi oltava seuraavien suositusten mukaisia:
-
Nimen enimmäispituus on 255 merkkiä, tiedostotunniste mukaan lukien.
-
Nimi ei saa sisältää seuraavia merkkejä: kysymysmerkki (?), lainausmerkki ("), vinoviiva tai kenoviiva (/ \), vasen tai oikea sulkumerkki (< >), tähti (*), pystysuora palkki (|), kaksoispiste (:) tai kappalemerkki (¶).
Pakkaavien tiedostojen Access tyypit
Kun liität jonkin seuraavista tiedostotyypeistä tietokantaan, Access pakkaa ne, jos niitä ei ole jo pakattu natiivisti.
|
Tiedostotunniste |
Pakattu? |
Syy |
|---|---|---|
|
.jpg, .jpeg |
Ei |
Pakattu |
|
.gif |
Ei |
Pakattu |
|
.png |
Ei |
Pakattu |
|
.tif, .tiff |
Kyllä |
|
|
.exif |
Kyllä |
|
|
.bmp |
Kyllä |
|
|
.emf |
Kyllä |
|
|
.wmf |
Kyllä |
|
|
.ico |
Kyllä |
|
|
.zip |
Ei |
Pakattu |
|
.cab |
Ei |
Pakattu |
|
.docx |
Ei |
Pakattu |
|
.xlsx |
Ei |
Pakattu |
|
.xlsb |
Ei |
Pakattu |
|
.pptx |
Ei |
Pakattu |
Estetyt tiedostomuodot
Access estää seuraavat liitetiedostotyypit. Tällä hetkellä et voi poistaa estoa seuraavassa luetelluista tiedostotyypeistä.
|
.ade |
.ins |
.mda |
.scr |
|---|---|---|---|
|
.adp |
.isp |
.mdb |
.sct |
|
.app |
.its |
.mde |
.shb |
|
.asp |
.js |
.mdt |
.shs |
|
.bas |
.jse |
.mdw |
.tmp |
|
.bat |
.ksh |
.mdz |
.url |
|
.cer |
.lnk |
.msc |
.vb |
|
.chm |
.mad |
.msi |
.vbe |
|
.cmd |
.maf |
.msp |
.vbs |
|
.com |
.mag |
.mst |
.vsmacros |
|
.cpl |
.mam |
.ops |
.vss |
|
.crt |
.maq |
.pcd |
.vst |
|
.csh |
.mar |
.pif |
.vsw |
|
.exe |
.mas |
.prf |
.ws |
|
.fxp |
.mat |
.prg |
.wsc |
|
.hlp |
.mau |
.pst |
.wsf |
|
.hta |
.mav |
.reg |
.wsh |
|
.inf |
.maw |
.scf |
Tiedostojen liittäminen tietueisiin ohjelmallisesti
Accessin objektimalli- ja ohjelmointiliittymän avulla voit liittää tiedostoja tietueisiin ohjelmallisesti VBA (Visual Basic for Applications) -koodin avulla. Lisätietoja tiedostojen liittämisestä ohjelmallisesti on artikkeleissa LoadFromFileja SaveToFile.










