Huomautus: Tämä artikkeli on täyttänyt tarkoituksensa, ja se poistetaan pian. Jotta Sivua ei löydy -ongelmat voidaan välttää, kaikki tunnetut linkit sivuun poistetaan. Jos olet luonut linkkejä tähän sivuun, poista ne, jotta verkko pysyy yhtenäisenä.
Voit jakaa tiedostoja missä tahansa, jos sinulla on yhteys Internetiin.
Jos haluat jakaa Word-asia kirjan, voit:
-
Kutsua käyttäjiä tarkastelemaan tai muokkaamaan pilvipalveluun tallentamaasi asiakirjaa.
-
Lähetä linkki pilveen tallentamaasi asia kirjaan minkä tahansa Sähkö posti ohjelman avulla.
-
Lähettää asiakirjan kopion sähköpostiviestin liitteenä.
Asiakirjan jakamiskutsun lähettäminen
Tallenna tiedosto online-sijaintiin, kuten OneDriveen tai SharePointiin, ja kutsu sitten käyttäjät katsomaan tai muokkaamaan sitä. Näin kaikilla, joille jaat tiedoston, on aina käytössään tiedoston uusin versio.
-
Valitse oikeassa yläkulmassa Jaa-symboli ja valitse sitten Kutsu henkilöitä.
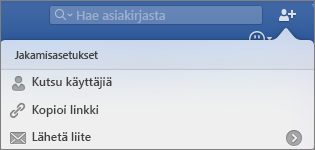
Jos et ole tallentanut asiakirjaa pilvipalveluun, sinua pyydetään tallentamaan se ensin.
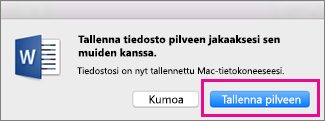
-
Kutsu henkilöitä lisäämällä heidän sähköpostiosoitteensa ja lyhyt viesti. Kun lisäät nimen ensimmäisen kerran, Word voi kehottaa käyttämään yhteystietoja.
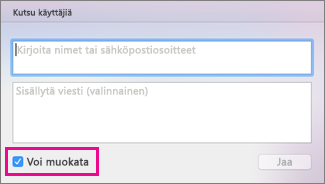
Jos haluat, että muut voivat muokata asiakirjaa, valitse Can Edit (Voi muokata) -ruutu.
-
Valitse Jaa. Kaikki kutsumasi henkilöt saavat sähköpostiviestin, jossa on jaetun tiedoston linkki.
Huomautus: Jos haluat muuttaa oletus Sähkö posti sovellusta, avaa Outlook, lisä tietoja on kohdassa oletusarvoisen Sähkö posti sovelluksen tai selaimen asettaminen Mac-tieto koneeseentai Outlookin oletus Sähkö posti sovelluksenmuuttaminen.
Asiakirjan linkin lähettäminen
Kun olet tallentanut tiedoston pilvi palveluun, voit jakaa asia kirjan kopioimalla ja liittämällä siihen linkin ja jakamalla sen millä tahansa Sähkö posti ohjelmalla tai verkko sijainnin avulla.
-
Valitse oikeassa yläkulmassa Jaa-symboli ja valitse sitten Kopioi linkki.
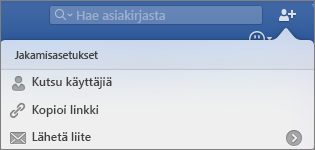
Jos et ole tallentanut asiakirjaa pilvipalveluun, sinua pyydetään tallentamaan se ensin.
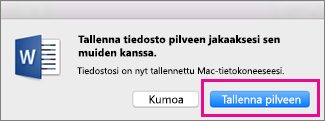
-
Liitä linkki Sähkö posti viestiin tai online-sijaintiin, jos haluat jakaa sen muiden kanssa.
Asiakirjan lähettäminen sähköpostiviestin liitteenä
Jos et halua tallentaa asiakirjaa pilvipalveluun, voit jakaa sen sähköpostiviestin liitteenä.
-
Valitse oikeassa yläkulmassa Jaa-symboli ja valitse sitten Lähetä liite.
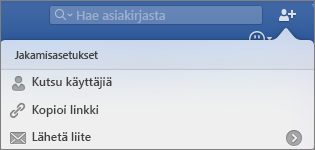
-
Valitse Asiakirja tai PDF.
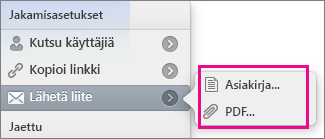
-
Word avaa oletus Sähkö posti sovelluksen ja liittää tiedoston uuteen viestiin. Lisää muut tiedot, kuten sähköpostiosoitteet ja lyhyt viesti, ja valitse sitten Lähetä.
Huomautus: Jos haluat muuttaa oletus Sähkö posti sovellusta, avaa Outlook, lisä tietoja on kohdassa oletusarvoisen Sähkö posti sovelluksen tai selaimen asettaminen Mac-tieto koneeseentai Outlookin oletus Sähkö posti sovelluksenmuuttaminen.
Voit jakaa tiedostoja Word for Mac 2011 käyttämällä Officen verkkoversio ja OneDrive, maksutonta online-tallennus palvelua Windows Live-palvelusta.
Tärkeää: Voit käyttää Officen verkkoversio -ohjelmia kaikissa selaimissa, mutta ne toimivat parhaiten seuraavissa selaimissa: Microsoft Internet Explorer 7 tai uudempi versio, Mozilla Firefox 3.5 tai uudempi versio ja Safari 4 tai uudempi versio.
Tiedostojen luomisen, muokkaamisen tai jakamisen aloittaminen OneDrivessa:
-
Avaa selain ja kirjoita osoiteriville http://onedrive.live.com.
-
Kirjaudu pyydettäessä sisään Windows Live ID -tunnuksellasi.
Jos sinulla ei ole Windows Live ID -tunnusta, valitse Rekisteröidy ja anna vaaditut tiedot.
Uuden tiedoston luominen OneDrivessa
-
Valitse OneDrivessa Uusi ja valitse sitten luotavan tiedoston tyyppi: Word-asiakirja, Excel-työkirja, PowerPoint-esitys tai OneNote-muistikirja.
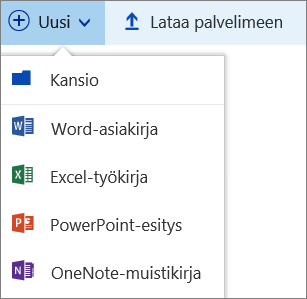
-
Tiedosto avautuu sopivaan Officen verkkoversio -ohjelmaan muokkaamista varten.
-
Vaikka Officen verkkoversio tallentaa muutokset automaattisesti, haluat ehkä tallentaa tiedoston uudella nimellä. Voit koska tahansa tehdä tämän valitsemalla Tiedosto > Tallenna nimellä > Nimeä uudelleen.
Tiedostojen jakaminen OneDrive avulla
-
Valitse OneDrivessa tiedosto, jonka haluat jakaa, valitsemalla ympyrä, joka sijaitsee tiedostoruudun oikeassa yläkulmassa tai tiedostoluettelossa tiedoston nimen vasemmalla puolella (sen mukaan, mitä tiedostonäkymää käytät OneDrivessa).
-
Valitse Jaaja tee jokin seuraavista:
-
Jos haluat kutsua muita tekemään asia kirjan yhteismuokkaamista, valitse Salli muokkaaminen -valinta ruutu.
-
Jos haluat lähettää asia kirjan kopion sähköpostitse, valitse sähköposti, kirjoita Sähkö posti osoite ja viesti ja valitse Jaa.
-
Jos haluat luoda linkin asia kirjaan, valitse Hae linkki, valitse näkyviin tuleva URL-osoite, valitse Kopioija liitä sitten linkki minne tahansa.
-
Jos haluat nähdä lisää jakamis asetuksia, kuten Facebook tai LinkedIn, valitse Lisää.
-
Etkö voi avata tiedostoa OneDrivessa?
Jos käytät Mac OS X Lionia etkä voi avata OneDrive-tiedostoja, voit muuttaa Safari- tai Firefox-selaimen asetusta, jonka avulla tiedostojen avaaminen onnistuu. Tee seuraavat toimet:
-
Sulje Safari tai Firefox.
-
Valitse etsintätoiminnosta Sovellukset, ja valitse sitten Safari- tai Firefox-sovelluksen kuvake.
-
Valitse Tiedosto-valikosta Tiedot.
-
Valitse Avaa 32-bittisessä tilassa -valintaruutu.
-
Sulje ja avaa uudelleen Safari tai Firefox.










