Tiedostojen ja kansioiden hallinta OneDrivessa
Valitse, mitä tiedostolle tehdään
-
Napsauta tiedostoa OneDrivessa hiiren kakkospainikkeella.
-
Valitse komento.
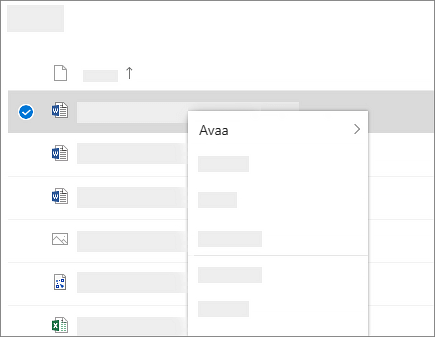
Kansion luominen
-
Valitse + Lisää uusi > kansio.
-
Kirjoita kansion nimi ja valitse kansion väri.
-
Valitse Luo.
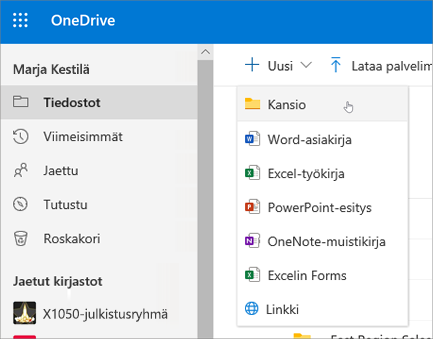
Tiedostojen etsiminen
Etsitkö vanhempaa asiakirjaa? Haku on tehokas työkalu kaikkien online-tiedostojen etsimiseen.
-
Kirjoita Haku-ruutuun sana tai lause.
-
Valitse tiedosto tai paina Enter-näppäintä.
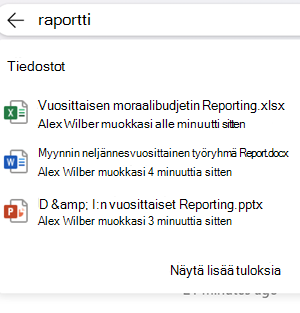
Tärkeät tietokonekansiot (automaattinen varmuuskopiointi)
Voit varmuuskopioida OneDrive tärkeitä tietokonetiedostoja, kuten työpöytä-, tiedostot- ja kuvat-tiedostoja.
-
Näytä OneDrive-ponnahdusikkuna valitsemalla OneDrive-pilvi ilmoitusalueella.
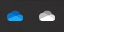
-
Valitse OneDriven Ohje ja asetukset -kuvake ja valitse sitten Asetukset.
-
Siirry Tili-välilehteen.
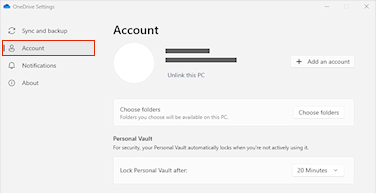
-
Valitse Poista tämän tietokoneen linkitys.
Valitse Synkronoi ja backup -välilehdessä Varmuuskopiointien hallinta ja noudata ohjeita.
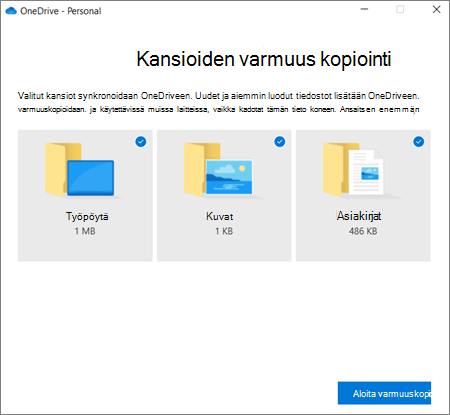
Määritä OneDrive-synkronointisovellus Windowsissa
-
Jos sinulla ei ole Windows 10 tai 11, Microsoft 365 tai Office 2016:ta, asenna windowsin uusi OneDrive-synkronointisovellus-sovellus. Jos käytät uusinta ohjelmistoa, sinulla on jo OneDrive-synkronointisovellus ja voit siirtyä suoraan vaiheeseen 2.
-
Valitse Käynnistä-painike, etsi OneDrive ja avaa se sitten.
-
Kun OneDriven asennus käynnistyy, kirjoita työpaikan tai oppilaitoksen tili ja määritä tilisi valitsemalla Kirjaudu sisään.
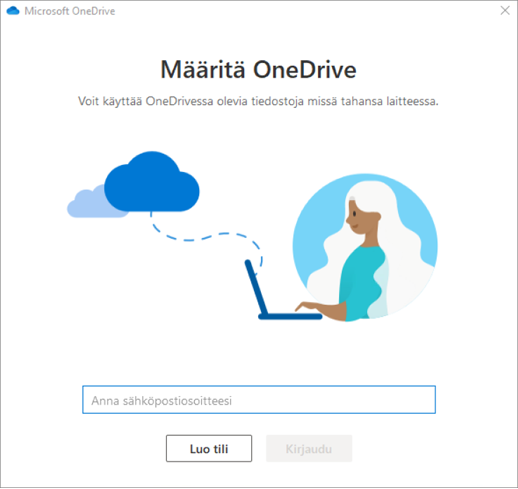
Huomautus: Jos sinulla on jo OneDriveen kirjautunut tili ja haluat lisätä toisen tilin, valitse OneDrive-pilvikuvake Windowsin tehtäväpalkin ilmaisinalueella ja valitse Lisää > Asetukset. Valitse Asetukset, valitse Tili, valitse Lisää tili ja kirjaudu sisään.
Lisätietoja on artikkelissa Tiedostojen synkronointi OneDriven avulla Windowsissa.
OneDrive-synkronointisovellus:n määrittäminen Macissa
-
Asenna Macin OneDrive-sovellus.
Tärkeää: Jos käytössäsi on OneDrive Mac Store -sovellus, poista sen asennus ennen uusimman synkronointisovellus -version asentamista.
-
Käynnistä OneDrive painamalla cmd+välinäppäin, mikä avaa Spotlight-kyselyn, ja kirjoittamalla OneDrive. Tämä käynnistää OneDrive-määrityksen.
-
Kirjoita työpaikan tai oppilaitoksen tili ja valitse Kirjaudu sisään.
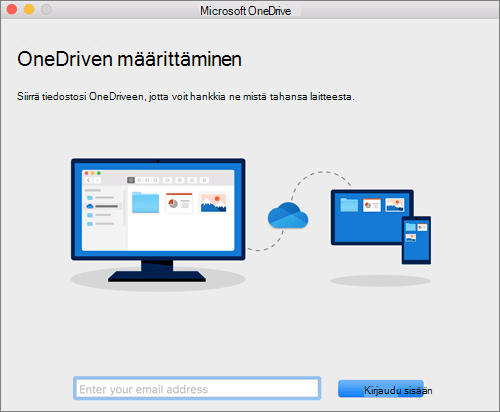
Huomautus: Jos sinulla on jo OneDriveen kirjautunut tili ja haluat lisätä toisen tilin, valitse OneDrive-pilvikuvake valikkorivillä, avaa valikko napsauttamalla kolmea pistettä ja valitse Asetukset. Valitse Tili-välilehti, valitse Lisää tiliOneDriven määrityksen aloittamiseksi ja kirjaudu sisään.
Saat lisätietoja artikkelista Tiedostojen synkronointi OneDriven avulla Mac OS X:ssä.










