Voit lisätä viivan, kuvion tai mukautetun reunan tekstiruutuun, kuvaan ja muihin objekteihin Word, PowerPointissa tai Excel for Mac.
Huomautus: Jos et lisännyt reunaa muotoon, tekstiruutuun, kuvaan tai muuhun objektiin Mac Officessa, et voi muuttaa tai poistaa objektin reunaa.
Kokeile Luonnosteltu-ääriviivaa
|
|
Jos käytössäsi on Microsoft 365 for Mac (versio 16.28 tai uudempi), voit antaa muodoille rennon, käsin piirretyn ulkoasun luonnostellun ääriviivan avulla.
-
Valitse aiemmin luotu muoto asiakirjasta tai piirrä uusi muoto.
-
Kun muoto on valittuna, valitse Muodon muotoilu - välilehdessä Muodon ääriviiva > Luonnosteltu ja valitse sitten viivan leveys. (Mitä pienempi pistekoko ("pt"), sitä ohuempi viiva on.)
Muodon tai tekstiruudun reunan lisääminen tai poistaminen
-
Valitse muoto tai tekstiruutu, johon haluat lisätä, muuttaa tai poistaa reunan.
-
Valitse Muodon muotoilu ja napsauta sitten Muodon ääriviiva -kohdan vieressä olevaa nuolta.
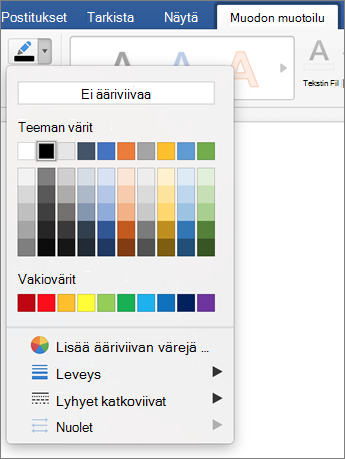
-
Tee jokin seuraavista:
Toiminto
Toimintaohje
Reunan värin lisääminen tai muuttaminen
Napsauta haluamaasi väriä tai sekoita oma värisi valitsemalla Lisää ääriviivan värejä.
Reunan paksuuden lisääminen tai muuttaminen
Osoita Paino-kohtaa ja valitse sitten haluamasi viivan leveys.
Reunan tyylin lisääminen tai muuttaminen
Osoita Katkoviivoja ja napsauta sitten haluamaasi viivatyyliä.
Reunan poistaminen muodosta tai tekstiruudusta
Valitse Ei ääriviivaa.
Kuvan reunan lisääminen tai poistaminen
-
Valitse kuva, johon haluat lisätä, muuttaa tai poistaa reunan.
-
Valitse Kuvan muotoilu ja napsauta sitten Kuvan reuna -kohdan vieressä olevaa nuolta.
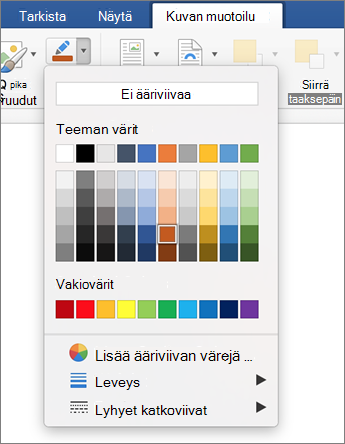
-
Tee jokin seuraavista:
Toiminto
Toimintaohje
Reunan värin lisääminen tai muuttaminen
Napsauta haluamaasi väriä tai sekoita oma värisi valitsemalla Lisää ääriviivan värejä.
Reunan paksuuden lisääminen tai muuttaminen
Osoita Leveys-kohtaa ja valitse sitten haluamasi viivan leveys.
Reunan tyylin lisääminen tai muuttaminen
Osoita Katkoviivoja ja napsauta sitten haluamaasi viivatyyliä.
Reunan poistaminen kuvasta
Valitse Ei ääriviivaa.











