Voit lisätä, kopioida tai poistaa tekstiruutuja Microsoft Office -sovelluksissa. Tekstiruudun avulla voit lisätä tekstiä mihin tahansa tiedoston kohtaan. Voit esimerkiksi luoda lainausmerkkejä tai sivupalkkeita, jotka kiinnittävät huomiota tärkeisiin tietoihin. Lisätietoja Word on artikkelissa Tekstiruudun lisääminen, kopioiminen tai poistaminen Word.
Tekstiruudun lisääminen
Jos haluat lisätietoja tekstiruudun lisäämisestä, valitse sovellus avattavasta luettelosta.
- Mitä Office-sovellusta käytät?
- Excel
- Outlook
- PowerPoint
- Project
-
Valitse Lisää-välilehdenTeksti-ryhmästäTekstiruutu.

-
Piirrä haluamasi kokoinen tekstiruutu laskentataulukossa napsauttamalla ja vetämällä.
-
Jos haluat lisätä tekstiä, napsauta ruudun sisällä ja kirjoita tai liitä teksti.
Huomautukset:
-
Jos haluat muotoilla tekstiruudun tekstiä, valitse teksti ja käytä sitten Aloitus-välilehden Fontti-ryhmän muotoiluasetuksia.
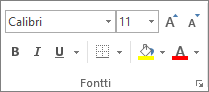
-
Jos haluat sijoittaa tekstiruudun, napsauta sitä ja vedä tekstiruutu uuteen sijaintiin, kun osoitin muuttuu ristikkäiksi nuoliksi (

-
Voit myös muuttaa tai poistaa reunan tekstiruudusta tai muodosta.
-
-
Napsauta avoimen sähköpostiviestin tekstiosaa.
-
Valitse Lisää-välilehdenTeksti-ryhmässäTekstiruutu ja valitse sitten Piirrä tekstiruutu.
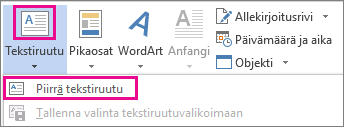
-
Piirrä haluamasi kokoinen tekstiruutu napsauttamalla ja vetämällä viestin tekstiosaa.
-
Jos haluat lisätä tekstiä, napsauta ruudun sisällä ja kirjoita tai liitä teksti.
Huomautukset:
-
Jos haluat muotoilla tekstiruudun tekstiä, valitse teksti ja käytä sitten Viesti-välilehdenPerusteksti-ryhmän muotoiluasetuksia.
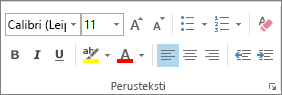
-
Jos haluat sijoittaa tekstiruudun, napsauta sitä ja vedä sitten tekstiruutu uuteen sijaintiin, kun osoitin muuttuu

-
Jos haluat määrittää, miten teksti rivittyy ruudun ympärille, valitse Asetteluasetukset

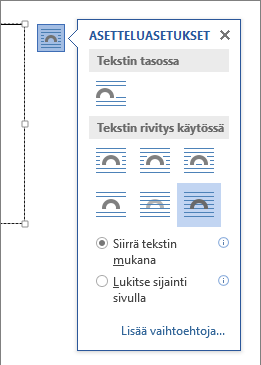
-
Voit myös muuttaa tai poistaa reunan tekstiruudusta tai muodosta.
-
-
Valitse Lisää-välilehdenTeksti-ryhmästäTekstiruutu.

-
Napsauta esitystä ja piirrä sitten haluamasi kokoinen tekstiruutu vetämällä.
-
Jos haluat lisätä tekstiä, napsauta ruudun sisällä ja kirjoita tai liitä teksti.
Jos et käytä hiirtä
-
Siirry Lisää-välilehteen painamalla näppäinyhdistelmää Alt+N.
-
Siirry tekstiruutupainikkeeseen nuolinäppäimillä.
-
Lisää tekstiruutu diaan painamalla näppäinyhdistelmää Ctrl+Enter ja kirjoita sitten teksti.
Huomautukset:
-
Jos haluat muotoilla tekstiruudun tekstiä, valitse teksti ja käytä sitten Aloitus-välilehden Fontti-ryhmän muotoiluasetuksia.
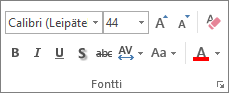
-
Jos haluat sijoittaa tekstiruudun, napsauta sitä ja vedä sitten tekstiruutu uuteen sijaintiin, kun osoitin muuttuu

-
Voit myös muuttaa tai poistaa reunan tekstiruudusta tai muodosta.
-
-
Kun projektissa on Gantt-kaavio, napsauta Muotoile-välilehteä ja valitse Piirros.
-
Valitse Tekstiruutu ja piirrä tekstiruutu haluamasi kokoiseksi vetämällä Gantt-kaaviossa.
-
Jos haluat lisätä tekstiä, napsauta ruudun sisällä ja kirjoita tai liitä teksti.
Huomautukset:
-
Jos haluat muotoilla tekstiruudun tekstiä, valitse teksti, napsauta Tehtävä-välilehteä ja käytä Fontti-ryhmän muotoiluasetuksia.
-
Voit myös muuttaa tai poistaa reunan tekstiruudusta tai muodosta.
-
Tekstiruudun kopioiminen
-
Napsauta kopioitavan tekstiruudun reunaa.
-
Paina näppäinyhdistelmää Ctrl+C.
Huomautus: Varmista, että osoitin on tekstiruudun reunassa, ei sen sisällä. Jos osoitin on sisällä, Ctrl+C-näppäinyhdistelmä kopioi tekstin tekstiruudun sijaan.
-
Valitse sijainti ja liitä tekstiruutu painamalla näppäinyhdistelmää Ctrl+V.
Tekstiruudun poistaminen
-
Napsauta poistettavan tekstiruudun reunaa ja paina sitten Delete-näppäintä.
Huomautus: Varmista, että osoitin on tekstiruudun reunassa eikä sen sisällä. Jos osoitin on ruudun sisällä, Poista-näppäimen painaminen poistaa tekstiruudun sisällä olevan tekstin, ei ruutua.










