Tekstiruutu on objekti, jonka voit lisätä asiakirjaan ja jonka avulla voit lisätä ja kirjoittaa tekstiä mihin tahansa tiedoston kohtaan. Tekstiruudut ovat hyödyllisiä, kun haluat kiinnittää lukijan huomion tiettyyn tekstiin tai kun sinun on liikuteltava tekstiä eri paikkoihin dokumentissa.
Tekstiruudun lisääminen
-
Valitse Lisää > tekstiruutu ja valitse sitten luettelosta jokin valmiiksi muotoiltu tekstiruutu, valitse lisää tekstiruutuja Office.com tai valitse Piirrä tekstiruutu.
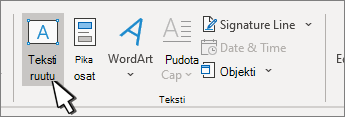
-
Jos valitset Piirrä tekstiruutu, napsauta asiakirjaa ja piirrä sitten haluamasi kokoinen tekstiruutu vetämällä.
-
Jos haluat lisätä tekstiä, valitse ruudun sisällä ja kirjoita tai liitä teksti.
Jos et käytä hiirtä
-
Paina alt- ja N-näppäimiä ja vapauta ne ja paina sitten X-näppäintä.
-
Valitse haluamasi tekstiruutu nuolinäppäimillä ja paina sitten Enter-näppäintä.
-
Kirjoita haluamasi teksti.
-
Kun olet lopettanut kirjoittamisen ja haluat siirtyä takaisin asiakirjan tekstin muokkaamiseen, paina Esc-näppäintä.
Huomautukset:
-
Voit muotoilla tekstiruudun tekstiä valitsemalla tekstin ja käyttämällä sitten Aloitus-välilehden Fontti-ryhmän muotoiluvaihtoehtoja.
Jos haluat muotoilla itse tekstiruutua, käytä tilannekohtaisen Muotoile-välilehden komentoja. Välilehti tulee näkyviin Piirtotyökalut-kohdan alle, kun valitset tekstiruudun.
-
Jos haluat muuttaa tekstiruudun sijaintia, napsauta sitä, ja kun osoittimeksi vaihtuu

-
Voit myös muuttaa tekstiruudun tai muodon ääriviivaa tai poistaa sen.
-
Jos olet piirtänyt useita tekstiruutuja, voit linkittää ne yhteen niin, että teksti jatkuu ruudusta toiseen. Napsauta yhtä tekstiruutua ja valitse Muotoile-välilehden Teksti-ryhmän Piirtotyökalut-kohdassa Luo linkki.
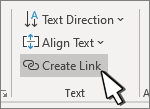
-
Tekstiruudun kopioiminen
-
Valitse kopioitavan tekstiruudun reuna.
-
Paina Ctrl+C.
Huomautus: Varmista, että osoitin on tekstiruudun ääriviivan päällä eikä ruudun sisällä. Jos osoitin on ruudun sisällä, painamalla Ctrl+C kopioidaan teksti eikä tekstiruutua.
-
Liitä tekstiruutu valitsemalla kohdesijainti ja painamalla sitten näppäinyhdistelmää Ctrl+V.
Tekstiruudun poistaminen
-
Valitse poistettavan tekstiruudun reuna ja paina sitten Delete-näppäintä.
Huomautus: Varmista, että osoitin on tekstiruudun ääriviivan päällä eikä ruudun sisällä. Jos osoitin on ruudun sisällä, Delete-näppäimen painaminen poistaa tekstin tekstiruudun sisällä, mutta ei itse ruutua.
Tekstiruudun lisääminen
-
Aseta kohdistin kohtaan, jossa haluat tekstiruudun näkyvän.
-
Siirry Kohtaan Lisää ja valitse Kuvat-kohdassa Piirustus.
-
Valitse Tekstiruutu ja luo tekstiruutu kohdistimella.
-
Lisää teksti ruutuun ja käytä tarvittavia muotoiluja.
-
Valitse Tallenna jasulje.
Jos et käytä hiirtä
-
Paina Alt + piste (.)ja paina sitten N.
-
Valitse sitten piirustukset painamalla D-näppäintä.
-
Paina Alt + piste (.) ja paina sitten N.
-
Kirjoita haluamasi teksti.
-
Paina Esc-näppäintä kolme kertaa.
-
Tallenna tekstiruutu painamalla Enter-näppäintä .
Huomautukset:
-
Voit muotoilla tekstiruudun tekstiä valitsemalla tekstin ja käyttämällä sitten Aloitus-välilehden Fontti-ryhmän muotoiluvaihtoehtoja.
-
Jos haluat muotoilla itse tekstiruutua, käytä muodon muotoilun tilannekohtaisen välilehden komentoja, jotka ilmestyvät, kun valitset tekstiruudun.
-
Jos haluat sijoittaa tekstiruudun, valitse se ja vedä tekstiruutu uuteen sijaintiin, kun osoitin muuttuu

-
Voit myös muuttaa tekstiruudun tai muodon ääriviivaa tai poistaa sen.
-
Jos olet piirtänyt useita tekstiruutuja, voit linkittää ne yhteen niin, että teksti jatkuu ruudusta toiseen. Valitse jokin tekstiruuduista ja valitse Muodon muotoilu - välilehdessä Luo linkki.
-
Muokkaaminen tekstiruudussa
-
Kaksoisnapsauta tekstiruutua.
-
Valitse Piirto (esikatselu) -kohdassa tekstiruutu, johon kohdistin sijoitetaan ja tekstiä muokataan.
-
Kun olet valmis, valitse Tallenna ja sulje , jos haluat tarkastella päivitettyä tekstiruutua.
Tekstiruudun kopioiminen
-
Valitse kopioitavan tekstiruudun reuna.
-
Paina Ctrl+C.
Huomautus: Varmista, että osoitin on tekstiruudun ääriviivan päällä eikä ruudun sisällä. Jos osoitin on sisällä, Ctrl+C-näppäinyhdistelmäkopioi tekstin tekstiruudun sijaan.
-
Liitä tekstiruutu valitsemalla kohdesijainti ja painamalla sitten näppäinyhdistelmää Ctrl+V.
Tekstiruudun poistaminen
-
Valitse poistettavan tekstiruudun reuna ja paina sitten Delete-näppäintä.
Huomautus: Varmista, että osoitin on tekstiruudun ääriviivan päällä eikä ruudun sisällä. Jos osoitin on ruudun sisällä, Poista-näppäimen painaminen poistaa tekstiruudun sisällä olevan tekstin, ei ruutua.
Tekstiruudun lisääminen
-
Siirry kohtaan Lisää > tekstiruutu ja valitse sitten joko Piirrä tekstiruutu (jossa teksti tasataan vaakasuunnassa sivulla) tai Pystysuuntainen tekstiruutu (jossa teksti tasataan pystysuunnassa sivulla).

-
Valitse asiakirja ja piirrä sitten haluamasi kokoinen tekstiruutu vetämällä.
-
Jos haluat lisätä tekstiä tekstiruutuun, napsauta tai napauta tekstiruudun sisällä ja kirjoita tai liitä teksti.
-
Jos haluat muotoilla tekstiruudun tekstiä, valitse se, valitse se ja valitse sitten Ctrl + Napsauta tekstiä ja valitse Fontti.
-
Jos haluat lisätä tekstiruutuun erilaisia tehosteita, valitse tekstiruutu ja käytä Muodon muotoilu - välilehden asetuksia (kuten tekstin suunnan muuttamista tai tekstiruudun ylä-, keski- tai alareunassa olevan tekstin tasaamista).
-
Jos haluat sijoittaa tekstiruudun, valitse se ja pidä sitä painettuna. Kun osoitin muuttuu

-
Huomautus: Jos olet piirtänyt useita tekstiruutuja, voit linkittää ne yhteen niin, että teksti siirtyy ruudusta toiseen. Valitsemasi tekstiruudun voi linkittää vain tyhjään tekstiruutuun. Voit tehdä tämän valitsemalla tekstiruudun, jonka haluat linkittää toiseen tekstiruutuun, ja siirtymällä sitten Kohtaan Muodon muotoilu > Luo linkki.
Tekstiruudun kopioiminen
-
Valitse tekstiruutu, jonka haluat kopioida.
Varmista, että osoitin on tekstiruudun ääriviivan päällä eikä ruudun sisällä. Jos osoitin ei ole reunassa, tekstiruudun sisällä oleva teksti kopioidaan.
-
Paina Ctrl + Napsauta ja valitse sitten Kopioi. Voit myös painaa ⌘ + C.
-
Valitse asiakirjan sijainti, johon haluat liittää tekstiruudun, paina Ctrl + Napsauta ja valitse sitten Liitä. Voit myös painaa ⌘ + V.
Tekstiruudun poistaminen
-
Valitse poistettavan tekstiruudun reuna ja paina sitten DELETE-näppäintä.
Varmista, että osoitin on tekstiruudun ääriviivan päällä eikä ruudun sisällä. Jos osoitin ei ole reunassa, DELETE-näppäimen painaminen poistaa tekstiruudun sisällä olevan tekstin.










