Jos tekstiruutu tai automaattinen muoto sisältää enemmän tekstiä kuin mitä se voi näyttää, Publisher tallentaa ylimääräisen tekstin ylivuoto. Voit siirtää tekstin pois ylivuoto- ja takaisin julkaisuun siirtämällä tekstiä toiseen tekstiruutuun, sovitamalla tekstin automaattisesti, suurentamalla tekstiruutua, muuttamalla tekstin kokoa, muuttamalla tekstiruudun reunuksia tai poistamalla tekstiruudun tekstiä.
Tekstin siirtäminen ylivuotoruudusta toiseen tekstiruutuun
Kun tekstiruudussa on liikaa tekstiä, yli menevän tekstin ilmaisin (pieni ruutu, jossa on kolme pistettä) näkyy tekstiruudun oikeassa alareunassa. Voit linkittää tekstiruutuja niin, että ylivuototeksti juoksuttuu ruudusta toiseen.
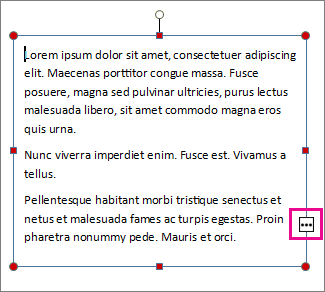
-
Luo uusi tekstiruutu:
-
Valitse Aloitus > Piirrä tekstiruutu, ja vedä ristinmuotoista osoitinta piirtääksesi ruudun, johon haluat kirjoittaa.
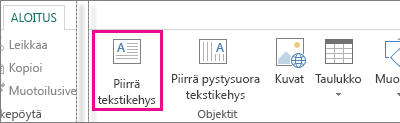
-
-
Napsauta ruudun täyttymisen ilmaisinta, jolloin osoittimesta tulee kannu.

-
Siirry seuraavaan tekstiruutuun ja napsauta.
Ylivuototeksti tulee näkyviin uuteen tekstiruutuun.
Kun lisäät uutta tekstiä ensimmäiseen tekstiruutuun, se juoksutetaan automaattisesti tekstiruudusta toiseen. Jos toinenkin tekstiruutu täyttyy, voit linkittää sen uuteen tekstiruutuun, jolloin teksti juoksutetaan kolmeen tekstiruutuun.
Tekstin sovittaminen automaattisesti
-
Napsauta mitä tahansa kohtaa tekstissä.
-
Valitse Tekstiruututyökalut - Muotoile -välilehdessä Tekstin sovitus ja tee jokin seuraavista:
-
Jos haluat pienentää tekstin pistekokoa, kunnes tekstiä ei ole ylivuotoa, valitse Kutista teksti ylivuotoa varten.
-
Jos haluat tekstin pienentyvän tai suurentuvan sopivaksi tekstiruudun kokoa muutettaessa, valitse Sovita.
-
Suurenna tekstiruutua tai automaattista muotoa
-
Valitse objekti napsauttamalla sitä.
-
Vie hiiren osoitin kahvan päälle, kunnes näet Koonmuutto-osoittimen

-
Tee jompikumpi seuraavista:
-
Jos haluat muuttaa objektin kokoa suhteellisesti, valitse kulmakahva, pidä Vaihto-näppäintä painettuna ja siirry sitten vaiheeseen 4.
-
Voit venyttää objektia valitsemalla ylä-, ala- tai sivukahvan ja jatka sitten vaiheeseen 4.
-
-
Pidä hiiren painiketta painettuna ja muuta objektin kokoa vetämällä kahvaa.
Tekstin koon muuttaminen
-
Tee jompikumpi seuraavista:
-
Jos haluat muuttaa yksittäisen sanan tekstikokoa, aseta kohdistin sanan sisällä.
-
Jos haluat muuttaa useiden sanojen tai muutaman merkin tekstin kokoa, valitse teksti korostamalla se.
-
-
Kirjoita tekstiruututyökalujen Muotoile-välilehden Fonttikoko-

Huomautus: Voit kirjoittaa fonttikokoja, jotka ovat erilaisia kuin Fonttikoko-ruudussa, 0,1 pt:n tarkkuudella. Voit esimerkiksi kirjoittaa fonttikoon 9,3 pt.
Tekstiruudun tai automaattisen kehyksen reunusten muuttaminen
-
Napsauta tekstiruutua hiiren kakkospainikkeella.
-
Valitse valikossa Muotoile tekstiruutu. Muotoile tekstiruutu -valintaikkuna tulee näkyviin.
-
Valitse Tekstiruutu-välilehti.
-
Kirjoita Tekstiruudun reunukset-kohtaan vasemman, oikean, ylä- ja alareunuksen asetukset.
Poista osa tekstistä
-
Valitse teksti.
-
Paina Poista-näppäintä.
Tekstin siirtäminen ylivuotoruudusta toiseen tekstiruutuun
-
Luo tarvittaessa uusi tekstiruutu:
-
Valitse Objektit-työkalurivilläTekstiruutu-

-
Napsauta julkaisussa kohtaa, jossa haluat tekstin kulman näkyvän, ja vedä viistosti, kunnes ruudun koko on sellainen kuin haluat.
-
-
Napsauta tekstiruutua, jossa on ylivuoto.
-
Valitse Yhdistä tekstiruudut -työkalurivilläLuo tekstiruutulinkki

Hiiriosoitin muuttuu ruukuksi

-
Napsauta tekstiruutua, jonka haluat seuraavana tarina.
Tämä tekstiruutu on nyt yhdistetty ensimmäiseen ruutuun, ja ylivuototeksti näkyy nyt seuraavassa ruudussa.
-
Jos haluat yhdistää tarinaan lisää tekstiruutuja, toista vaiheet 3 ja 4.
Tekstin sovittaminen automaattisesti
-
Napsauta mitä tahansa kohtaa tekstissä.
-
Osoita Muotoile-valikossa Sovita teksti -kohtaa ja toimi sitten seuraavasti:
-
Jos haluat pienentää tekstin pistekokoa, kunnes tekstiä ei ole ylivuotoa, valitse Kutista teksti ylivuotoa varten.
-
Jos haluat tekstin pienentyvän tai suurentuvan sopivaksi tekstiruudun kokoa muutettaessa, valitse Sovita.
-
Suurenna tekstiruutua tai automaattista muotoa
-
Valitse objekti napsauttamalla sitä.
-
Vie hiiren osoitin kahvan päälle, kunnes näet Koonmuutto-osoittimen

-
Tee jompikumpi seuraavista:
-
Jos haluat muuttaa objektin kokoa suhteellisesti, valitse kulmakahva, pidä VAIHTONÄPPÄINTÄ painettuna ja siirry sitten vaiheeseen 4.
-
Voit venyttää objektia valitsemalla ylä-, ala- tai sivukahvan ja jatka sitten vaiheeseen 4.
-
-
Pidä hiiren painiketta painettuna ja muuta objektia vetämällä kahvaa.
Tekstin koon muuttaminen
-
Tee jompikumpi seuraavista:
-
Jos haluat muuttaa yksittäisen sanan tekstikokoa, aseta kohdistin sanan sisällä.
-
Jos haluat muuttaa useiden sanojen tai muutaman merkin tekstin kokoa, valitse teksti korostamalla se.
-
-
Kirjoita muotoilutyökalurivin Fonttikoko-ruutuun koko

Huomautus: Voit kirjoittaa fonttikokoja, jotka ovat erilaisia kuin Fonttikoko-ruudussa, 0,1 pt:n tarkkuudella. Voit esimerkiksi kirjoittaa fonttikoon 9,3 pt.
Tekstiruudun tai automaattisen kehyksen reunusten muuttaminen
-
Napsauta tekstiruutua tai automaattista muotoa hiiren kakkospainikkeella.
-
Valitse pikavalikosta Muotoile objektityyppi <>.
-
Valitse Tekstiruutu-välilehti.
-
Kirjoita Tekstiruudun reunukset-kohtaan vasemman, oikean, ylä- ja alareunuksen asetukset.
Poista osa tekstistä
-
Valitse teksti.
-
Paina Delete-näppäintä.










