Publisherissa voit tuoda tekstiä julkaisuun eri tavoin. Valittava vaihtoehto määräytyy sen mukaan, kuinka paljon tekstiä haluat tuoda ja mitä haluat tehdä tekstille tuonnin jälkeen.
|
Toiminto |
Tee näin |
|
Valitun tekstin tai kaavion tuominen toisessa ohjelmassa luodusta asiakirjasta |
|
|
Microsoft Office Word -asiakirjan muuntaminen Publisher-julkaisuksi |
|
|
Tuo kaikki teksti toisessa ohjelmassa luodusta tiedostosta |
|
|
Osoitetarrojen, postikorttien tai vastaavien julkaisujen erän luominen |
|
|
Taulukon tekstin tuominen Microsoft Windows -pohjaisesta ohjelmasta taulukkoon Publisherissa |
Kopioi ja liitä valittu teksti tai kaavio
-
Avaa tiedosto, joka sisältää lisättävän tekstin tai kaavion.
-
Valitse teksti.
-
Napsauta valittua tekstiä tai kaaviota hiiren kakkospainikkeella ja valitse sitten Kopioi.
-
Avaa julkaisu, johon haluat lisätä tekstin tai kaavion.
-
Napsauta hiiren kakkospainikkeella kohtaa, johon haluat lisätä tekstin, ja valitse sitten Liitä.
Uusi tekstiruutu, joka sisältää liitit tekstin, tulee näkyviin julkaisuun.
Vihje: Voit myös liittää kopioidun tekstin aiemmin luotuun tekstiruutuun. Napsauta tekstiruudussa kohtaa, johon haluat liittää tekstin, ennen kuin valitset Liitä.
-
Liitettävä teksti muotoillaan oletusarvoisesti julkaisun fonttimallin mukaisesti. Jos Liittämisasetukset-painike tulee näkyviin, tekstissä käytetään eri fonttityyliä. Jos haluat säilyttää tekstin alkuperäisen muotoilun, napsauta Liittämisasetukset-painiketta ja valitse sitten Säilytä lähteen muotoilu.
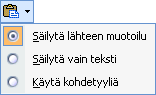
-
Jos kopioit kaavion Publisher-tiedostoon, se kopioidaan bittikarttana eikä sitä voi muokata Publisherissa.
Word-asiakirjan tuominen
Sinulla on Word-asiakirja, mutta sinun on lisättävä grafiikkaa ja haluat hyödyntää Publisherin parempia kuvankäsittelyominaisuuksia. Tai haluat muuntaa Wordiin kirjoittamiesi raporttien julkaisuksi, jotta se voidaan näyttää samalla tavalla kuin muutkin yritysjulkaisut.
Onneksi Microsoft Office Wordissa luotujen Word-asiakirjojen muuntaminen Publisher-julkaisuiksi on helppoa. Sinun ei tarvitse kuin valita haluamasi julkaisurakenne ja etsiä sitten Word-asiakirja, jonka haluat muuntaa.
-
Käynnistä Publisher.
-
Valitse Julkaisutyypit-luettelossaTuo Word-asiakirjoja.
Löydät tämän vaihtoehdon näin:
-
Valitse Publisher 2016:ssa ja Publisher 2013:ssa SISÄINEN.
-
Katso Publisher 2010:ssä Lisää malleja -kohta.
-
Publisher 2007:ssä voit etsiä suosituista julkaisutyypeistä.
-
-
Valitse ulkoasu, jonka haluat, ja valitse sitten Luo.
-
Etsi tuotava tiedosto Tuo Word-asiakirja -valintaikkunassa ja valitse se ja valitse sitten OK.
-
Tarkista julkaisu ja varmista, että kaikki näyttää siltä kuin haluat, ja tallenna sitten julkaisu.
Tiedoston lisääminen
-
Luo julkaisussa tekstiruutu(Lisää > Piirrä tekstiruutu),jos et ole vielä tehnyt niin.
-
Napsauta tekstiruudussa kohtaa, johon haluat liittää tekstin.
-
Valitse Lisää-valikossaLisää tiedosto (valitse Publisher 2007:ssä Tekstitiedosto).
-
Etsi ja valitse tiedosto, jonka haluat tuoda.
-
Valitse OK.
Huomautus: Tekstiruudun kokoa on ehkä tarpeen muuttaa, jotta teksti mahtuu haluamaansi tavalla.
Tietojen tuominen yhdistämisen avulla
Jos sinulla on asiakasosoitteita tai muita datatiedostoon tallennettuja tietoja, kuten Excel-laskentataulukkoa tai Outlookin yhteystietotiedostoa, voit luoda yhdistämisen avulla joukon yksilöllisesti osoitetarroja, postikortteja tai muita julkaisuja.
Yhdistämistoiminnon avulla voit määrittää, mitkä rivit (tietueet) ovat datatiedostossa ja minkä rivin tekstin haluat yhdistää julkaisuun.
Lisätietoja yhdistämisen käytöstä on kohdassa:
-
Publisher 2010 ja uudemmat: Sähköpostin tai sähköpostin yhdistämisen luominen Publisherissa
-
Publisher 2007: Sähköpostin tai sähköpostin yhdistämisen luominen Publisherissa
Taulukon tekstin kopioiminen ja liittäminen
-
Avaa Microsoft-ohjelma, joka sisältää haluasi taulukkotekstin.
-
Valitse haluamasi teksti.
-
Napsauta valittua tekstiä hiiren kakkospainikkeella ja valitse sitten Kopioi.
Huomautus: Jos kopioit koko taulukon, napsauta kohtaa, johon haluat lisätä taulukon Publisher-tiedostossa, napsauta hiiren kakkospainikkeella ja valitse liitä.
-
Valitse Publisherissa Lisää > javalitse sitten haluamasi rivien ja sarakkeiden määrä.
-
Napsauta taulukon kohtaa, jossa haluat kopioidun tekstin vasemman yläsolun näkyvän.
-
Napsauta Aloitus-välilehdessä Liitä-kohdan allaolevaa nuolta ja valitse liitä määräten.
-
Valitse Luettelo-luettelosta Taulukon solut, joissa ei ole solumuotoilua,ja valitse sitten OK.
-
Avaa Microsoft-ohjelma, joka sisältää haluasi taulukkotekstin.
-
Valitse haluamasi teksti.
-
Napsauta valittua tekstiä hiiren kakkospainikkeella ja valitse sitten Kopioi.
Huomautus: Jos kopioit koko taulukon, napsauta kohtaa, johon haluat lisätä taulukon Publisher-tiedostossa, napsauta hiiren kakkospainikkeella ja valitse liitä.
-
Valitse Publisherin Objektit-työkaluriviltä Lisää taulukko, napsauta kohtaa, johon haluat lisätä taulukon, ja valitse sitten asetukset Luo taulukko -valintaikkunassa.
-
Napsauta taulukon kohtaa, jossa haluat kopioidun tekstin vasemman yläsolun näkyvän.
-
Valitse Muokkaa-valikosta Sijoita määräten.
-
Valitse Luettelo-luettelosta Taulukon solut, joissa ei ole solumuotoilua,ja valitse sitten OK.










