Tekstin tai objektien animointi
Voit animoida PowerPoint-esityksesi tekstiä, kuvia, muotoja, taulukoita, SmartArt-grafiikka-kohteita ja muita objekteja.
Tehosteiden avulla saat objektin tulemaan näkyviin, katoamaan tai siirtymään. Niillä voit myös vaihtaa objektin kokoa tai väriä. Tehosteet voivat vastata hiiren napsautuksia tai muita toimintoja, jolloin esitykseen tulee vuorovaikutteinen tunnelma.

Tarjolla on myös video tekstin animoinnista.
Animaatioiden lisääminen esimerkiksi esityksen tekstiin, kuviin ja muotoihin
-
Valitse objekti tai teksti, jonka haluat animoida.
-
Valitse Animaatiot ja valitse jokin animaatio.
-
Valitse Tehosteasetukset ja valitse jokin tehoste.
Animaatioiden ja tehosteiden hallinta
Esityksessä oleva animaatio voidaan aloittaa eri tavoilla:
-
Napsautettaessa – animaatio käynnistetään, kun diaa napsautetaan.
-
Edellisen kanssa – animaatio toistetaan samaan aikaan kuin järjestyksessä edellinen animaatio.
-
Edellisen jälkeen – animaatio käynnistetään heti edellisen toiston jälkeen.
-
Kesto – voit pidentää tai lyhentää tehostetta.
-
Viive – voit lisätä ennen tehosteen käynnistymistä kuluvaa aikaa.
Uusien tehosteiden lisääminen animaatioon
-
Valitse objekti tai teksti, jossa on animaatio.
-
Valitse Lisää animaatio ja valitse jokin animaatio.
Animaatioiden järjestyksen muuttaminen
-
Valitse animaation merkki.
-
Valitse haluamasi vaihtoehto:
-
Siirrä aiemmaksi – siirrä animaatio aiempaan kohtaan esityksessä.
-
Siirrä myöhemmäksi – siirrä animaatio myöhempään kohtaan esityksessä.
-
Animaation lisääminen ryhmiteltyihin objekteihin
Voit lisätä animaation esimerkiksi ryhmiteltyihin objekteihin ja teksteihin.
-
Pidä Ctrl-näppäintä painettuna ja valitse haluamasi objektit.
-
Ryhmittele objektit yhteen valitsemalla Muotoile > Ryhmä > Ryhmä.
-
Valitse Animaatiot ja valitse jokin animaatio.
Tekstin, objektin tai kaavion animoiminen
-
Valitse kohde, johon haluat lisätä animaation, valitse Animaatiot-välilehti ja valitse sitten jokin seuraavista:
Jos haluat, että kohde...
Napsauta tästä valintanauhan Animaatiot-välilehteä
Ilmestyy diaan

(Napsauttamalla oikealle osoittavaa nuolta saat näkyviin lisää vaihtoehtoja)
Lisää näkyvyyttä

Häviää diasta

Liikkuu määritettyä liikerataa pitkin

Voit lisätä useamman animaation samaan objektiin. Valitse vain objekti uudelleen ja lisää siihen uusi tehoste.
Kutakin animaatiotehostetta edustaa diassa numero 

Animaatiotehosteiden muokkaaminen
Animaatiotehosteiden muuttaminen, poistaminen ja järjestäminen uudelleen:
-
Valitse haluamasi dia ja napsauta sitten siinä sitä animoitua tehostetta, jota haluat muokata.
-
Animaatio-ruutu oikealla näyttää kaikki dian animaatiot.
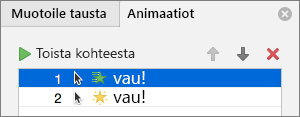
Tässä voit
-
Järjestää uudelleen tai poistaa animaatioita kohdassa Toista kohteesta
-
Muuttaa animaation toimintatapaa tai lisätä äänen kohdassa Tehosteasetukset
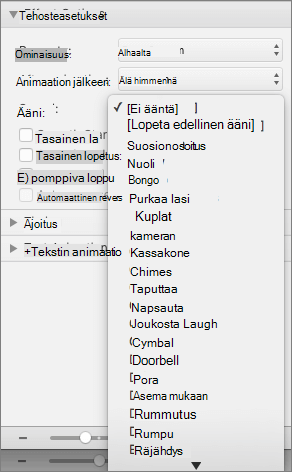
-
Muuttaa animaation aloitustapaa ja kestoa kohdassa Ajoitus
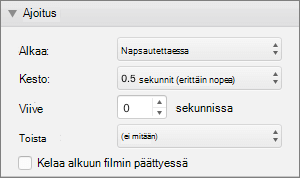
-
Kun haluat näyttää tyhjän kaavion animaation alussa animaatioruudussa kohdassa Kaavion animaatiot valittuine animaatiotehosteineen, valitse valintaruutu Käynnistä animaatio piirtämällä kaavion tausta.
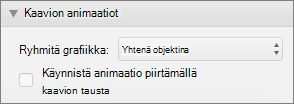
-
Voit esikatsella muutoksia valitsemalla Toista.
Tutustu myös seuraaviin ohjeaiheisiin
Tekstin ja objektien animointi liikeratojen avulla
Animaatiotehosteiden muuttaminen tai poistaminen
Animaatioiden lisääminen esimerkiksi esityksen tekstiin, kuviin ja muotoihin
-
Valitse objekti tai teksti, jonka haluat animoida.
-
Valitse Animaatiot-välilehti ja valitse sitten animaatiotehoste.
-
Valitse Tehosteasetukset ja valitse sitten tehoste.
Animaatioiden ja tehosteiden hallinta
Animaatiot-välilehden Aloitus-vaihtoehdon avulla voit aloittaa animaatiotehosteet esityksessä eri tavoilla:
-
Napsautettaessa: Animaatiotehoste alkaa, kun napsautat diaa.
-
Edellinen: Animaatiotehoste toistetaan samaan aikaan kuin sarjan edellinen animaatio.
-
Edellisen jälkeen: Animaatiotehoste alkaa heti edellisen jälkeen.
Animaatiot-välilehdessä on vielä kaksi ajoitukseen liittyvää vaihtoehtoa:
-
Kesto: Voit pidentää tai lyhentää animaatiotehosteita.
-
Viive: Voit lisätä aikaa ennen animaatiotehosteen suorittamista.
Tehosteiden lisääminen objektiin
-
Valitse Animaatiot-välilehdessä Animaatioruutu.
-
Valitse objekti, johon haluat lisätä tehosteen.
-
Valitse Animaatio-ruudun yläreunassa Lisää.
Uusi tehoste lisätään tehosteluettelon loppuun. Se on nimetty objektin mukaan. PowerPoint määrittää sille automaattisesti oletustehosteen, kuten Häivytys.
-
Avaa uusi tehoste valitsemalla se. Valitse sitten animaatiotehoste, jonka haluat määrittää sille, ja säädä aloitus-, kesto- ja viivettä tarpeen mukaan.
Animaatioiden järjestyksen muuttaminen
-
Valitse Animaatiot-välilehdessä Animaatioruutu.
Animaatiotehosteet näkyvät järjestyksessä.
-
Valitse siirrettävä animaatiotehoste.
-
Napsauta pitkään ja vedä sitä ylös- tai alaspäin, jotta se sijoitetaan oikeaan kohtaan luettelossa.
-
Ohut, punainen vaakaviiva näyttää, mihin voit sijoittaa tehosteen luettelossa. Vapauta hiiren painike, jos haluat sijoittaa kohteen kyseiseen paikkaan.
Vihje: Voit kumota tahattoman siirron painamalla näppäinyhdistelmää Ctrl+Z.
Animaation lisääminen ryhmiteltyihin objekteihin
Voit lisätä animaatiotehosteen esimerkiksi ryhmiteltyihin objekteihin ja tekstiin.
-
Pidä Ctrl-näppäintä painettuna ja valitse haluamasi objektit.
-
Ryhmittele objektit yhteen valitsemalla Muoto-välilehdessä

-
Valitse Animaatiot-välilehti ja valitse sitten animaatiotehoste.
Katso myös
Tekstin tuominen näkyviin rivi, sana tai kirjain kerrallaan
Animoidun GIF-tiedoston lisääminen diaan
Usean animaatiotehosteen lisääminen yhteen objektiin
Liikeratatehosteen animaation lisääminen










