Tekstin rivittäminen kuvan ympärille Wordissa

Vinkki: Eikö video ole saatavilla kielelläsi? Kokeile tekstitystä 
-
Valitse kuva.
-
Valitse Asetteluasetukset.

-
Valitse haluamasi asettelu.
Vihje: Tekstin tasossa sijoittaa kuvan kappaleeseen aivan kuin se olisi tekstiä. Kuvan sijainti muuttuu, kun tekstiä lisätään tai poistetaan. Muiden vaihtoehtojen avulla voit siirtää kuvaa sivulla niin, että teksti juoksee sen ympärillä.
Lisätietoja tekstin rivitysasetuksista ja rivityspisteistä on kohdassa Tekstin rivitysasetukset.
Voit lisätä kuvan tiedoston vasempaan yläkulmaan siten, että teksti rivittyy sen ympärille.
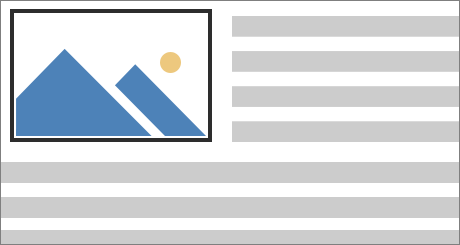
-
Valitse kuva.
-
Siirry kohtaan Kuvamuoto tai Muotoilu > Sijainti ja valitse Muoto ja tekstin rivitysYläkulmassa vasemmalla.
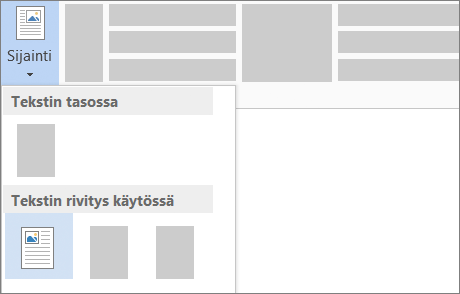
Vihje: Voit vetää kuvaa asiakirjassa ja tasata sen haluamallasi tavalla. Tee mukautettuja muutoksia tekstin rivitykseen valitsemalla Muotoile > Rivitä teksti > Lisää asetteluasetuksia.
Voit lisätä kuvan asiakirjan keskelle, ja teksti rivittyy sen ympärille.
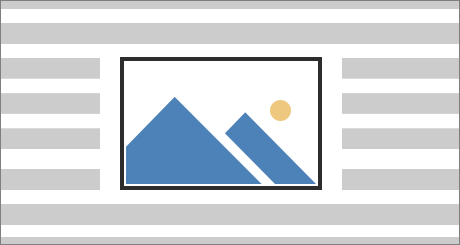
-
Valitse kuva.
-
Valitse Kuvan muotoilu tai Muotoile > Rivitä teksti > Neliö.
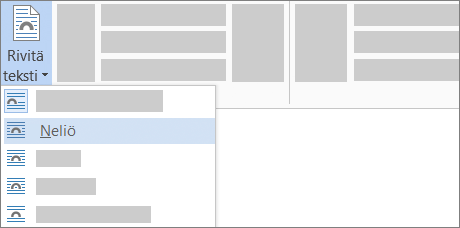
-
Valitse Sijainti > Lisää asetteluasetuksia.
-
Valitse Sijainti-välilehdessä Tasaus ja muuta avattavan valikon kentän arvoksi Keskitetty.
-
Valitse suhteessa-kohdan vieressä Sivu ja valitse sitten OK.
Huomautus: Voit vetää kuvaa asiakirjassa ja tasata sen haluamallasi tavalla. Voit muokata rivitystä haluamallasi tavalla valitsemalla Muotoile > Rivitä teksti > Lisää asetteluasetuksia.
Voit lisätä asiakirjaan kuvan ja rivittää tekstin siten, että se seuraa kuvan muotoa.
Vihje: Saat parhaat tulokset käyttämällä kuvaa, jossa on läpinäkyvä, valkoinen tai tasainen tausta.
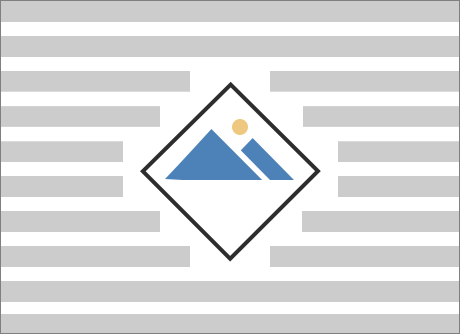
-
Valitse kuva ja vedä se sivun keskelle tai haluamaasi kohtaan.
-
Valitse Kuvan muotoilu tai Muotoile > Rivitä teksti > Tiivis.
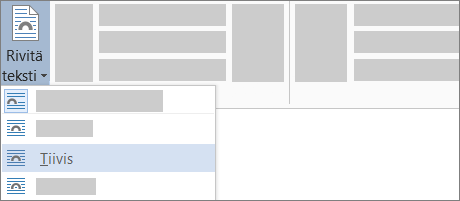
-
Valitse Muotoile-välilehdessä Poista tausta.
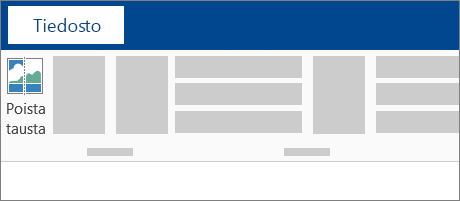
Huomautus: Et voi poistaa taustaa vektorikuvista.
-
Valitse mikä tahansa kuvan ulkopuolinen kohta, niin näet, miten teksti on rivitetty kuvan ympärille.
Tekstin rivityksen viimeisteleminen
Jos tekstin ja kuvan välillä on liikaa tyhjää tilaa, voit määrittää rivityspisteet manuaalisesti.
-
Valitse kuva, siirry kohtaan Kuvan muotoilu tai Muotoile ja valitse sitten Rivitä teksti > Muokkaa rivityspisteitä.
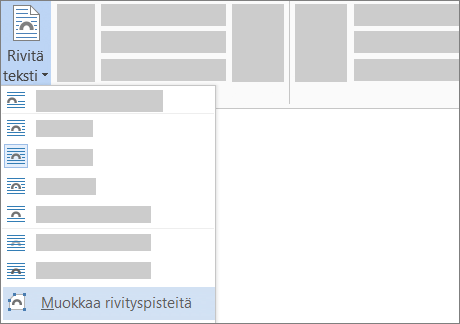
-
Vedä mustia rivityspisteitä lähemmäs kuvaa tai kauemmas kuvasta, kunnes olet tyytyväinen sen ulkoasuun. Vetämällä punaista viivaa voit luoda uusia rivityspisteitä.
Lisätietoja tekstin rivitysasetuksista ja rivityspisteistä on kohdassa Tekstin rivitysasetukset.
Tekstiin sidotut kuvat ovat sidoksissa tekstin siihen kohtaan, johon ne lisättiin, ja niitä käsitellään kuin mitä tahansa tekstimerkkejä – eli tekstisidonnaisesti. Ne siis liikkuvat ympäröivän tekstin mukana.
-
Valitse kuva.
-
Siirry kohtaan Kuvan muotoilu tai Muotoile ja valitse Rivitä teksti > Riviin tekstin kanssa.
Voit varmistaa, että kuva pysyy paikallaan myös silloin, kun lisäät tai poistat tekstiä.
-
Valitse kuva.
-
Siirry Kuvan muotoilu tai Muotoile ja valitse sitten Rivitä teksti > Korjaa sijainti sivulla.
Tekstin rivityksen määrittäminen kuvan tai piirrosobjektin ympärille
-
Valitse kuva tai objekti.
-
Siirry Kuvamuoto tai Muodon muotoilu ja valitse sitten Järjestä > Rivitä teksti.
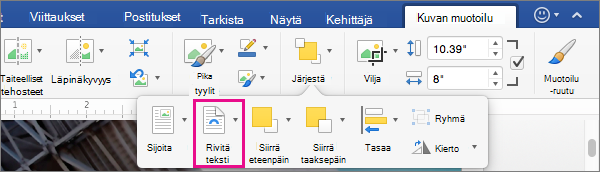
Jos ikkuna on riittävän leveä, Word näyttää Rivitä teksti -valinnan suoraan Kuvan muotoilu -välilehdessä.
-
Valitse rivitysasetukset, joita haluat käyttää.
Esimerkiksi Riviin tekstin kanssa, Ylä- ja alareunan kanssa ja Tekstin taakse.
Kuvan tai piirrosobjektin sijainnin muuttaminen suhteessa tekstiin
-
Valitse kuva tai piirrosobjekti.
-
Siirry Kuvan muotoilu tai Muodon muotoilu ja valitse Järjestä > Sijainti.
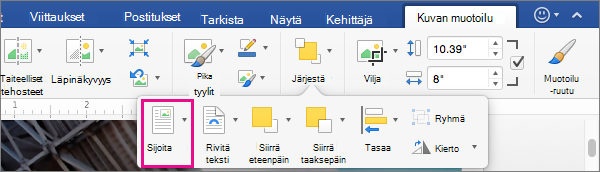
Jos ikkuna on riittävän leveä, Wordnäyttää Sijainti-valinnan suoraan Kuvamuoto-välilehdessä.
-
Valitse Sijainti-valikosta haluamasi sijaintityyppi tai valitse Lisää asetteluasetuksia valitaksesi asettelun lisäasetukset.
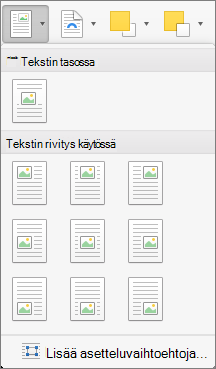
Tekstin rivityksen määrittäminen taulukon ympärille
-
Paina Ctrl ja napsauta taulukkoa, ja valitse sitten Taulukon ominaisuudet -.
Jos et näe Taulukon ominaisuudet -valintaa pikavalikossa, Paina Ctrl ja napsauta taulukon eri osaa.
-
Valitse Taulukon ominaisuudetTekstin rivitys -kohdassa ja valitseYmpäri.
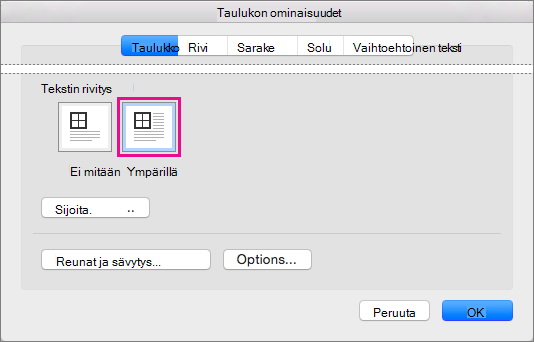
-
Jos haluat muuttaa taulukon etäisyyttä ympäröivästä tekstistä, valitse Sijainti ja määritä sitten Taulukon sijainti-kohdassa Etäisyys ympäröivästä tekstistä.
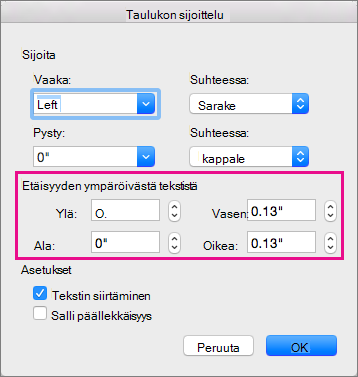
Wordin verkkoversiossa on rajoitettu joukko kuvien tekstin rivitysasetuksia.
-
Lisää ja valitse kuva.
-
Valitse Kuvatyökalut > Muotoile > Rivitä teksti.
-
Valitse asettelu.
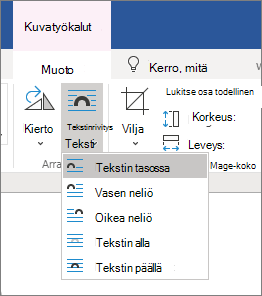
Jos olet lisännyt kuvan asiakirjaan käyttämällä Wordin verkkoversioa, voit siirtää kuvaa asiakirjassa leikkaamalla ja liittämällä sen, ja voit käyttää siihen kappaleen muotoilua, kuten pystysuoraa välistystä ja keskittämistä. Et kuitenkaan voi siirtää kuvaa, joka lisättiin Wordin työpöytäversiossa, jos kuvassa on käytetty rivitystä tai sillä on tietty sijainti sivulla.
Jos huomaat, että et voi tehdä muutoksia kuvaan ja sinulla on Wordin työpöytäversio, valitse Avaa Wordissa avataksesi asiakirjan Wordissa ja tehdäksesi muutoksia sen asetteluun.
Kun olet valmis, tallenna asiakirja sen alkuperäiseen sijaintiin painamalla näppäinyhdistelmää Ctrl+S. Voit sen jälkeen avata tiedoston uudelleen Wordin verkkoversiossa ja jatkaa muokkaamista. Wordin verkkoversio säilyttää asetteluasetukset, jotka teit Wordin työpöytäversiossa.










