Huomautus: Microsoft haluaa tarjota sinulle ajantasaisinta ohjesisältöä mahdollisimman nopeasti omalla kielelläsi. Tämä sivu on käännetty automaation avulla, ja siinä saattaa olla kielioppivirheitä tai epätarkkuuksia. Tarkoitus on, että sisällöstä on sinulle hyötyä. Kertoisitko sivun alareunassa olevan toiminnon avulla, oliko tiedoista hyötyä? Tästä pääset helposti artikkelin englanninkieliseen versioon.
Voit animoida tekstiä, objekteja ja kaavioita, kun haluat lisätä niihin visualisia tehosteita, kuten aloitus- tai lopetustehosteita, koko- tai värimuutoksia tai tekstiä. Voit käyttää mitä tahansa animaatiotehostetta yksinään tai yhdistää useita tehosteita. Voit esimerkiksi lennättää tekstirivin näkyviin vasemmalta siten, että sen koko samalla suurenee, käyttämällä sekä Lisäys lennähtäen -aloitustehostetta että Suurenna tai kutista -tehostetta.
Huomautus: Siirtymätehosteet ovat toinen tapa lisätä visuaalisia tehosteita siirryttäessä diaesityksessä yhdestä diasta toiseen. Lisätietoja siirtymätehosteiden lisäämiseksi diakuvien väliin saat kohdasta Siirtymätehosteiden lisääminen, muokkaaminen ja poistaminen.
Tekstin tai objektin kaavion animaation lisääminen
-
Valitse kohde, johon haluat lisätä animaation, valitse Animaatiot-välilehti ja valitse sitten jokin seuraavista:
Jos haluat, että kohde...
Napsauta tästä valintanauhan Animaatiot-välilehteä
Ilmestyy diaan

(Napsauttamalla oikealle osoittavaa nuolta saat näkyviin lisää vaihtoehtoja)
Lisää näkyvyyttä

Häviää diasta

Liikkuu määritettyä liikerataa pitkin

Voit lisätä useamman animaation samaan objektiin. Valitse vain objekti uudelleen ja lisää siihen uusi tehoste.
Kunkin tehosteen edustaa dian numero 

Animaatiotehosteiden muokkaaminen
Animaatiotehosteiden muuttaminen, poistaminen ja järjestäminen uudelleen:
-
Valitse kopioitava dia ja valitse sitten, muutettavien Animoidun tehosteen määrä.
-
Animaatio-ruutu oikealla näyttää kaikki dian animaatiot.
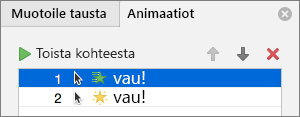
Tässä voit
-
Järjestää uudelleen tai poistaa animaatioita kohdassa Toista kohteesta
-
Muuttaa animaation toimintatapaa tai lisätä äänen kohdassa Tehosteasetukset
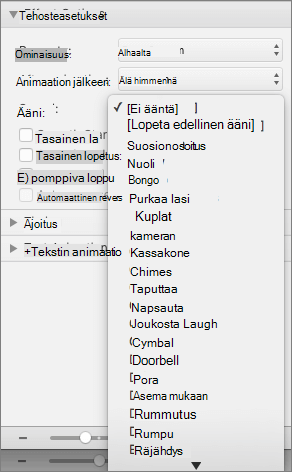
-
Muuttaa animaation aloitustapaa ja kestoa kohdassa Ajoitus
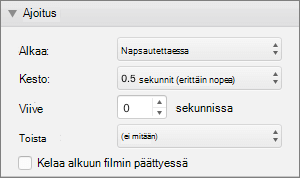
-
Näytä tyhjä kaavion alkuun animaatioruudun Kaavion animaatioita, animaatio-ruudussa valittu animaatiotehosteen, valitse Käynnistä animaatio piirtämällä kaavion tausta -valintaruutu.
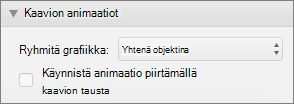
-
Voit esikatsella muutoksia valitsemalla Toista.
Tutustu myös seuraaviin ohjeaiheisiin
Tekstin ja objektien animointi liikeratojen avulla
Animaatiotehosteiden lisääminen tekstiin, objektiin tai kaavion
-
Valitse teksti, objekti tai kaavio, jossa haluat käyttää kohdetta animaatiotehoste.
-
Tee jompikumpi seuraavista:
Tekstin, objektin tai kaavion animointi
Toimintaohje
Lisää dian
Valitse Animaatiot-välilehden kohdassa Aloitustehosteet haluamasi animaatio.
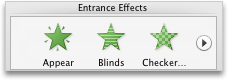
Jos haluat nähdä lisää animaatioita, osoita animaatiotehostetta ja valitse sitten

Korostetaan diassa
Valitse Animaatiot-välilehden kohdassa Korostustehosteet haluamasi animaatio.
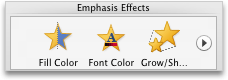
Jos haluat nähdä lisää animaatioita, osoita animaatiotehostetta ja valitse sitten

Dia poistuu näkyvistä
Valitse Animaatiot-välilehden kohdassa Lopetustehosteet haluamasi animaatio.
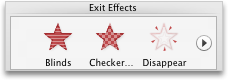
Jos haluat nähdä lisää animaatioita, osoita animaatiotehostetta ja valitse sitten

Seuraa liikerataa diassa
Valitse Animaatiot-välilehden Liike-kohta Radat ja napsauta sitten haluamaasi animaatiota.

Elokuvan tai äänen toisto, keskeytys tai pysäytys
Huomautus: Sinun on valittava diassa oleva ääni- tai video-objekti päästäksesi näkemään saatavissa olevat animaatiotehosteet.
Valitse Animaatiot-välilehden kohdassa Korostustehosteet joko Toista, Keskeytä tai Lopeta.
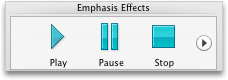
-
Voit tuoda animaatioon vaihtelua, esimerkiksi ohjata animoidun objektin suuntaa, napsauttamalla kohdassa Animaatioasetukset vaihtoehtoa Tehosteasetukset ja valitsemalla sitten haluamasi variaation.

Vihjeitä:
-
Kunkin tehosteen edustaa dian numero


-
Voit muuttaa muita animaatioasetukset, kuten nopeuden ja aloitustavan animaatioita. Lisätietoja on artikkelissa ”dian animaatiotehosteiden järjestyksen muuttaminen”.
-
Jos haluat esikatsella dian kaikki animaatiotehosteet, valitse Animaatiot-välilehden Esikatselu-kohdassa Toista.
-
Näytä tyhjä kaavion alkuun animaatioruudun Kaavion animaatioita, animaatio-ruudussa valittu animaatiotehosteen, valitse Käynnistä animaatio piirtämällä kaavion tausta -valintaruutu.
Entä jos “Tehosteasetukset” eivät ole käytettävissä?
-
Tehosteasetukset-painike saattaa näkyä harmaana, koska valitulle animaatiotehosteelle tai objektityypille ei ole saatavissa tehosteasetuksia. Mutta ennen kuin oletat näin olevan, vamista, että valittuna on animaation numero

Voit käyttää samaan objektiin useita animaatiotehosteita. Animaatiot voidaan suorittaa peräkkäin tai samanaikaisesti. Seuraavassa selvitetään, miten voit saada objektin lentämään kuvaan vasemmalta samalla kun se kasvaa suuremmaksi.
Useiden animaatioiden käyttäminen tekstissä, yksittäisessä objektissa tai kaaviossa
-
Valitse teksti, objekti tai kaavio, jossa haluat käyttää kohdetta animaatiotehoste.
-
Valitse Animaatiot-välilehden kohdassa AloitustehosteetLisäys lennähtäen.
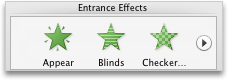
Jos haluat nähdä lisää animaatioita, osoita animaatiotehostetta ja valitse sitten

-
Valitse teksti, objekti tai kaavio uudelleen.
-
Valitse Animaatiot-välilehden kohdassa KorostustehosteetSuurenna tai kutista.
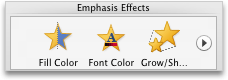
Jos haluat nähdä lisää animaatioita, osoita animaatiotehostetta ja valitse sitten

-
Valitse animaatiotehoste, jonka juuri lisäsit diaan.
Huomautus: Kunkin tehosteen edustaa dian numero

-
Valitse Animaatiot-välilehden kohdassa Animaatioasetukset, avattavassa Käynnistä-valikossa Edellisen kanssa.

Vihje: Jos haluat esikatsella dian kaikki animaatiotehosteet, valitse Animaatiot-välilehden Esikatselu-kohdassa Toista.
Voit tarkastella dian animaatioiden luetteloa ja muokata niiden toistojärjestystä, muuttaa lisäasetuksia tai poistaa animaation.
Animaatioiden luettelon näyttäminen diassa
-
Valitse siirtymisruudussa se dia, jonka animaatiotehosteita haluat tarkastella.
-
Valitse Näytä-valikossa Normaali.
-
Siirtymisruudun yläreunassa





-
-
Valitse Animaatiot-välilehden kohdassa AnimaatioasetuksetJärjestä uudelleen.

Äänen lisääminen animaatioon
-
Valitse siirtymisruudussa dia, joka sisältää muutettavan animaatiotehosteen.
-
Napsauta diaa ja valitse sitten Animaatiot-välilehden kohdassa AnimaatioasetuksetJärjestä uudelleen.

-
Napsauta animaatiotehostetta kohdassa Animoinnin järjestys.
-
Napsauta äänitehostetta kohdassa Tehosteasetukset avattavassa valikossa Ääni.
-
Jos haluat esikatsella dian kaikki animaatiotehosteet, valitse Animaatiot-välilehden Esikatselu-kohdassa Toista.

Dian animaatiotehosteiden järjestyksen muuttaminen
-
Valitse siirtymisruudussa dia, joka sisältää muutettavan animaatiotehosteen.
Diojen valitseminen siirtymisruudussa
-
Valitse Näytä-valikossa Normaali.
-
Siirtymisruudun yläreunassa





-
-
Valitse Animaatiot-välilehden kohdassa AnimaatioasetuksetJärjestä uudelleen.

-
Valitse vaiheiden järjestys-kohdassa animaatiotehosteen.
-
Siirrä animaatiotehosteen valitsemalla ylä- tai alanuolta.
Vihje: Jos haluat esikatsella dian kaikki animaatiotehosteet, valitse Animaatiot-välilehden Esikatselu-kohdassa Toista.
Animaatiotehosteen nopeuden muuttaminen
Animaatiotehosteen nopeuden määräytyy keston tehoste toistetaan tai kesto.
-
Valitse siirtymisruudussa dia, joka sisältää muutettavan animaatiotehosteen, ja napsauta sitten Animaatio-välilehteä.
Diojen valitseminen siirtymisruudussa
-
Valitse Näytä-valikossa Normaali.
-
Siirtymisruudun yläreunassa





-
-
Valitse diasta animaatiotehoste, jota haluat muuttaa.
Vihjeitä:
-
Kunkin tehosteen edustaa dian numero


-
Valitse animaatiotehosteen, joka on numeroitu esitysjärjestys

-
-
Kirjoita animaatiot -välilehden Animaatioasetuksetkesto -ruutuun sekuntimäärä, jonka haluat animaatiotehosteen kesto.

Vihje: Jos haluat esikatsella dian kaikki animaatiotehosteet, valitse Animaatiot-välilehden Esikatselu-kohdassa Toista.
Animaatiotehosteen aloitustavan muuttaminen
-
Valitse siirtymisruudussa dia, joka sisältää muutettavan animaatiotehosteen, ja napsauta sitten Animaatio-välilehteä.
Diojen valitseminen siirtymisruudussa
-
Valitse Näytä-valikossa Normaali.
-
Siirtymisruudun yläreunassa





-
-
Valitse diasta animaatiotehoste, jota haluat muuttaa.
Vihjeitä:
-
Kunkin tehosteen edustaa dian numero


-
Valitse animaatiotehosteen, joka on numeroitu esitysjärjestys

-
-
Animaatiot -välilehden, Animaatioasetukset-pikavalikossa Käynnistä-painiketta tee jompikumpi seuraavista:

|
Animaatiotehosteen käynnistäminen |
Valitse |
|
Diaa napsautettaessa |
Napsautettaessa |
|
Yhtä aikaa edellisen animaatiotehosteen luettelossa nimellä (yhdellä napsautuksella aloittaa useita animaatiotehosteita samaan aikaan) |
Edellisen kanssa |
|
Heti, kun luettelon edellisen animaatiotehosteen on tehty toistaminen (napsauttamalla tarvitse tehdä seuraavan animaatiotehosteen käynnistäminen) |
Edellisen jälkeen |
Jos haluat esikatsella dian kaikki animaatiotehosteet, valitse Animaatiot-välilehden Esikatselu-kohdassa Toista.
Tutustu myös seuraaviin ohjeaiheisiin
Tekstin ja objektien animoiminen
Tekstin ja objektien animointi liikeratojen avulla
Animaatiotehosteiden muuttaminen tai poistaminen
Objektin tai tekstin värin muuttaminen animoinnin päättymisen jälkeen










