Voit lisätä tekstiruutuihin ja useimpiin muotoihin (lukuun ottamatta viivoihin ja yhdistimiin) tekstiä, jonka voit sijoittaa ja rivittää haluamallasi tavalla. Voit myös muuttaa muotojen kokoa, jotta teksti mahtuu paremmin, tai muuttaa tekstin suuntaa.
Muodon tai tekstiruudun tekstin suunnan määrittäminen
-
Control + Napsauta tekstin sisältävän muodon tai tekstiruudun reunaa ja valitse sitten Muotoile muotoa.
-
Valitse oikealla olevassa Muotoile muotoa -ruudussa Tekstiasetukset.
-
Napsauta kolmatta kuvaketta, Tekstiruutua, ja valitse sitten haluamasi vaihtoehto Tekstin suunta - luettelosta.
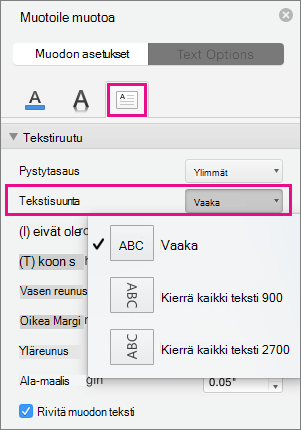
Tekstiruudun tai muodon tekstin määrittäminen vaakasuuntaan
Yksittäisen kappaleen tai viivan vaakatasaus
-
Napsauta muoto- tai tekstiruudussa muokattavaa kappaletta tai tekstiriviä.
-
Valitse Aloitus ja valitse Kappale-ryhmässä haluamasi vaakatasausasetus.
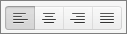
Muodon tai tekstiruudun koko tekstin vaakatasaus
-
Valitse muoto tai tekstiruutu napsauttamalla sen reunaa.
-
Valitse Aloitus ja valitse Kappale-ryhmässä haluamasi vaakatasausasetus.
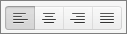
Muodon automaattinen sovittaminen koko tekstin kokoiseksi
Voit automaattisesti suurentaa muodon tai tekstiruudun kokoa pystysuunnassa niin, että teksti mahtuu muotoon tai tekstiruutuun.
-
Control + Napsauta sen muodon tai tekstiruudun reunaa, jonka kokoa haluat muuttaa, ja valitse sitten Muotoile muotoa.
-
Valitse oikealla olevassa Muotoile muotoa -ruudussa Tekstiasetukset.
-
Valitse Asettelu & Ominaisuudet ja valitse sitten Muuta muodon kokoa tekstin mukaan -valintaruudun vieressä.
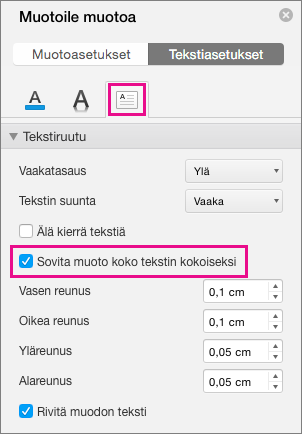
Tekstin rivityksen oletusasetuksen muuttaminen
Teksti rivittyy oletusarvoisesti automaattisesti, kun kirjoitat tekstiruutuun tai muotoon. Jos et halua rivittää tekstiä, toimi seuraavasti:
-
Control + Napsauta tekstin sisältävää muotoa ja valitse sitten Muotoile muotoa.
-
Valitse oikealla olevassa Muotoile muotoa -ruudussa Tekstiasetukset.
-
Valitse Asettelu & Ominaisuudet ja poista sitten Rivitä teksti muotoon -valintaruudun valinta.
Katso myös
Tekstiruudun lisääminen, kopioiminen tai poistaminen
Tekstin ja muodon tai tekstiruudun reunan välissä olevien reunusten muuttaminen
Kuvan, tekstiruudun tai muun objektin siirtäminen, kiertäminen tai ryhmittäminen










