Voit lisätä tekstiä suoraan muotoihin Visio.
Voit myös lisätä tekstiä suoraan sivulle käyttämällä tekstiruutua eli muotoa, jonka voit lisätä piirustukseen ja jonka avulla voit sijoittaa tekstiä mihin tahansa.
Tekstin lisääminen muotoon
-
Valitse muoto.
-
Kirjoita teksti. Kun muoto on valittuna, ja alat kirjoittaa, Visio lisää tekstin valittuun muotoon.
-
Jos haluat muotoilla tekstiä, tee jompikumpi seuraavista:
-
Määritä fontin ominaisuudet Aloitus-välilehden Fontti-ryhmässä.
-
Määritä Aloitus-välilehden Kappale-ryhmästä tasaus ja muut ominaisuudet.
-
-
Kun olet valmis, napsauta tyhjää kohtaa sivulla tai paina ESC.
Tekstin lisääminen sivulle
Voit myös lisätä tekstiä suoraan sivulle riippumatta mistään piirustuksen muodosta tai objektista.
-
Valitse Aloitus-välilehdenTyökalut-ryhmästäTeksti

-
Luo tekstiruutu napsauttamalla jotakin sivun kohtaa tai napsauta ja vedä, kunnes tekstiruutu on halutun kokoinen.
-
Kirjoita teksti.
-
Jos haluat muotoilla tekstiä, tee jompikumpi seuraavista:
-
Määritä fontin ominaisuudet Aloitus-välilehden Fontti-ryhmässä.
-
Määritä Aloitus-välilehden Kappale-ryhmästä tasaus ja muut ominaisuudet.
-
-
Kun olet valmis, napsauta tyhjää kohtaa sivulla tai paina ESC.
Tekstin muokkaaminen
-
Kaksoisnapsauta tekstiä, jota haluat muokata.
-
Muokkaa tekstiä.
-
Kun olet valmis, napsauta tyhjää kohtaa sivulla tai paina ESC.
Huomautukset:
-
Jos et ole vielä ole lähentänyt muotoon, Visio lähentää muotoon kirjoittaessasi. Kun lopetat kirjoittamisen, napsauta tyhjää kohtaa sivulla tai paina ESC-näppäintä. Visio loitontaa muodosta.
-
Voit estää Visiota zoomaamasta lähemmäs muotoa seuraavasti:
-
Valitse Tiedosto-välilehdestä Asetukset.
-
Valitse Lisäasetukset-välilehti.
-
Kirjoita Muokkausasetukset-kohdan Automaattinen zoomaus pistekoon ollessa alle -ruutuun arvo 0 (nolla).
-
Tekstin siirtäminen tai kiertäminen
Muodossa
-
Valitse Aloitus-välilehdenTyökalut-ryhmästäTekstilohko-työkalu

-
Valitse muodon tekstialue napsauttamalla muotoa.
Huomautus: Jos teksti on osa ryhmää, napsauta ryhmää ja valitse muodon teksti napsauttamalla uudelleen.
-
Vetämällä tekstiä voit siirtää tekstilohkoa.
-
Valitse Aloitus-välilehdenTyökalut-ryhmästäOsoitintyökalu -

Kun olet vaihtanut takaisin Osoitintyökalu -

Sivulla
-
Valitse Aloitus-välilehdenTyökalut-ryhmästäOsoitintyökalu -

-
Siirrä tekstiä napsauttamalla ja vetämällä tai kierrä sitä kiertokahvasta vetämällä. Kun osoitin on kiertokahva yläpuolella, se muuttuu ympyränmuotoiseksi nuoleksi

Tekstin lisääminen muotoon ja muokkaaminen
-
Avaa kaavio muokkausta varten.
-
Tee jompikumpi seuraavista:
-
Lisää tekstiä valitsemalla muoto ja ala kirjoittaa.
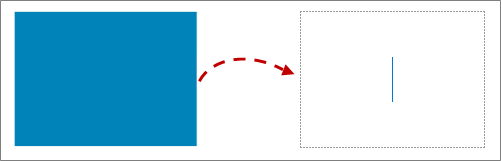
-
Muokkaa tekstiä kaksoisnapsauttamalla muokattavaa muotoa.
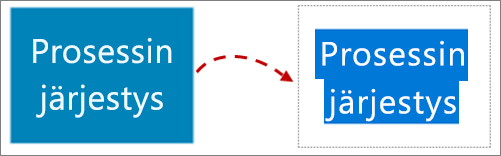
Visio siirtyy tekstin muokkaukseen, ja voit lähentää muotoon.
-
-
Lopeta tekstin lisääminen napsauttamalla muodon ulkopuolella tai painamalla Esc-näppäintä.
Visio palauttaa alkuperäisen näkymän, jos näkymää lähennettiin automaattisesti tekstiä kirjoittaessa.
Tekstin lisääminen sivulle
Voit myös lisätä tekstiä suoraan sivulle riippumatta mistä tahansa muusta piirustuksen muodosta tai objektista.
-
Valitse Lisää-välilehdessä Tekstiruutu

-
Luo tekstiruutu napsauttamalla mitä tahansa sivun kohtaa tai piirrä haluamasi kokoinen tekstiruutu napsauttamalla ja vetämällä.
-
Kirjoita teksti.
-
Muotoile teksti valitsemalla se: Aloitus-välilehdessä voit määrittää tekstin ominaisuudet (fontin nimen, koon, värin, tyylin) ja tasauksen.
-
Lopeta napsauttamalla tyhjää kohtaa sivulla tai painamalla Esc-näppäintä.
Tekstin kiertäminen 90 astetta kerrallaan
Voit helposti kiertää tekstiä neljänneskäännöksellä:
-
Valitse ruutu, joka sisältää kierrettävän tekstin.
-
Valitse valintanauhan Muoto-välilehdessäKierrä tekstiä

Tekstin kiertäminen mihin tahansa kulmaan
-
Valitse ruutu, joka sisältää kierrettävän tekstin.
-
Valitse ruudun yläpuolella oleva kiertokahva.
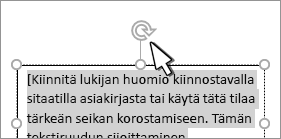
-
Aloita hiiren osoittimen siirtäminen pyöreään suuntaan. Vapauta hiiren painike, kun tekstiä kierretään haluamaasi paikkaan.










