Huomautus: Tämä artikkeli on täyttänyt tarkoituksensa, ja se poistetaan pian. Jotta Sivua ei löydy -ongelmat voidaan välttää, kaikki tunnetut linkit sivuun poistetaan. Jos olet luonut linkkejä tähän sivuun, poista ne, jotta verkko pysyy yhtenäisenä.
Tässä artikkelissa kerrotaan, miten teksti näkyy SmartArt-grafiikka objektien muodoissa. Jos sinulla on jokin muu ongelma, seuraavista linkeistä voi olla hyötyä:
Ongelman ilmenemistapa
Teksti juoksee SmartArt-kuvan muodon ulkopuolella.
Syy
Kun lisäät tai poistat tekstiä SmartArt-kuvan muodon tekstistä, fontti koko mukautuu automaattisesti niin, että teksti mahtuu muodon sisälle, useimmissa tapa uksissa. Joskus teksti näkyy kuitenkin muodon reunojen ulkopuolella, jotta teksti säilyy helppolukuisena, yleensä silloin, kun fontti koko on 5 tai sitä suurempi.
Myös mukautettu teksti, kuten teksti, jossa fontti kokoa on muutettu, tai teksti, jossa on lisätty WordArt-tyylejä, ei enää kokoa asua muodon sisällä.
Ratkaisu
Tee jompikumpi seuraavista toimista:
-
Pienennä fontti kokoa:
-
Valitse muodon reunojen ulkopuolelle avautuvassa muodossa oleva teksti.
-
Valitse pikavalikoimasta Pienennä fonttia

Pikatyökalurivi on kätevä, miniatyyri ja läpikuultava työkalu rivi, joka tulee näkyviin, kun valitset tekstiä. Saat pikavalikoiman näyttämään normaalilta työkaluriviltä pysäyttämällä osoittimen sen päälle.
-
-
Tärkeää: Alla olevat kolme toiminto sarjat palauttavat tekstin automaattisen säädön muodon sisälle, mutta ne poistavat tekstiin tai muotoon tekemäsi mukautukset.
-
Poista muotoilu:
-
Valitse muodon reunojen ulkopuolelle avautuvassa muodossa oleva teksti.
-
Valitse Aloitus -väli lehdessä Tyhjennäja valitse sitten Tyhjennä muotoilut.
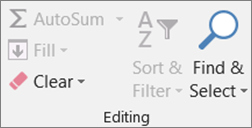
-
-
Palauta vain yhden muodon oletus arvot:
-
Valitse muodon reunojen ulkopuolelle avautuvassa muodossa oleva teksti.
-
Napsauta muotoa hiiren kakkos painikkeella ja valitse sitten pikavalikkoPalauta muoto .
-
-
Koko SmartArt-grafiikka objektin oletus arvojen palauttaminen:
-
Valitse SmartArt-kuva napsauttamalla sitä.
-
Napsauta SmartArt-työkalut-kohdan rakenne -väli lehteä ja valitse sitten Palauta grafiikka.
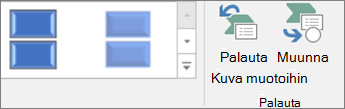
Jos SmartArt-työkalut- tai Rakenne-välilehtiä ei näy, varmista, että olet valinnut SmartArt-kuvan.
-










