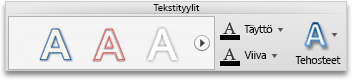Huomautus: Tämä artikkeli on täyttänyt tarkoituksensa, ja se poistetaan pian. Jotta Sivua ei löydy -ongelmat voidaan välttää, kaikki tunnetut linkit sivuun poistetaan. Jos olet luonut linkkejä tähän sivuun, poista ne, jotta verkko pysyy yhtenäisenä.
Käyttämäsi Office-ohjelma:
Word
Voit lisätä asiakirjaan visuaalisia tehosteita useilla eri tavoilla. Voit lisätä valmiita WordArt-tekstitehosteita, jotka venyttävät tai taivuttavat tekstiä mielenkiintoisella tavalla. Voit myös käyttää tekstityylejä aikaisemmin joko erillisenä tekstinä tai tekstiruudun tekstinä lisäämääsi tekstiin.
Tee jokin seuraavista:
Tekstitehosteen käyttäminen aikaisemmin luodussa tekstissä
-
Valitse muotoiltava teksti.
-
Valitse Aloitus-välilehden Fontti-kohdassa Tekstitehosteet

Vihje: Jos haluat käyttää muuta tekstin muotoilua ja muita tehosteita (kuten kapiteelimuotoilua tai kaksoisyliviivausta), valitse Muotoile-valikossa Fontti.
WordArt-objektin lisääminen
-
Word 2016 for Mac: Valitse Lisää -väli lehdessä WordArt.
Word 2011 for Mac: Valitse asia kirjan osa -väli lehden tekstin osa-kohdassa WordArtja valitse sitten haluamasi WordArt-teksti.
-
Kirjoita haluamasi teksti.
Tekstin muotoileminen kapiteelimuotoiseksi
-
Valitse pienellä kirjoitettu teksti, jonka haluat muotoilla kapiteelimuotoiseksi.
-
Valitse Muotoile-valikosta Fontti.
-
Valitse Tehosteet-kohdasta Kapiteelit.
Peilikuvan luominen tekstin kääntämisen avulla
Voit luoda tekstistä peilikuvan kääntämällä sen tekstiruudun avulla, jos haluat esimerkiksi tulostaa erikoispaperille kankaaseen silittämistä varten.
-
Valitse Aloitus-välilehden Lisää-kohdassa Tekstiruutu.
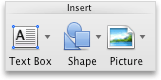
-
Luo tekstiruutu vetämällä ja kirjoita sitten teksti.
-
Osoita tekstiruudun reunaa ja valitse sitten Muotoile-valikossa Muoto.
-
Valitse kolmiulotteinen kiertoja kirjoita sitten tehosteet -väli lehden kierto -kohdan X -ruutuun 180.
Heijastuksen lisääminen
-
Valitse muotoiltava teksti tai WordArt-tehoste.
-
Valitse Aloitus-välilehden Fontti-kohdassa Tekstitehosteet

Varjostuksen lisääminen
-
Valitse muotoiltava teksti tai WordArt-tehoste.
-
Valitse Aloitus-välilehden Fontti-kohdassa Tekstitehosteet

Hohdon lisääminen
-
Valitse muotoiltava teksti tai WordArt-tehoste.
-
Valitse Aloitus-välilehden Fontti-kohdassa Tekstitehosteet

Muiden tehosteiden lisääminen
Voit käyttää tekstiruudun tai WordArtin tekstissä myös muita tehosteita. Voit esimerkiksi taivuttaa tekstiä tai tehdä siitä kolmiulotteis.
-
Valitse muotoiltava teksti ruutu tai WordArt ja valitse sitten Muotoile -valikko.
-
Word 2016 for Mac: Valitse teksti tehosteet-kohdassa teksti tehosteet-väli lehti ja valitse sitten haluamasi.
Word 2011 for Mac: Valitse teksti tyylit-kohdassa tehosteet, osoita tehostetta ja valitse sitten haluamasi vaihto ehdot.
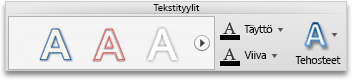
Varjostuksen lisääminen [yhteensopivuustila]
Yhteensopivuustila osoittaa, että asiakirja on luotu aikaisemmassa Word-versiossa tai tallennettu vanhemmassa tiedostomuodossa.
-
Valitse muotoiltava teksti ruutu tai WordArt ja valitse sitten Muotoile -valikko.
-
Word 2016 for Mac: Valitse teksti tehosteet-kohdassa teksti tehosteet -väli lehti ja valitse sitten Varjostus.
Word 2011 for Mac: Valitse Varjostus tehosteet-kohdassa Varjostus.
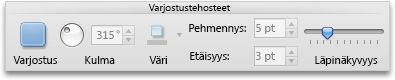
Tutustu myös seuraaviin ohjeaiheisiin
PowerPoint
Voit lisätä asiakirjaan visuaalisia tehosteita useilla eri tavoilla. Voit lisätä valmiita WordArt-tekstitehosteita, jotka venyttävät tai taivuttavat tekstiä mielenkiintoisella tavalla. Voit myös käyttää tekstityylejä tekstiruudun tai objektin tekstissä.
Tee jokin seuraavista:
Tekstitehosteen käyttäminen aikaisemmin luodussa tekstissä
-
Valitse muotoiltava teksti.
-
Valitse Aloitus-välilehden Fontti-kohdassa Tekstitehosteet

Vihje: Jos haluat käyttää muuta tekstin muotoilua ja muita tehosteita (kuten kapiteelimuotoilua tai kaksoisyliviivausta), valitse Muotoile-valikossa Fontti.
WordArt-objektin lisääminen
-
PowerPoint 2016 for Mac: Valitse Lisää -väli lehdessä WordArt.
PowerPoint 2011 for Mac: Valitse asia kirjan osa -väli lehden tekstin osa-kohdassa WordArtja valitse sitten haluamasi WordArt-teksti.
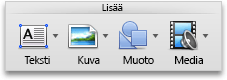
-
Kirjoita haluamasi teksti.
Tekstin muotoileminen kapiteelimuotoiseksi
-
Valitse pienellä kirjoitettu teksti, jonka haluat muotoilla kapiteelimuotoiseksi.
-
Valitse Muotoile-valikosta Fontti.
-
Valitse tehosteet -tai perustehosteet-kohdassa kapiteelit.
Peilikuvan luominen tekstin kääntämisen avulla
Voit luoda tekstistä peilikuvan kääntämällä sen tekstiruudun avulla, jos haluat esimerkiksi tulostaa erikoispaperille kankaaseen silittämistä varten.
-
PowerPoint 2016 for Mac: Valitse Lisää -väli lehdessä teksti ruutu.
PowerPoint 2011 for Mac: Valitse Aloitus -väli lehden Lisää-kohdassa teksti ruutu.
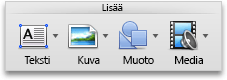
-
Luo tekstiruutu vetämällä ja kirjoita sitten teksti.
-
Osoita tekstiruudun reunaa ja valitse sitten Muotoile-valikossa Muoto.
-
Valitse tehosteet -väli lehdessä kolmiulotteinen kiertoja kirjoita sitten kierto-kohdan X -ruutuun 180.
Heijastuksen lisääminen
-
Valitse muotoiltava teksti tai WordArt-tehoste.
-
PowerPoint 2016 for Mac: Valitse muodon muotoilu -valikossa teksti tehosteet, osoita kohtaa heijastusja napsauta sitten haluamaasi heijastus tyyliäsi.
PowerPoint 2011 for Mac: Valitse Aloitus -väli lehden Fontti-kohdassa teksti tehosteet

Varjostuksen lisääminen
-
Valitse muotoiltava teksti tai WordArt-tehoste.
-
PowerPoint 2016 for Mac: Valitse muodon muotoilu -väli lehdessä teksti tehosteet, osoita Varjostus-kohtaa ja valitse sitten haluamasi varjostus tyylit.
PowerPoint 2011 for Mac: Valitse Aloitus -väli lehden Fontti-kohdassa teksti tehosteet

Hohdon lisääminen
-
Valitse muotoiltava teksti tai WordArt-tehoste.
-
PowerPoint 2016 for Mac: Valitse muodon muotoilu -väli lehdessä teksti tehosteet, osoita hehku-kohtaa ja valitse sitten haluamasi hohto.
PowerPoint 2011 for Mac: Valitse Aloitus -väli lehden Fontti-kohdassa teksti tehosteet

Kolmiulotteisen tehosteen lisääminen
-
Valitse muotoiltava teksti tai WordArt-tehoste.
-
PowerPoint 2016 for Mac: Valitse muodon muotoilu -väli lehdessä teksti tehosteet, osoita kolmiulotteinen kierto-kohtaa ja valitse sitten haluamasi muotoilu tapa.
PowerPoint 2011 for Mac: Valitse Aloitus -väli lehden Fontti-kohdassa teksti tehosteet

Viistotuksen lisääminen
-
Valitse muotoiltava teksti tai WordArt-tehoste.
-
PowerPoint 2016 for Mac: Valitse muodon muotoilu -väli lehdessä teksti tehosteet, osoita viisto-kohtaa ja valitse sitten haluamasi viisteen muotoilu.
PowerPoint 2011 for Mac: Valitse Aloitus -väli lehden Fontti-kohdassa teksti tehosteet

Tekstin taivuttaminen
-
Valitse muotoiltava teksti tai WordArt-tehoste.
-
PowerPoint 2016 for Mac: Valitse muodon muotoilu -väli lehdessä teksti tehosteet, osoita Muunto-kohtaa ja valitse sitten haluamasi muunnos tyylit.
PowerPoint 2011 for Mac: Valitse Aloitus -väli lehden Fontti-kohdassa teksti tehosteet

Lisätietoja:
Excel
Voit parantaa asiakirjan tekstin ulkoasua useilla eri tavoilla. Voit lisätä valmiita WordArt-tekstitehosteita, jotka venyttävät tai taivuttavat tekstiä mielenkiintoisella tavalla. Voit myös käyttää tyylejä tekstiruudun tekstissä.
Tee jokin seuraavista:
Tekstitehosteen käyttäminen aikaisemmin luodussa tekstissä
-
Valitse teksti kehys, jonka haluat muotoilla, ja napsauta sitten muodon muoto -tai Muotoile -väli lehteä.
Huomautus: Tekstitehosteita ei voi käyttää solun tekstissä.
-
Valitse haluamasi tyyli.
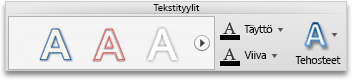
Näet lisää tyylejä osoittamalla tyyliä ja valitsemalla

WordArt-objektin lisääminen
-
Valitse Lisää-valikossa WordArt.
-
Kirjoita haluamasi teksti.
Peilikuvan luominen tekstin kääntämisen avulla
Voit luoda tekstistä peilikuvan kääntämällä sen tekstiruudun avulla, jos haluat esimerkiksi tulostaa erikoispaperille kankaaseen silittämistä varten.
-
Valitse Lisää-valikosta Tekstikehys.
-
Luo tekstiruutu vetämällä ja kirjoita sitten teksti.
-
Osoita tekstiruudun reunaa ja valitse sitten Muotoile-valikossa Muoto.
-
Valitse Muotoile muotoa -ruudun tehosteet -väli lehdessä kolmiulotteinen kiertoja kirjoita sitten kierto-kohdan X -ruutuun 180.
Heijastuksen lisääminen
-
Valitse muotoiltava teksti ruutu tai WordArt ja valitse sitten muodon muoto -tai Muotoile -väli lehti.
-
Valitse teksti tyylit-kohdassa teksti tehosteet tai tehosteet, osoita kohtaa heijastusja napsauta sitten haluamaasi heijastus tyyliä.
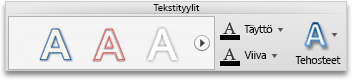
Muiden tehosteiden lisääminen
Voit käyttää tekstiruudun tai WordArtin tekstissä myös muita tehosteita. Voit esimerkiksi lisätä tekstiin varjostuksen tai hohdon, taivuttaa tekstiä tai tehdä siitä kolmiulotteis.
-
Valitse muotoiltava teksti ruutu tai WordArt ja valitse sitten muodon muoto -tai Muotoile -väli lehti.
-
Valitse teksti tyylit-kohdassa teksti tehosteet tai tehosteet, osoita tehostetta ja valitse sitten haluamasi tehoste.