Asiakirjateemojen avulla voit helposti koordinoida värejä, fontteja ja grafiikan muotoilutehosteita Word-, Excel- ja PowerPoint-asiakirjoissa ja päivittää ne nopeasti. Tässä videossa näytetään, miten voit muuttaa koko teeman. Lue alla ja mukauta teeman fontteja, värejä tai tehosteita.

Toimet
Vakioväriteeman valitseminen
-
Valitse Excelin Sivun asettelu -välilehdessä tai Wordin Rakenne-välilehdessä Värit ja sitten haluamasi väri.
Excel
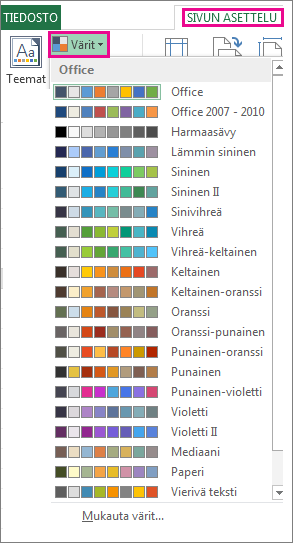
Word
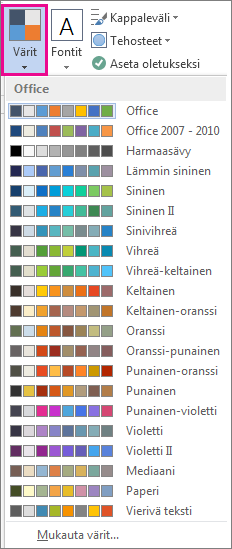
Vihje: Ensimmäinen värijoukko koostuu nykyisen teeman väreistä.
Oman väriteeman luominen
-
Valitse Excelin Sivun asettelu -välilehdessä tai Wordin Rakenne-välilehdessä Värit ja sitten Mukauta värejä.
-
Napsauta muutettavan värin vieressä olevaa painiketta (esimerkiksi Korostus 1 tai Hyperlinkki) ja valitse väri kohdasta Teeman värit.
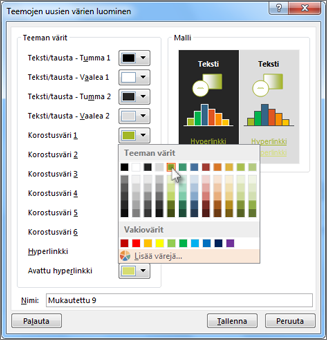
Voit luoda oman värin valitsemalla Lisää värejä ja valitsemalla sitten värin Vakio-välilehdestä tai lisäämällä numeroita tai valitsemalla värinMukautettu-välilehdessä.
-
Voit esikatsella muutoksia Malli-ruudussa.
-
Toista tämä kaikille väreille, jotka haluat muuttaa.
-
Kirjoita Nimi-ruutuun teeman uusien värien nimi ja valitse Tallenna.
Vihje: Voit palauttaa teeman alkuperäiset värit valitsemalla Palauta ennen kuin olet valinnut Tallenna.
Teeman fonttien muuttaminen
-
Valitse Excelin Sivun asettelu -välilehdessä tai Wordin Rakenne-välilehdessä Fontit ja sitten haluamasi fontti.
Excel
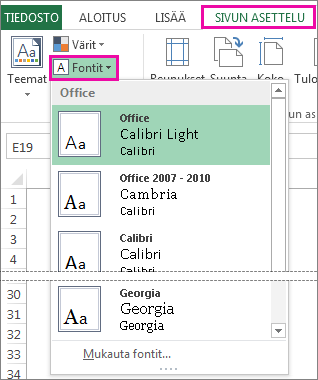
Word
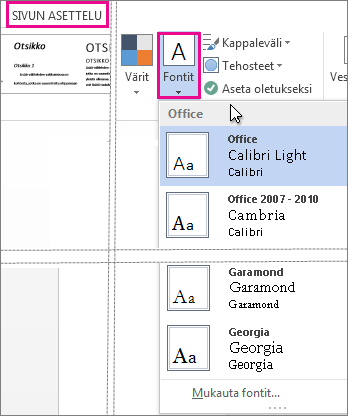
Vihje: Ylimmät fontit ovat nykyisen teeman fontteja.
-
Voit luoda oman fonttijoukon valitsemalla Mukauta fontteja.
-
Valitse haluamasi fontit Luo uudet teeman fontit -ruudusta Otsikon fontti- ja Leipätekstin fontti -ruutujen alapuolelta.

-
Kirjoita Nimi-ruutuun nimi ja valitse Tallenna.
Teeman tehosteiden muuttaminen
Teeman tehosteita ovat esimerkiksi varjot, heijastukset, viivat ja täytöt. Vaikka teeman tehosteita ei voi luoda itse, voit valita tiedostoon sopivan tehostejoukon.
-
Napsauta Excelin Sivun asettelu -välilehdessä tai Wordin Rakenne-välilehdessä Tehosteet.

-
Valitse sopiva tehostejoukko.
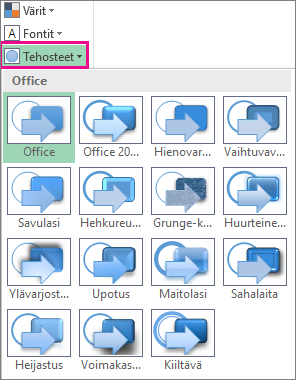
Teeman vaihtaminen tai poistaminen
-
Voit vaihtaa teeman yksinkertaisesti valitsemalla Teemat-valikosta sopivan teeman. Voit palauttaa oletusteeman valitsemalla Office-teeman.
-
Voit poistaa teeman muotoilun halutessasi vain tietystä tiedoston osasta. Valitse muutettava osa ja muuta haluamiasi muotoiluja, esimerkiksi fonttityyliä, fontin kokoa, väriä jne.
Mukautetun teeman tallentaminen uudelleenkäyttöä varten
Kun olet muuttanut teemaa, voit tallentaa sen uudelleenkäyttöä varten. Voit myös tehdä siitä uusien tiedostojen oletusteeman.
-
Valitse Excelin Sivun asettelu -välilehdessä tai Wordin Rakenne-välilehdessä Teemat > Tallenna nykyinen teema.
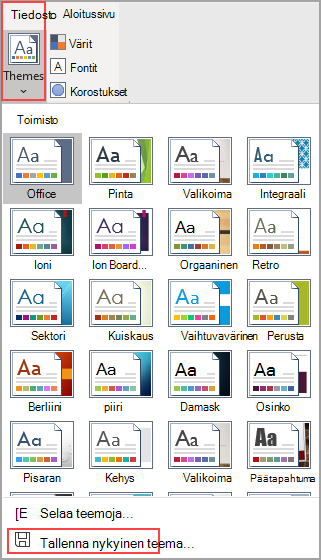
-
Kirjoita teemalle nimi Tiedostonimi-ruutuun ja valitse Tallenna.
Huomautus: Teema tallentuu .thmx-tiedostona paikallisen kiintolevyn Asiakirjateemat-kansioon, ja se lisätään automaattisesti mukautettujen teemojen luetteloon, joka tulee näkyviin valitsemalla Teemat.
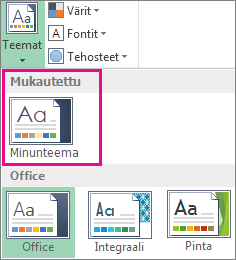
Tallenna muutokset uudeksi oletusteemaksi
Teeman tallentamisen jälkeen voit määrittää sen käytettäväksi kaikissa uusissa asiakirjoissa.
Excel
Lisää mukautettu teema tyhjään työkirjaan ja tallenna se mallina nimellä Kirja.xltx.
Word
-
Valitse Rakenne-välilehdessä Aseta oletukseksi.
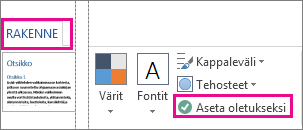
Lisätietoa teemoista
Asiakirjan teema on yksilöllinen joukko värejä, fontteja ja tehosteita. Teemat on jaettu Office-ohjelmien välillä, joten kaikilla Office-asiakirjoilla voi olla sama, yhtenäinen ulkoasu.
Voit myös muuttaa Office-teemaa. Office-teema on koko Office-ohjelman värimalli, kun taas asiakirjateemoja käytetään määrätyissä kohteissa (ne näkyvät yksittäisissä Word-asiakirjoissa tai Excel-taulukoissa).
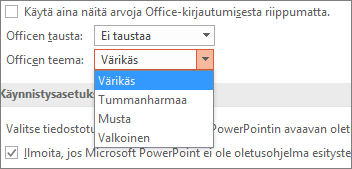
Lisäksi voit lisätä kuvion Office-ohjelmaan muuttamalla Office-taustaa.










