Microsoft Teams -kokouksen ajoittaminen Outlookista
Microsoft Teams sisältää Outlook-apuohjelman, jonka avulla voit luoda uusia Teams-kokouksia suoraan Outlookista. Voit myös tarkastella, hyväksyä tai liittyä kokouksiin kummassakin sovelluksessa.
Huomautus: Tällä hetkellä Teams-kokouksen voi ajoittaa Outlookista, mutta siellä ei voi valita kanavaa, jossa kokous järjestetään.
Tämän artikkelin sisältö
Teamsin poistaminen kokouksesta
Teams-kokouksen ajoittaminen
Outlookin työpöytäversio
-
Avaa Outlook ja siirry kalenterinäkymään.
-
Valitse Teams-kokous sivun yläreunassa Aloitus-välilehdessä.
-
Valitse tili, jolla haluat ajoittaa Teams-kokouksen.
-
Valitse Ajoita kokous. Voit myös tarvittaessa valita kokousmallin.
-
Lisää kutsutut Pakollinen - tai Valinnaiset-kenttään – voit jopa kutsua kokonaisia yhteystietoryhmiä (aiemmin jakeluluetteloita).
-
Lisää kokouksen aihe, sijainti (tarvittaessa), alkamisaika ja päättymisaika.
-
Luo viestisi.
-
Valitse Lähetä.
Huomautus: Teams-kokouksen liittymistiedot lisätään automaattisesti kokouskutsuun.
Outlookin verkkoversio
-
Ota se käyttöön valitsemalla uudessa tapahtumalomakkeessa Teams-kokouspainike .
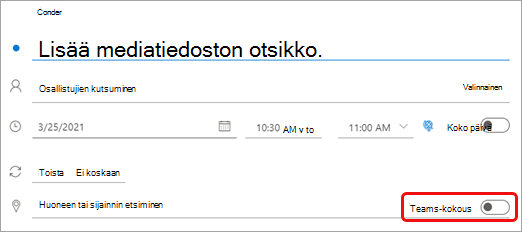
Kun kutsu on lähetetty, näet kokouksen liittymistiedot tapahtumassa.
Teamsin poistaminen kokouksesta
Voit poistaa Teamsin kokouksesta kokouksen luomisen aikana, mutta et kutsun lähettämisen jälkeen.
Outlookin työpöytäversio
-
Valitse uuden kokouslomakkeen yläreunassa Lisää ... > Älä isännöi onlinea.
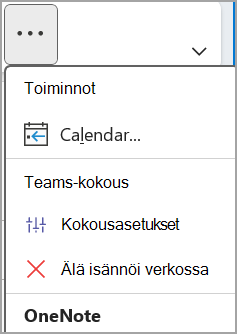
Outlookin verkkoversio
-
Poista se käytöstä valitsemalla uudessa tapahtumalomakkeessa Teams-kokouspainike .
Kaikkien kokousten järjestäminen Teams-kokouksissa
Voit ottaa käyttöön Kalenteri-asetuksen, jotta kaikki Outlookista ajoittamiesi kokoukset – mukaan lukien Outlookin verkkoversio ja mobiililaitteet – pidetään verkossa Teamsin kanssa.
Huomautus: Organisaatiosi julkaisupäivityksen aikataulusta riippuen sinulla ei ehkä ole tällä hetkellä tämän ominaisuuden käyttöoikeutta.
Outlookin työpöytäversio
-
Valitse Outlook-näytön yläreunassa Tiedosto > Asetukset.
-
Valitse Outlookin asetukset -sivulla Kalenteri vasemmalta.
-
Valitse Kalenterin asetukset -kohdassa Lisää online-kokous kaikkiin kokouksiin.
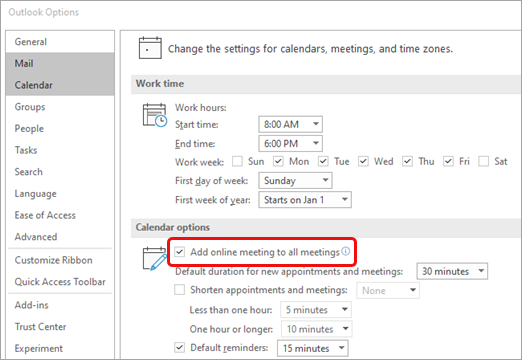
Outlookin verkkoversio
-
Valitse näytön oikeasta yläkulmasta Asetukset

-
Valitse Kalenteri > Tapahtumat ja kutsut > Lisää verkkokokouksia kaikkiin kokouksiin.
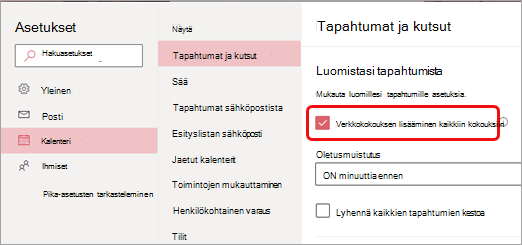
-
Valitse Tallenna.
Vianmääritys
Kokousasetusten henkilöiden valintavalikoissa ei näy kutsuja, jotka olen lisännyt kokoussarjan esiintymään.
Tässä skenaariossa sinun on kutsuttava henkilöitä kokoussarjaan kokouksen esiintymän sijaan.
Kokousasetusten verkkonäkymässä ei näy kaikkia kutsujani.
Kun olet lisännyt kutsuttuja kokoukseen Outlookissa, sinun on valittava Lähetä päivitys, jotta muut kutsutut näkyvät kokousasetusten verkkonäkymässä.
Tämän artikkelin sisältö
Teams-kokouksen ajoittaminen
-
Napauta Outlookissa sovelluksen oikeassa alakulmassa olevaa kalenterikuvaketta ja valitse sitten

-
Vieritä alaspäin kohtaan Teams-kokous ja ota valinta käyttöön vaihtopainikkeella.
-
Lisää kutsutut Pakollinen - tai Valinnaiset-kenttään – voit jopa kutsua kokonaisia yhteystietoryhmiä (aiemmin jakeluluetteloita).
-
Lisää kokouksen tiedot ja napauta sitten valintamerkkiä sovelluksen oikeassa yläkulmassa.
Teamsin poistaminen kokouksesta
Voit poistaa Teamsin kokouksesta kokouksen luomisen aikana, mutta et kutsun lähettämisen jälkeen.
-
Poista Se käytöstä napauttamalla Uusi tapahtuma -lomakkeessa Teams-kokous-vaihtopainike .
Kaikkien kokousten järjestäminen Teams-kokouksissa
Voit ottaa käyttöön Kalenteri-asetuksen, jotta kaikki Outlookista ajoittamiesi kokoukset – mukaan lukien Outlookin työpöytäversio ja verkkoversio – pidetään verkossa Teamsin kanssa.
Huomautus: Organisaatiosi julkaisupäivityksen aikataulusta riippuen sinulla ei ehkä ole tällä hetkellä tämän ominaisuuden käyttöoikeutta.
-
Napauta Outlookissa profiilikuvaasi (tai Office-kuvaketta) vasemmassa yläkulmassa ja valitse sitten Asetukset

-
Valitse Sähköpostitilit-kohdassaOffice 365.
-
Ota vaihtopainike käyttöön valitsemalla Tilin asetukset -kohdassa Online-kokoukset.
Tämän artikkelin sisältö
Teams-kokouksen ajoittaminen
-
Napauta Outlookissa sovelluksen oikeassa alakulmassa olevaa kalenterikuvaketta ja valitse sitten

-
Vieritä alaspäin kohtaan Teams-kokous ja ota valinta käyttöön vaihtopainikkeella.
-
Lisää kutsutut Pakollinen - tai Valinnaiset-kenttään – voit jopa kutsua kokonaisia yhteystietoryhmiä (aiemmin jakeluluetteloita).
-
Lisää kokouksen tiedot ja napauta sitten valintamerkkiä sovelluksen oikeassa yläkulmassa.
Teamsin poistaminen kokouksesta
Voit poistaa Teamsin kokouksesta kokouksen luomisen aikana, mutta et kutsun lähettämisen jälkeen.
-
Napauta Uusi tapahtuma -lomakkeessa Teams-kokouksen vaihtopainike poistaaksesi sen käytöstä.
Kaikkien kokousten järjestäminen Teams-kokouksissa
Voit ottaa käyttöön Kalenteri-asetuksen, jotta kaikki Outlookista ajoittamiesi kokoukset – mukaan lukien Outlookin työpöytäversio ja verkkoversio – pidetään verkossa Teamsin kanssa.
Huomautus: Organisaatiosi julkaisupäivityksen aikataulusta riippuen sinulla ei ehkä ole tällä hetkellä tämän ominaisuuden käyttöoikeutta.
-
Napauta Outlookissa profiilikuvaasi (tai Office-kuvaketta) vasemmassa yläkulmassa ja valitse sitten Asetukset

-
Napauta Sähköpostitilit-kohdassa Office 365-tiliäsi.
-
Vieritä alaspäin ja napauta Online-kokoukset ottaaksesi vaihtopainikkeen käyttöön.
IT-järjestelmänvalvojille
Outlookin Teams Meeting -apuohjelman todennusvaatimukset ja toiminnot










