Microsoft Excelissä voit käyttää kuvaa arkin taustana vain näyttötarkoituksiin. Taulukon taustaa ei tulosteta, eikä sitä säilytetä yksittäisessä laskentataulukossa tai verkkosivuna tallennetussa kohteessa.
Koska taulukon taustaa ei tulosteta, sitä ei voi käyttää vesileimana. Voit kuitenkin jäljitellä vesileimaa, joka tulostetaan lisäämällä grafiikka ylä- tai alatunnisteeseen.
-
Napsauta laskentataulukkoa, jonka haluat näkyvän taulukon taustan kanssa. Varmista, että vain yksi laskentataulukko on valittuna.
-
Valitse Sivun asettelu -välilehden Sivun asetukset - ryhmässä Tausta.
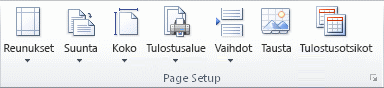
-
Valitse kuva, jota haluat käyttää taulukon taustana, ja valitse sitten Lisää.
Valittu kuva toistetaan taulukon täyttämiseksi.
-
Voit parantaa luettavuutta piilottamalla soluruudukon ja käyttämällä tasaista värisävyä tietoja sisältävissä soluissa.
-
Laskentataulukon tausta tallennetaan laskentataulukon tietojen kanssa, kun tallennat työkirjan.
Jos haluat käyttää tasaista väriä taulukon taustana, voit lisätä solun sävytyksen kaikkiin laskentataulukon soluihin.
-
Napsauta laskentataulukkoa, jossa on taulukon tausta. Varmista, että vain yksi laskentataulukko on valittuna.
-
Valitse Sivun asettelu -välilehden Sivun asetukset - ryhmässä Poista tausta.
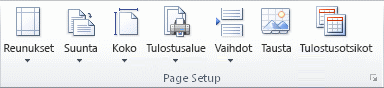
Poista tausta on käytettävissä vain, kun laskentataulukossa on taulukon tausta.
Vesileimatoiminto ei ole käytettävissä Microsoft Excelissä. Voit kuitenkin jäljitellä vesileimaa kahdella tavalla.
Voit näyttää vesileiman tiedot jokaisella tulostetulla sivulla , esimerkiksi osoittaaksesi, että laskentataulukon tiedot ovat luottamuksellisia, tai luonnoskopion lisäämällä kuvan, joka sisältää vesileiman tiedot ylä- tai alatunnisteessa. Kuva näkyy sitten laskentataulukon tietojen takana jokaisen sivun ylä- tai alareunasta alkaen. Voit myös muuttaa kuvan kokoa tai skaalata koko sivun.
Voit myös käyttää WordArt-objektia laskentataulukon tietojen päällä osoittamaan, että tiedot ovat luottamuksellisia tai luonnoskopio.
-
Napsauta laskentataulukon sijaintia, jossa haluat näyttää vesileiman.
-
Valitse Lisää-välilehden Teksti-ryhmässä WordArt.
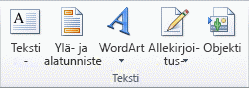
-
Napsauta WordArt-tyyliä, jota haluat käyttää.
Käytä esimerkiksi Täyttö - Valkoinen, Varjostus, Täyttö - Teksti 1, Sisävarjostus tai Täyttö - Valkoinen, Lämmin matta viisto.
-
Kirjoita teksti, jota haluat käyttää vesileimassa.
-
Voit muuttaa WordArt-objektin kokoa seuraavasti:
-
Napsauta WordArt-objektia.
-
Kirjoita Muotoile-välilehdenKoko-ryhmänMuodon korkeus- ja Muodon leveys - ruutuihin haluamasi koko. Huomaa, että tämä muuttaa vain WordArt-objektin sisältävän ruudun kokoa.
Voit myös vetää WordArt-objektin koonmuuttokahvoista haluamaasi kokoon.
-
Valitse WordArt-objektin sisällä oleva teksti ja valitse sitten Aloitus-välilehdenFontti-ryhmässä haluamasi koko Fonttikoko-ruudusta .
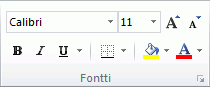
-
-
Jos haluat lisätä läpinäkyvyyttä, jotta näet enemmän laskentataulukon tietoja WordArt-objektin alla, toimi seuraavasti:
-
Napsauta WordArt-objektia hiiren kakkospainikkeella ja valitse Muotoile muotoa.
-
Valitse Täyttö-luokanTäyttö-kohdassaTasainen täyttö.
-
Vedä Läpinäkyvyys-liukusäädin haluamaasi läpinäkyvyysprosenttiin tai kirjoita prosenttiluku Läpinäkyvyys-ruutuun .
-
-
Jos haluat kiertää WordArt-objektia, toimi seuraavasti:
-
Napsauta WordArt-objektia.
-
Valitse Muotoile-välilehdenJärjestä-ryhmästäKierrä.
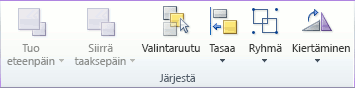
-
Valitse Lisää kiertoasetuksia.
-
Kirjoita Koko-välilehdenKoko ja kierto -kohdan Kierto-ruutuun haluamasi kiertoaste.
-
Valitse Sulje.
Voit myös vetää kiertokahva siihen suuntaan, johon haluat kiertää WordArt-objektia.
-
Huomautus: Et voi käyttää WordArt-objektia ylä- tai alatunnisteessa sen näyttämiseen taustalla. Jos kuitenkin luot WordArt-objektin tyhjään laskentataulukkoon, joka ei näytä ruudukkoa (poista Näytä-välilehdenNäytä/piilota-ryhmänRuudukko-valintaruudun valinta), voit tallentaa WordArt-objektin painamalla PRINT SCREEN -näppäintä ja liittää sitten siepatun WordArt-objektin piirustusohjelmaan. Tämän jälkeen voit lisätä piirto-ohjelmassa luomasi kuvan ylä- ja alatunnisteeseen kohdassa Vesileiman jäljitteleminen ylä- tai alatunnisteessa olevan kuvan avulla.
Tämä toiminto ei ole käytettävissä Excelin verkkoversio.
Jos käytössäsi on Excelin työpöytäsovellus, voit avata työkirjan Avaa Excelissä -painikkeella ja lisätä taulukon taustan.
Tarvitsetko lisätietoja?
Voit aina kysyä neuvoa Excel Tech Community -yhteisön asiantuntijalta tai saada tukea tukiyhteisöltä.












