Näiden ohjeiden avulla voit jäljitellä taulukon osien animointitehostetta. Prosessiin kuuluu taulukon muuttaminen piirto-objektijoukoksi, jonka ryhmittelyn ja animoinnin voi sitten purkaa erikseen.
Tärkeää: Tämä toiminto muuntaa taulukot piirrosobjekteiksi ja poistaa taulukossa käytetyt tehosteet, kuten heijastuksen, solun viistot, varjostuksen tai täytön (liukuväri, kuva ja pintakuviointi).
-
Monista dia, joka sisältää animoitavan taulukon. Jätä dian ensimmäinen esiintymä koskemattomaksi. Tällä hetkellä se on varmuuskopio, jos sinulla on vaikeuksia tämän prosessin kanssa tai jos haluat käyttää taulukkoa myöhemmin tässä esityksessä tai toisessa. Jos haluat monistaa dian, valitse dian pikkukuva normaalinäkymän vasemmassa reunuksessa. Napsauta valintanauhan Aloitus-välilehdessä Kopioi-painikkeen vieressä olevaa nuolta ja valitse sitten Monista.
-
Yksi luomasi dian kaksoiskappale, osoita taulukon reunaa ja valitse koko taulukko napsauttamalla.
-
Valitse valintanauhan Aloitus-välilehdenLeikepöytä-ryhmässäKopioi.
-
Napsauta Leikepöytä-ryhmässäLiitä-kohdan alla olevaa nuolta ja valitse sitten Liitä määräten.
-
Valitse Kuva (laajennettu metatiedosto) ja valitse sitten OK. (Parannettu metatiedostomuoto auttaa estämään liittämäsi taulukon kuvataulukon heikentymisen.)
-
Valitse Kuvatyökalut-kohdanMuotoile-välilehdenJärjestä-ryhmästäRyhmittele


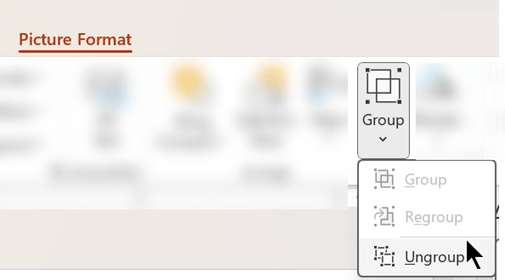
Kun sinua pyydetään muuntamaan kuva Microsoft Office -piirrosobjektiksi, valitse Kyllä. Saat lisätietoja muuntoprosessista valitsemalla Näytä ohje.
-
Toista Pura ryhmittely -komento toisen kerran. Valintakahvat näkyvät kaikissa taulukon yksittäisissä soluissa. Tyhjennä nämä valinnat napsauttamalla taulukon ulkopuolella.
-
Pidä Ctrl-näppäintä painettuna ja valitse taulukon osat, jotka haluat animoida.
-
Avaa animaatioasetusten valikko valitsemalla Animaatiot-välilehdenLisäanimaatiot-ryhmässäLisää animaatio :
-
Jos haluat muotojen lisäävän tehosteen, osoita Sisääntulo-kohtaa ja napsauta sitten tehostetta.
-
Jos haluat lisätä muotoihin tehosteen (kuten askeltehosteen), osoita Korostus-kohtaa ja napsauta sitten tehostetta.
-
Jos haluat lisätä tehosteen, joka saa muodot poistumaan diasta jossain vaiheessa, osoita Lopeta ja napsauta sitten tehostetta.
-
Jos haluat lisätä tehosteen, joka saa muodon liikkumaan määritetyssä kuviossa, osoita Liikeradat-kohtaa ja napsauta sitten polkua.
-
-
Valitse Ajoitus-välilehdessä haluamasi lisäasetukset, kuten Kesto tai Viive.
-
Toista vaiheet 8–10 taulukon muiden elementtien kohdalla, jotka haluat animoida erikseen.
Poista alkuperäinen taulukko kaksoiskappaleesta, jotta kaksoiskappaleessa on vain taulukon uusi parannettu metatiedostoversio.
Vihje: Jos et halua muuntaa taulukkoa kuvaksi animoidaksesi sen, voit luoda erilliset taulukot jokaiselle animoitaville osalle. Jos esimerkiksi haluat taulukon tietojen lentävän erillään taulukon otsikkorivistä, ensimmäisessä taulukossa pitäisi olla otsikkorivin tiedot ja toisessa taulukossa tiedot. Tasaa kahden taulukon vasen puoli ja ensimmäisen taulukon alareuna (otsikkorivi) toisen taulukon yläosaan (tiedot), jotta ne näkyvät yhtenä taulukkona. Käytä sitten animaatioita erikseen kahdessa taulukossa halutun tehosteen saavuttamiseksi.
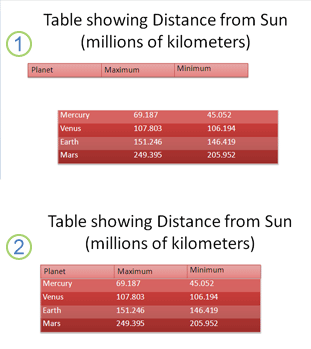
1: Kaksi erillistä taulukkoa ei ole tasattu
2: Kaksi tasattua taulukkoa, jotka näkyvät yhtenä taulukkona
Katso myös
Yhteisön keskustelupalsta: Miten voin animoida taulukon ...?










