Kun haluat väliaikaisesti tai pysyvästi siirtää osan Access-tiedoista SharePoint-sivustoon, voit viedä ne sivustolta Access-tietokantaan. Kun viet tietoja, Access luo valitusta taulukosta tai kyselyn tietokantaobjektista kopion ja tallentaa kopion luettelona. On tärkeää pitää mielessä, että lähdetaulukkoon tai -kyselyyn tehdyt muutokset eivät näy viedyssä luettelossa vientitoiminnon jälkeen.
Tämän artikkelin sisältö
Yleisiä skenaarioita tietojen viemisestä SharePoint-sivustoon
Taulukko tai kysely viedään SharePoint-sivustoon erilaisista syistä, kuten:
-
Olet juuri aloittamassa Windows SharePoint Services -palvelujen käyttöä ja huomaat, että kaikille on helpompaa, jos jotkin tietokannan taulukoista sisältyvät myös SharePoint-luetteloihin. Kun haluat jakaa tiedot työryhmäsi kanssa, voi olla helpompaa käsitellä SharePoint-luetteloita kuin työskennellä tietokannan sisällä. Aloittelevien käyttäjien voi myös olla helpompaa näin selata ja muokata luetteloita. Lisäksi voit hyödyntää useita SharePoint-ominaisuuksia, kuten saada ilmoituksen, kun luetteloa on muokattu, määrittää ja koordinoida luetteloon liittyviä tehtäviä sekä työskennellä offline-tilassa.
-
Haluat jakaa tietoja Accessin ja SharePoint-sivuston välillä jatkuvasti, mutta tiedot on nykyisin tallennettu Accessiin. Jos haluat tarkastella ja muokata uusimpia tietoja joko Accessin tai SharePoint-sivuston avulla, tiedot on ensin vietävä luettelona ja linkitettävä ne siihen Access-tietokannasta.
-
Luot Access-tietokannan kyselyjen avulla päivittäisiä ja viikoittaisia tilaraportteja ja haluat julkaista tulokset yhdellä sivustolla säännöllisin väliajoin.
Tässä ohjeartikkelissa on ohjeet tietojen viemiseen SharePointiin luettelona. Jos tarvitset apua linkittämisessä SharePoint-luetteloon Accessista, katso artikkelia Tietojen tuominen SharePoint-luettelosta tai linkittäminen siihen.
Taulukon tai kyselyn vieminen SharePoint-sivustoon
Helpoin tapa viedä tietoja SharePoint-sivustoon on suorittaa Vienti - SharePoint-sivuston ohjattu toiminto. Kun olet suorittanut ohjatun toiminnon, voit tallentaa asetukset (ohjatun toiminnon suorittamisen aikana antamasi tiedot) vientimäärityksenä. Voit sitten suorittaa vientitoiminnon ilman, että syötettä tarvitsee antaa uudelleen. Tämän osan ohjeissa kerrotaan, miten voit valmistautua viemiseen, viedä tiedot ja tallentaa asetukset määrityksenä.
Toiminnon valmisteleminen
-
Etsi tietokanta, joka sisältää vietävän taulukon tai kyselyn.
Kun viet kyselyn, kyselytulosten rivit ja sarakkeet viedään luettelokohteina ja sarakkeina. Et voi viedä lomaketta tai raporttia SharePointiin.
Huomautus: Voit viedä vain yhden objektin kerrallaan.
-
Määritä SharePoint-sivusto, johon haluat luoda luettelon.
Kelvollinen sivusto-osoite alkaa tunnisteella http:// tai https://, jonka jälkeen tulee palvelimen nimi, ja lopussa on polku palvelimen erityiseen sivustoon. Esimerkiksi seuraava on kelvollinen osoite:
https://contoso/AnalysisTeam
-
Varmista, että sinulla on tarvittavat käyttöoikeudet luettelon luomiseen SharePoint-sivustossa. Jos et ole varma käyttöoikeuksista, ota yhteyttä palvelimen järjestelmänvalvojaan.
Vientitoiminto luo uuden luettelon, jolla on sama nimi kuin Accesin lähdeobjektilla. Jos SharePoint-sivustossa on jo tämänniminen luettelo, sinua kehotetaan määrittämään uudelle luettelolle eri nimi.
Huomautus: Et voi korvata olemassa olevan luettelon tietoja tai liittää niitä siihen.
-
Tarkista lähdetaulukon -tai kyselyn kentät.
Seuraavassa taulukossa kerrotaan, miten tietyt elementit viedään, ja tarvitaanko tietyissä tapauksissa lisätoimia.
Elementti
Ratkaisu
Kentät ja tietueet
Kaikki taulukon tai kyselyn kentät ja tietueet viedään, myös taulukkonäkymän piilotetut kentät. Suodatusasetukset sivuutetaan vientitoiminnon aikana.
Liitteet
Jos objektilla on useampi kuin yksi liitesarake, sinun on poistettava kaikki liitesarakkeet yhtä lukuun ottamatta. Tämä johtuu siitä, että SharePoint-luettelo voi tukea vain yhtä liitesaraketta. Jos lähdeobjekti sisältää useamman kuin yhden tällaisen sarakkeen, Access näyttää viestin, jossa sinua kehotetaan poistamaan kaikki liitesarakkeet yhtä lukuun ottamatta ennen toiminnon aloittamista. Voit ratkaista ongelman kopioimalla kaikki ylimääräiset liitesarakkeet muihin Access-objekteihin ja viemällä ne sitten muihin SharePoint-luetteloihin.
Hakukentät, joissa on yksi arvo tai useampia arvoja
Yksittäisen arvon hakukenttien näytettävät arvot viedään avattavan valikon Vaihtoehto-kenttinä SharePoint-luetteloon. Jos lähdekenttä tukee useampia arvoja, SharePoint-luetteloon luodaan Vaihtoehto-kenttä, joka sallii useammat valinnat.
Huomautus: SharePoint-luettelon Vaihtoehto-kentässä voi olla vain yksi sarake. Jos lähdehakukenttä sisältää useita sarakkeita, kaikkien sarakkeiden arvot yhdistetään yhteen sarakkeeseen.
Lasketut kyselykentät
Laskettujen sarakkeiden tulokset kopioidaan kenttään, jonka tietotyyppi riippuu lasketun tuloksen tietotyypistä. Tulosten takana olevaa lauseketta ei kopioida.
OLE-objektikentät
OLE-objektikentät sivuutetaan vientitoiminnon aikana.
-
Jos Access-lähdetietokantaa ei ole vielä avattu, avaa se ja siirry sitten seuraaviin vaiheisiin.
Tietojen vieminen
-
Valitse Ulkoiset tiedot -välilehden Vie-ryhmässäLisää-painike , jos haluat avata vaihtoehtojen luettelon, ja valitse sitten SharePoint-luettelo.
-
Vie - SharePoint-sivuston ohjattu toiminto avautuu.
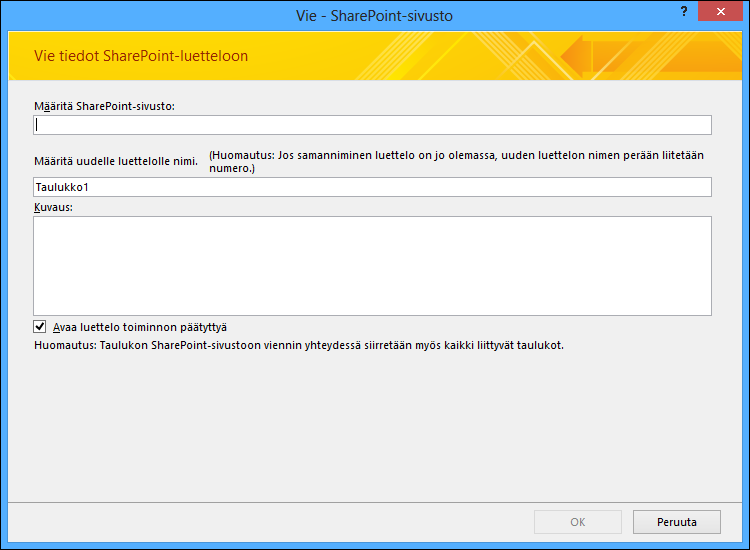
-
Kirjoita Määritä SharePoint-sivusto -ruutuun kohdesivuston osoite.
-
Kirjoita Määritä uuden luettelon nimi -ruutuun uuden luettelon nimi.
Jos tietokannan lähdeobjektilla on jo sama nimi kuin SharePoint-sivuston luettelolla, määritä eri nimi.
-
Vaihtoehtoisesti kirjoita uuden luettelon kuvaus Kuvaus-ruutuun ja valitse sitten Avaa luettelo, kun olen valmis -valintaruutu.
-
Napsauta OK, kun haluat käynnistää vientimenettelyn.
-
Access luo luettelon SharePoint-sivustolle ja näyttää sitten toiminnon tilan ohjatun toiminnon viimeisellä sivulla. Kun vientitoiminto on päättynyt, voit sulkea ohjatun toiminnon tai tallentaa vientivaiheet määrityksenä.
SharePoint valitsee myös toiminnon aikana oikean tietotyypin kullekin sarakkeelle vastaavan lähdekentän mukaan. Jos haluat nähdä luettelon siitä, miten Access- ja Windows SharePoint Services -tietotyypit yhdistetään toisiinsa tietojen viemisen aikana ja mitkä kenttäasetukset viedään kunkin tietotyypin osalta, katso tämän artikkelin jäljempänä olevaa osaa Miten Windows SharePoint Services -tietotyypit yhdistetään Access-tietotyyppeihin.
Muuta huomioon otettavaa tietojen viemisestä
-
Lisätietoja siitä, miten voit tallentaa vientitietosi myöhemmin käytettäväksi määritykseksi saat kohdasta Tuonti- tai vientitoiminnon tietojen tallentaminen määrityksenä.
-
Lisätietoja tallennettujen vientimääritysten suorittamisesta on artikkelissa Tallennetun tuonti- tai vientitoiminnon suorittaminen.
-
Lisätietoja määritysten suorittamisen ajoittamisesta on artikkelissa Tuonti- tai vientitoiminnon ajoittaminen.
-
Lisätietoja määrityksen nimen muuttamisesta, määrityksen poistamisesta tai määrityksen lähdetiedostojen nimien päivittämisestä on artikkelissa Tietotehtävien hallinta.
Miten Windows SharePoint Services -tietotyypit yhdistetään Access-tietotyyppeihin
Seuraavassa taulukossa näytetään, miten Access määrittää viedyn luettelon sarakkeiden tietotyypin taulukon tai kyselyn viemisen aikana.
|
Access-tietotyyppi |
Windows SharePoint Services -tietotyyppi |
Oletusarvoiset kentän ominaisuusasetukset |
Huomautukset |
||||||||
|
Teksti |
Yksi tekstirivi |
Sarakkeen nimi vastaa Kentän nimi -asetusta Accessissa. Kuvaus vastaa Kuvaus-asetusta Accessissa. Pakollinen vastaa Pakollinen-asetusta Accessissa. Merkkien enimmäismäärä vastaa Kentän koko -asetusta Accessissa. Oletusarvo vastaa Oletusarvo-asetusta Accessissa, jos se ei ole lauseke. Muussa tapauksessa se on tyhjä. Lisää oletusnäkymään Kyllä |
|||||||||
|
Muistio / pitkä teksti |
Useita tekstirivejä |
Sarakkeen nimi vastaa Kentän nimi -asetusta Accessissa. Kuvaus vastaa Kuvaus-asetusta Accessissa. Pakollinen vastaa Pakollinen-asetusta Accessissa. Näytettävien rivien lukumäärä 5 Lisää oletusnäkymään Kyllä |
|||||||||
|
Luku |
Luku |
Sarakkeen nimi vastaa Kentän nimi -asetusta Accessissa. Kuvaus vastaa Kuvaus-asetusta Accessissa. Pakollinen vastaa Pakollinen-asetusta Accessissa. Vähintään Tyhjä Enintään Tyhjä Seuraavassa taulukossa kuvataan sitä, miten Desimaalien lukumäärä -ominaisuus määritetään Desimaalit-asetuksen mukaan Accessissa.
Oletusarvo vastaa Oletusarvo-asetusta Accessissa, jos se ei ole lauseke. Muussa tapauksessa se on tyhjä. Lisää oletusnäkymään Kyllä Näytä prosentteina Kyllä, jos Muoto-ominaisuuden asetuksena on Prosentti. |
|||||||||
|
Päivämäärä/kellonaika |
Päivämäärä tai kellonaika |
Sarakkeen nimi vastaa Kentän nimi -asetusta Accessissa. Kuvaus vastaa Kuvaus-asetusta Accessissa. Pakollinen vastaa Pakollinen-asetusta Accessissa. Päivämäärän ja kellonajan muoto Asetukseksi määritetään Vain päivämäärä, jos Muoto-ominaisuuden asetukseksi määritetään Lyhyt päivämäärä. Muutoin asetukseksi määritetään Päivämäärä ja kellonaika. Kalenterityyppi Asetukseksi määritetään Hijri, jos valittuna on Käytä Hijri-asetusta. Muutoin asetukseksi määritetään Gregoriaaninen. Seuraavassa taulukossa kuvataan sitä, miten Oletusarvo-ominaisuus määritetään Oletusarvo-asetuksen mukaan Accessissa.
Lisää oletusnäkymään Kyllä |
|||||||||
|
Valuutta |
Valuutta |
Sarakkeen nimi vastaa Kentän nimi -asetusta Accessissa. Kuvaus vastaa Kuvaus-asetusta Accessissa. Pakollinen vastaa Pakollinen-asetusta Accessissa. Vähintään Tyhjä Enintään Tyhjä Seuraavassa taulukossa kuvataan sitä, miten Desimaalien lukumäärä -ominaisuus määritetään Desimaalit-asetuksen mukaan Accessissa.
Oletusarvo vastaa Oletusarvo-asetusta Accessissa, jos se ei ole lauseke. Muussa tapauksessa se on tyhjä. Lisää oletusnäkymään Kyllä Valuuttatyyppi Vastaa Accessin Muoto-asetusta . |
|||||||||
|
AutoNumber |
Lukumäärä |
Sarakkeen nimi vastaa Kentän nimi -asetusta Accessissa. Kuvaus vastaa Kuvaus-asetusta Accessissa. Pakollinen vastaa Pakollinen-asetusta Accessissa. Vähintään Tyhjä Enintään Tyhjä Desimaalien lukumäärä Automaattinen Lisää oletusnäkymään Kyllä |
|||||||||
|
AutoNumber, jossa Kentän koko- ominaisuuden asetukseksi määritetään Replikoinnin tunnus |
Yksi tekstirivi |
Sarakkeen nimi vastaa Kentän nimi -asetusta Accessissa. Kuvaus vastaa Kuvaus-asetusta Accessissa. Pakollinen vastaa Pakollinen-asetusta Accessissa. Merkkien lukumäärä enintään 38 Oletusarvo Tyhjä Lisää oletusnäkymään Kyllä |
|||||||||
|
Kyllä/Ei |
Kyllä/Ei |
Sarakkeen nimi vastaa Kentän nimi -asetusta Accessissa. Kuvaus vastaa Kuvaus-asetusta Accessissa. Oletusarvo vastaa Oletusarvo-asetusta Accessissa, jos se ei ole lauseke. Muussa tapauksessa se on tyhjä. Lisää oletusnäkymään Kyllä |
|||||||||
|
OLE-objekti |
Kenttää ei viedä |
||||||||||
|
Hyperlinkki |
Hyperlinkki |
Sarakkeen nimi vastaa Kentän nimi -asetusta Accessissa. Kuvaus vastaa Kuvaus-asetusta Accessissa. Pakollinen vastaa Pakollinen-asetusta Accessissa. Muotoile URL-osoitetta Hyperlinkki Lisää oletusnäkymään Kyllä |
|||||||||
|
Liite |
Liite |
Sarakkeen nimi vastaa Kentän nimi -asetusta Accessissa. Kuvaus vastaa Kuvaus-asetusta Accessissa. Pakollinen vastaa Pakollinen-asetusta Accessissa. Lisää oletusnäkymään Kyllä |
|||||||||
|
Moniarvoiset kentät |
Vaihtoehto |
Sarakkeen nimi vastaa Kentän nimi -asetusta Accessissa. Kuvaus vastaa Kuvaus-asetusta Accessissa. Pakollinen vastaa Pakollinen-asetusta Accessissa. Lisää oletusnäkymään Kyllä |










