Microsoft Word:ssä voit muuttaa taulukon kokoa sekä sarakkeiden ja rivien mittoja joko manuaalisesti tai automaattisesti. Voit myös muuttaa useiden sarakkeiden tai rivien kokoa ja muokata solujen välistä tilaa. Lisätietoja taulukon lisäämisestä asiakirjaan on artikkelissa Taulukon lisääminen.
Tämän artikkelin sisältö
Sarakkeen leveyden muuttaminen
Voit muuttaa sarakkeen leveyttä seuraavasti:
-
Pidä hiirellä kohdistinta siirrettävän sarakerajan oikealla puolella, kunnes kohdistin muuttuu koonmuuton kohdistimeksi

-
Jos haluat muuttaa leveyden tiettyyn mittaan, napsauta solua sarakkeessa, jonka kokoa haluat muuttaa. Valitse Asettelu-välilehden Solun koko -ryhmän Taulukon sarakkeen leveys -ruutu ja määritä sitten haluamasi asetukset.
-
Jos haluat taulukon sarakkeiden sopivan automaattisesti sisältöön, napsauta taulukkoa. Valitse Asettelu-välilehdenSolun koko - ryhmässä Sovita ja valitse sitten Sovita sisältö.
-
Valitse viivaimen avulla solu taulukosta ja vedä viivaimessa olevia merkkejä. Jos haluat nähdä sarakkeen tarkan mitan viivaimessa, pidä ALT-näppäin painettuna vetäessäsi merkkiä.
Rivin korkeuden muuttaminen
Voit tehdä muutoksia rivin korkeuteen seuraavasti:
-
Pidä hiiren kohdistinta siirrettävän rivin rajan kohdalla, kunnes se muuttuu koonmuuton kohdistimeksi

-
Jos haluat asettaa rivin korkeuden tiettyyn mittaan, napsauta solua rivillä, jonka kokoa haluat muuttaa. Valitse Asettelu-välilehden Solun koko -ryhmän Taulukon rivin korkeus -ruutu ja määritä sitten haluamasi korkeus.
-
Valitse viivaimen avulla solu taulukosta ja vedä viivaimessa olevia merkkejä. Jos haluat nähdä rivin tarkan mitan viivaimessa, pidä ALT-näppäin painettuna vetäessäsi merkkiä.
Useiden sarakkeiden tai rivien määrittäminen samankokoisiksi
-
Valitse sarakkeet tai rivit, jotka haluat määrittää samankokoisiksi. Voit painaa CTRL-näppäintä valitessasi useita osia, jotka eivät ole vierekkäin.
-
Valitse Asettelu-välilehdenSolun koko - ryhmässä Jaa sarakkeet


|
VALITTAVA KOHDE |
TOIMINTAOHJE |
|---|---|
|
Koko taulukko |
Pidä osoitinta taulukon päällä, kunnes taulukon siirtokahva |
|
Rivi tai rivejä |
Napsauta rivin vasemmalla puolella. |
|
Sarake tai sarakkeita |
Napsauta sarakkeen ylintä ruudukkoa tai reunaa. |
|
Solu |
Napsauta solun vasenta reunaa. |
Sarakkeen tai taulukon koon muuttaminen automaattisesti Sovita-toiminnolla
Voit sovittaa taulukon tai sarakkeet automaattisesti sisällön koon mukaan käyttämällä Sovita-painiketta.
-
Valitse taulukko.
-
Valitse Asettelu-välilehden Solun koko -ryhmästä Sovita.
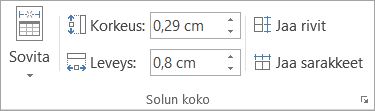
-
Tee jokin seuraavista.
-
Jos haluat määrittää sarakkeen leveyden automaattisesti, valitse Sovita sisältöön.
-
Jos haluat määrittää taulukon leveyden automaattisesti, valitse Sovita ikkunaan.
Huomautus: Rivin korkeus säätyy automaattisesti sisällön mukaan, kunnes sitä muuttaa manuaalisesti.
-
Sovita-toiminnon poistaminen käytöstä
Jos haluat, ettei Sovita-toiminto säädä taulukon tai sarakkeen leveyttä automaattisesti, voit poistaa toiminnon käytöstä.
-
Valitse taulukko.
-
Valitse Asettelu-välilehden Solun koko -ryhmästä Sovita.
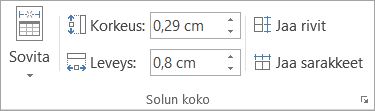
-
Valitse Kiinteä sarakeleveys.
Koko taulukon koon muuttaminen manuaalisesti
-
Pidä kohdistinta pöydällä, kunnes taulukon koonmuuttokahva

-
Pidä kohdistinta taulukon koonmuuttokahvan kohdalla, kunnes se muuttuu kaksipäiseksi nuoleksi

-
Vedä taulukon reunaa, kunnes taulukko on halutussa koossa.
Tyhjän tilan lisääminen taulukkoon tai tyhjän tilan muuttaminen
Jos haluat lisätä tyhjää tilaa taulukkoon, voit säätää solujen reunuksia tai solujen välejä.
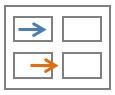
Solun reunukset ovat taulukon solun sisällä, kuten grafiikan yläreunassa oleva sininen nuoli. Solujen väli on solujen välissä, kuten alareunassa oleva oranssi nuoli.
-
Osoita taulukkoa.
-
Valitse Asettelu-välilehden Tasaus-ryhmästä Solun reunukset ja sitten Taulukon asetukset -valintaikkunassa
-
Toimi seuraavasti:
-
Lisää Solujen oletusreunukset -kohtaan mitta, jolla haluat muuttaa yläreunusta, alareunusta, vasenta reunusta tai oikeaa reunusta.
-
Valitse Solujen oletusvälistys -kohdassa Solujen välillä voi olla tyhjää -valintaneliö ja määritä haluamasi mitta.
-
Huomautus: Valitsemasi asetukset ovat käytettävissä vain aktiivisessa taulukossa. Luomissasi uusissa taulukoissa käytetään alkuperäistä oletusasetusta.














