Tässä artikkelissa kerrotaan, miten voit luoda ja suorittaa taulukon luovan kyselyn Accessissa. Voit käyttää taulukon luovaa kyselyä, kun haluat kopioida taulukon tiedot, arkistoida tiedot tai vaikkapa tallentaa kyselyn tulokset taulukkona.
Jos sinun on muutettava tai päivitettävä aiemmin luodun tietuejoukon tietoja, kuten yhtä tai useita kenttiä, voit käyttää päivityskyselyä. Lisätietoja päivityskyselyistä on artikkelissa Päivityskyselyn luominen ja suorittaminen.
Jos sinun on lisättävä tietueita (rivejä) olemassa olevaan taulukkoon, käytä liittämiskyselyä. Lisätietoja liittämiskyselyistä on artikkelissa Tietueiden lisääminen taulukkoon liittämiskyselyllä.
Sisältö
Tietoja taulukon luovista kyselyistä
Taulukon luova kysely noutaa tietoja yhdestä tai useasta taulukosta ja lataa sen jälkeen tulosjoukon uuteen taulukkoon. Uusi taulukko voi sijaita avoinna olevassa tietokannassa, tai se voidaan luoda toiseen tietokantaan.
Yleensä taulukon luovia kyselyjä luodaan, kun halutaan kopioida tai arkistoida tietoja. Oletetaan esimerkiksi, että haluat käyttää aiempien myyntitietojen taulukon (tai taulukoiden) tietoja raporteissa. Myyntiluvut eivät voi muuttua, koska tapahtumat ovat ainakin päivän vanhoja, ja tietojen noutaminen suorittamalla kysely jatkuvasti voi kestää kauan etenkin, jos monimutkaisella kyselyllä haetaan tietoja suuresta tietovarastosta. Kun tiedot ladataan erilliseen taulukkoon ja taulukkoa käytetään tietolähteenä, kuormitus voi pienentyä ja saadaan kätevä tietoarkisto. Kun jatkat lukemista, muista, että uuden taulukon tiedot ovat vain tilannevedos; niillä ei ole yhteyttä lähdetaulukkoon tai -taulukoihin.
Taulukon luovan kyselyn luominen tapahtuu pääpiirteissään seuraavasti:
-
Ota tietokanta käyttöön, jos sitä ei ole allekirjoitettu tai jos sen sijainti ei ole luotettu. Muutoskyselyjä (liittämis- ja päivityskyselyjä sekä taulukon luovia kyselyjä) ei voi suorittaa muuten.
-
Luo kyselyn rakennenäkymässä valintakysely ja muokkaa sitä siten, että se palauttaa haluamasi tietueet. Voit valita tietoja useammasta kuin yhdestä taulukosta ja voit denormalisoida tiedot. Voit esimerkiksi sijoittaa asiakas-, lähettäjä- ja toimittajatiedot yhteen taulukkoon, jota ei voitaisi tehdä normalisoituja taulukoita sisältävässä tuotantotietokannassa. Voit myös mukauttaa tai rajata tulosjoukkoa edelleen käyttämällä kyselyssä ehtoja.
Lisätietoja tietojen normalisoinnista on artikkelissa Tietokannan suunnittelun perusteet.
-
Muunna valintakysely taulukon luovaksi kyselyksi, valitse uuden taulukon sijainti ja luo sitten taulukko suorittamalla kysely.
Älä sekoita taulukon luovaa kyselyä päivitys- tai liittämiskyselyyn. Voit käyttää päivityskyselyä, kun haluat lisätä tai muuttaa yksittäisten kenttien tietoja. Voit käyttää liittämiskyselyä, kun haluat lisätä tietueita (rivejä) aiemmin luodun taulukon aiemmin luotuun tietuejoukkoon.
Taulukon luovan kyselyn luominen
Taulukon luova kysely luodaan luomalla ensin valintakysely ja muuntamalla se sitten taulukon luovaksi kyselyksi. Käyttämällä valintakyselyssä laskettuja kenttiä ja lausekkeita voit saada kyselyn palauttamaan haluamasi tiedot. Seuraavassa kerrotaan, kuinka kysely luodaan ja muunnetaan. Jos sinulla on jo tarpeitasi vastaava valintakysely, voit siirtyä vaiheisiin, joissa kuvataan valintakyselyn muuntaminen ja taulukon luovan kyselyn suorittaminen.
Valintakyselyn luominen
Huomautus: Jos sinulla on jo tarvitsemasi tiedot tuottava valintakysely, siirry seuraaviin vaiheisiin.
-
Valitse Luo-välilehden Kyselyt-ryhmästä Kyselyn rakennenäkymä.
-
Kaksoisnapsauta taulukoita, joista haluat noutaa tietoja. Jokainen taulukko näkyy ikkunana kyselyn suunnittelunäytön yläosassa. Valitse Sulje, kun olet lopettanut taulukoiden lisäämisen.
-
Kaksoisnapsauta jokaisessa taulukossa kenttää tai kenttiä, joita haluat käyttää kyselyssä. Jokainen kenttä tulee rakenneruudukon Kenttä-rivin tyhjään soluun. Seuraavassa kuvassa on rakenneruudukko, johon on lisätty useita taulukon kenttiä.
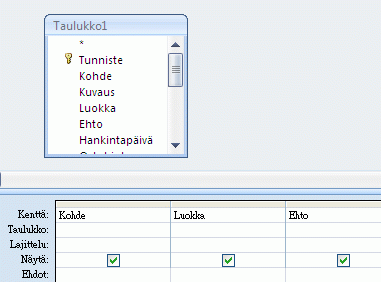
-
Jos haluat, voit lisätä lausekkeita Kenttä-riville.
-
Jos haluat, voit lisätä ehtoja rakenneruudukon Ehdot-riville.
-
Suorita kysely ja näytä tulokset taulukkonäkymässä valitsemalla Suorita

-
Jos haluat, voit muuttaa kenttiä, lausekkeita tai ehtoja ja suorittaa kyselyn uudelleen, kunnes se palauttaa tiedot, jotka haluat sijoittaa uuteen taulukkoon.
Valintakyselyn muuntaminen
-
Avaa valintakysely rakennenäkymään tai siirry rakennenäkymään. Accessissa tämän voi tehdä useilla tavoilla:
-
Jos kysely on avoinna taulukkonäkymässä, napsauta hiiren kakkospainikkeella kyselyn tiedostovälilehteä ja valitse Rakennenäkymä.
-
Jos kysely on suljettu, napsauta kyselyä hiiren kakkospainikkeella siirtymisruudussa ja valitse pikavalikosta Rakennenäkymä.
-
-
Valitse Kyselyn rakennenäkymä -välilehden Kyselytyyppi-ryhmästäLuo taulukko.
Näkyviin tulee Uusi taulukko -valintaikkuna.
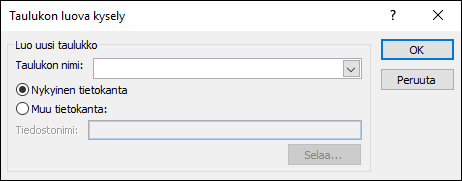
-
Kirjoita uuden taulukon nimi Taulukon nimi -ruutuun.
-tai-
Napsauta alanuolipainiketta ja valitse aiemmin luodun taulukon nimi.
-
Tee jompikumpi seuraavista:
-
Uuden taulukon sijoittaminen nykyiseen tietokantaan
-
Jos nykyinen tietokanta ei ole vielä valittuna, valitse Nykyinen tietokanta ja valitse sitten OK.
-
Valitse Suorita

Huomautus: Jos korvaat aiemmin luodun taulukon, Access poistaa ensin taulukon ja pyytää vahvistamaan poiston. Valitse Kyllä ja luo sitten uusi taulukko valitsemalla Kyllä uudelleen.
-
-
Uuden taulukon sijoittaminen johonkin muuhun tietokantaan
-
Valitse Muu tietokanta.
-
Kirjoita Tiedostonimi-ruutuun muun tietokannan sijainti ja tiedostonimi.
-tai-
Valitse Selaa, etsi tietokanta uudessa Luo taulukko -valintaikkunassa ja valitse OK.
-
Sulje ensimmäinen Luo taulukko -valintaikkuna valitsemalla OK.
-
Valitse Suorita

Huomautus: Jos korvaat aiemmin luodun taulukon, Access poistaa ensin taulukon ja pyytää vahvistamaan poiston. Valitse Kyllä ja luo sitten uusi taulukko valitsemalla Kyllä uudelleen.
-
-
Lisätietoja kyselyn ehdoista ja lausekkeista
Tässä artikkelissa on mainittu kyselyn ehdot ja lausekkeet. Kyselyn ehto on sääntö, joka tunnistaa kyselyyn sisällytettävät tietueet, ja käytät ehtoja silloin, kun et halua nähdä kaikkia määritetyn tietojoukon tietueita. Esimerkiksi ehto >25 JA <50 palauttaa arvot, jotka ovat suurempia kuin 25 ja pienempiä kuin 50. Ehto "Chicago" TAI "Pariisi" TAI "Moskova" palauttaa vain kyseisiä kaupunkeja koskevat tietueet.
Lisätietoja ehtojen käyttämisestä on artikkelissa Esimerkkejä kyselyjen ehdoista.
Lauseke on matemaattisten tai loogisten operaattorien, vakioiden, funktioiden ja kenttien nimien, ohjausobjektien ja ominaisuuksien yhdistelmä, jonka arvoksi tulee yksi arvo. Lauseketta käytetään, kun tarvitaan tietoja, jotka eivät ole suoraan taulukossa. Esimerkiksi lauseke [Yksikköhinta]*[Määrä] kertoo Yksikköhinta-kentän arvon Määrä-kentän arvolla. Lausekkeita voidaan käyttää eri tavoilla, ja niiden luonti ja käyttö voi olla melko monimutkaista.
Lisätietoja lausekkeiden luomisesta ja käyttämisestä on artikkelissa Lausekkeen muodostaminen.
Kyselyn estävän Ei käytössä -tilan lopettaminen
Jos avaat tietokannan, joka ei ole luotetussa sijainnissa, tai jos et ole valinnut, että luotat tietokantaan, Access estää oletusarvoisesti kaikkien muutoskyselyjen – liittämis-, päivitys- tai poistokyselyjen tai taulukon luovien kyselyjen – suorittamisen.
Jos yrität suorittaa muutoskyselyn ja näyttää siltä, että mitään ei tapahdu, katso, onko Accessin tilarivillä seuraava sanoma:
Ei käytössä -tila esti toiminnon tai tapahtuman suorittamisen.
Jos näytössä on tämä sanoma, toimi seuraavasti:
-
Valitse sanomapalkissa (heti valintanauhan alapuolella) Ota sisältö käyttöön.

-
Suorita kysely uudelleen.










