Visio sisältää muodot taulukon luomiseen piirustuksessa, vaikka niiden muokkausominaisuudet ovat rajalliset. Jos haluat mukauttaa taulukon tai haluat näyttää tietoja, jotka saattavat muuttua, on parasta luoda taulukko Excelissä, Word tai PowerPointissa ja liittää se piirustukseen.
Taulukon luominen Vision muotoja käyttämällä
Taulukoiden laatimisessa eniten käytetyt Vision muodot ovat Kaaviomuodot-kaavaimessa.
Valitse Muodot-ikkunassa Lisää muotoja, osoita sitten kohtaa Liiketoiminta > Kaaviot ja kuvaajat ja valitse sitten Kaaviomuodot. Kaavain näkyy Muodot-ikkunassa.
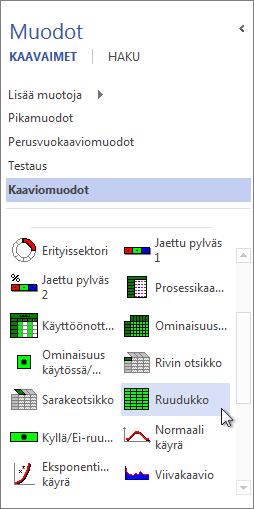
Ruudukko-muotoa käyttämällä on helpointa laatia yleisimmät taulukot.
-
Vedä Ruudukko-muoto Muodot-ikkunasta piirustussivulle.
-
Kun olet vapauttanut muodon, kirjoita taulukkoon haluamiesi rivien ja sarakkeiden määrä näyttöön avautuvaan Muodon tiedot -ruutuun. Valitse OK ja ruudukko näkyy piirustuksessa.
Vihje: Siirrä taulukkoa vetämällä sitä ilman, että napsautat sitä ensin. Jos napsautat taulukkoa, valitset luultavasti yhden ruudukon solun, jolloin taulukko ei siirry. Jos näin käy, napsauta taulukon ulkopuolella ja yritä sitten vetää taulukko uudelleen.
-
Voit suurentaa tai pienentää taulukkoa vetämällä muodon reunojen koonmuuttokahvoja.
-
Aloita kirjoittaminen kaksoisnapsauttamalla missä tahansa solussa. Lopeta soluun kirjoittaminen painamalla Esc-näppäintä tai napsauttamalla jotakin toista piirustuksen osaa.
Huomautus: Solun koko ei mukaudu automaattisesti, jos teksti ei mahdu soluun. Jos tämä ominaisuus on tärkeä, taulukko kannattaa luoda Excelissä tai Wordissa. Lisätietoja on jäljempänä.
-
Jos haluat lisätä riveille tai sarakkeille erityiset otsikot, vedä Rivin otsikko- tai Sarakkeen otsikko -muoto piirustussivulle ja aseta se haluamaasi kohtaan. Kirjoita otsikoihin kaksoisnapsauttamalla niitä.
Taulukon liittäminen toisesta Office-ohjelmasta
Taulukon luominen Excelissä tai Word ja sijoittaminen Visio-piirustukseen voi olla helpompaa tai joustavampaa. Liitä määräten -toiminnolla voit säilyttää taulukon alkuperäisen muotoilun ja antaa sinun muokata sitä myöhemmin ohjelmassa, jossa se on valmis.
Huomautus: Voit liittää PowerPointissa luodun taulukon ja säilyttää sen alkuperäisen muotoilun, mutta et voi muokata taulukkoa myöhemmin, vaikka käyttäisit Liitä määräten -toimintoa.
Voit kopioida samalla tavoin Excel-laskentataulukosta tai Word-asiakirjasta. Tässä esimerkissä käytetään Excel-taulukkoa.
-
Valitse piirustukseen haluamasi Excel-laskentataulukon taulukko tai laskentataulukon osa. Napsauta valittuja soluja hiiren kakkospainikkeella ja valitse Kopioi.
-
Napsauta Visiossa hiiren kakkospainikkeella sivua, johon haluat lisätä taulukon. Valitse sitten Liitä määräten.
Tärkeää: Muista käyttää Liitä määräten -painiketta. Jos valitset Liitä, menetät taulukon rivit, sarakkeet ja muotoilun.
-
Liitä taulukko Excel-taulukkona valitsemalla Liitä määräten -ruudun Muodossa-luettelossa Microsoft Excel -laskentataulukko. Voit muokata taulukkoa myöhemmin kaksoisnapsauttamalla sitä piirustuksessa. Pieni Excel-tiedosto avautuu muokkausta varten.
Jos valitset liittämisen laskentataulukkona tai asiakirjana, mutta mitään ei tapahdu, tarkista ohjelma, jossa taulukko on valmiina. Kun esimerkiksi palaat Exceliin, saatat löytää suojausilmoituksen, joka käynnistyy, koska Visio yhdistää taulukon Exceliin makron avulla. Valitse Ota makrot käyttöön, ja jos saat toisen ilmoituksen tietoyhteyksistä, valitse Ota käyttöön. Tämän jälkeen taulukon pitäisi näkyä Visio-piirustuksessa.
Vihje: Jos sinun ei tarvitse muokata taulukkoja myöhemmin, valitse Liitä määräten -ruudussa muodoksi Kuva. Taulukossa säilyvät sen luomisessa käytetyn ohjelman muotoilut.










