Taulukkonäkymä on yksinkertainen näkymä riveihin ja sarakkeisiin järjestetyistä tiedoista. Jos kaksoisnapsautat taulukkoa siirtymisruudussa, Access näyttää taulukon taulukkona. Taulukkonäkymät toimivat hyvin, kun niitä käytetään alilomakkeina tietojen näyttämiseen yksi-moneen-yhteys monta-puolelta. Tässä artikkelissa kerrotaan, miten voit lisätä taulukkonäkymiä lomakkeisiin Access.
Sisältö
Lomakkeen taulukkonäkymän esimerkin tarkasteleminen
Oletetaan, että haluat luoda lomakkeen, jossa on tietoja tuoteluokista ja myös kaikista kyseisiin luokkiin kuuluvista tuotteista. Luokat-taulukon tiedot edustavat yhteyden "yksi"-puolta ja Tuotteet-taulukon tiedot edustavat yhteyden "monta"-puolta. Jokaisessa luokassa voi olla useita tuotteita.
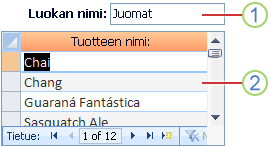
1. Päälomake näyttää yhteyden yksi-puolen tiedot.
2. Taulukko näyttää yhteyden monta-puolen tiedot.
Taulukon vetäminen ja pudottaminen lomakkeeseen
Nopein tapa lisätä aiemmin luotu taulukko lomakkeeseen on avata lomake rakennenäkymässä ja napsauttaa, pitää painettuna ja vetää aiemmin luotu taulukkolomake siirtymisruudusta lomakkeen rakennealueelle.
Jos olet määrittänyt yhteydet oikein ennen tämän toimenpiteen aloittamista, Access määrittää automaattisesti Aliobjektin linkkikentät - ja Pääobjektin linkkikentät -ominaisuudet oikeilla arvoilla, jotka linkittävät päälomakkeen taulukkoon.
Alilinkin kentät ja Päätyylin linkkikentät -ominaisuudet ovat tyhjiä
Jos Access ei pysty määrittämään, miten alilomakeohjausobjekti linkitetään päälomakkeeseen, alilomakeohjausobjektin Aliobjektin linkkikentät - ja Pääobjektin linkkikentät -ominaisuudet jätetään tyhjäksi. Nämä ominaisuudet on määritettävä manuaalisesti.
Taulukkonäkymän lisääminen aiemmin luotuun lomakkeeseen asettelunäkymän avulla
Jos olet jo määrittänyt tietokannan taulukoiden väliset yhteydet, voit nopeasti lisätä taulukkonäkymän aiemmin luotuun lomakkeeseen asettelunäkymässä. Kun lisäät kentän yhteyden monta-puolelta lomakkeeseen, joka perustuu yhteyden "yksi"-puoleen, Access luo automaattisesti taulukkonäkymän, joka näyttää liittyvät tietueet.
-
Avaa aiemmin luotu lomake asettelunäkymässä napsauttamalla sitä hiiren kakkospainikkeella siirtymisruudussa ja valitsemalla sitten pikavalikosta Asettelunäkymä .
Jos Kenttäluettelo ei ole näkyvissä:
-
Paina ALT+F8.
tai
Valitse Rakenne-välilehden Työkalut-ryhmästä Lisää aiemmin luodut kentät.
Huomaa, että Kenttäluettelo-ruutu jakaa taulukot osiin: Tässä näkymässä käytettävissä olevat kentät ja sen alapuolella toisiinsa liittyvien taulukoiden käytettävissä olevat kentät. Muut taulukot, jotka eivät liity suoraan päätaulukkoon, näkyvät Kenttäluettelo-ruudunalareunassa kohdassa Muiden taulukoiden käytettävissä olevat kentät.
-
-
Laajenna Taulukoiden käytettävissä olevat kentät -osassa taulukko, joka sisältää taulukkonäkymään haluamasi ensimmäisen kentän, ja vedä kenttä lomakkeeseen. Access luo taulukkonäkymän ja lisää siihen kentän.
-
Jos haluat lisätä uusia kenttiä uuteen taulukkonäkymään, valitse taulukko napsauttamalla sitä. Huomaa, että Access järjestää Kenttäluettelo-ruudun uudelleen niin, että taulukkonäkymässä käytettävissä olevat kentät ovat yläreunassa. Vedä muut haluamasi kentät taulukkonäkymään Tämän näkymän käytettävissä olevat kentät -osassa. Kun vedät jokaisen kentän taulukkoon, Access piirtää lisäyspalkin, joka näyttää, mihin kenttä lisätään, kun vapautat hiiren painikkeen.
-
Jatka kenttien lisäämistä päälomakkeeseen tai taulukkonäkymään valitsemalla ensin päälomake tai taulukko ja vetämällä sitten kenttä Kenttäluettelo-ruudusta .
Kenttäluettelo-ruudun muissa taulukoissa käytettävissä olevat kentät -osassa on taulukoita, jotka eivät liity suoraan taulukkoon tai kyselyyn, johon valittu lomake perustuu. Jos olet määrittänyt kaikki kelvolliset taulukoiden yhteydet Yhteydet-ikkunassa, muiden taulukoiden käytettävissä olevat kentät eivät todennäköisesti ole kelvollisia valintoja rakennettavalle lomakkeelle. Jos vedät kentän tästä osasta lomakkeeseen, Access näyttää Määritä yhteys -valintaikkunan. Sinun on annettava kenttä tai kentät, jotka yhdistävät nämä kaksi taulukkoa toisiinsa, ennen kuin jatkat. Jos teet näin, Kenttäluettelo-ruutua ei enää lajitella osiin ennalta määritettyjen yhteyksien mukaan. Tässä valintaikkunassa kannattaa ehkä valita Peruuta ja tarkastella taulukon yhteyksiä uudelleen. Lisätietoja yhteyksistä on artikkelissa Yhteyden luominen, muokkaaminen tai poistaminen.
Taulukkonäkymän lisääminen aiemmin luotuun lomakkeeseen rakennenäkymän avulla
Näiden ohjeiden avulla voit lisätä taulukkonäkymän, joka perustuu suoraan taulukkoon tai kyselyyn, aiemmin luotuun lomakkeeseen rakennenäkymässä.
-
Avaa lomake rakennenäkymässä napsauttamalla lomaketta siirtymisruudussa hiiren kakkospainikkeella ja valitsemalla sitten Rakennenäkymä.
-
Jos Valitse Rakenne-välilehdenOhjausobjektit-ryhmässä Käytä ohjattuja ohjausobjekteja -työkalu on valittuna, napsauta sitä niin, että se ei ole valittuna.

Miksi?
Jos alilomakkeen ohjattu ohjausobjektin luominen on käytössä, se muodostaa erillisen lomakeobjektin ja perustaa alilomakeohjausobjektin kyseiseen lomakeobjektiin. Tämä toimintosarja sen sijaan luo taulukkonäkymän, joka perustuu suoraan taulukkoon tai kyselyyn lomakkeen sijaan.
-
Napsauta Rakenne-välilehden Ohjausobjektit-ryhmässä Alilomake tai -raportti -painiketta.
-
Napsauta lomakkeen rakenneruudukossa kohtaa, johon haluat lisätä taulukkonäkymän.
-
Muuta alilomakeohjausobjektin sijaintia ja kokoa vetämällä ohjausobjektin reunojen ja kulmien kahvoja.
-
Muokkaa alilomakeohjausobjektin liitettyä selitettä napsauttamalla ensin otsikkoa, valitsemalla sen teksti kaksoisnapsauttamalla sitä ja kirjoittamalla sitten uusi otsikko. Jos haluat poistaa selitteen, napsauta selitettä kerran ja paina sitten DELETE-näppäintä.
-
Jos ominaisuusikkuna ei ole vielä näytössä, tuo se näyttöön painamalla F4-näppäintä.
-
Jos alilomakeohjausobjekti ei ole valittuna, valitse se napsauttamalla sitä kerran.
-
Valitse ominaisuusikkunan Tiedot-välilehdessä avattava Lähdeobjekti-luettelo ja valitse sitten taulukko tai kysely, jonka haluat näkyvän taulukossa. Jos esimerkiksi haluat näyttää Tilaukset-taulukon tiedot, valitse Taulukko.Tilaukset.
-
Jos olet määrittänyt yhteydet oikein ennen tämän toimenpiteen aloittamista, Access määrittää automaattisesti Aliobjektin linkkikentät - ja Pääobjektin linkkikentät -ominaisuudet oikeilla arvoilla, jotka linkittävät päälomakkeen taulukkoon.
Alilinkin kentät ja Päätyylin linkkikentät -ominaisuudet ovat tyhjiä
Jos Access ei pysty määrittämään, miten alilomakeohjausobjekti linkitetään päälomakkeeseen, alilomakeohjausobjektin Aliobjektin linkkikentät - ja Pääobjektin linkkikentät -ominaisuudet jätetään tyhjäksi. Aseta niiden arvot manuaalisesti tekemällä seuraavat toimet:
-
Avaa päälomake rakennenäkymässä.
-
Valitse alilomakeohjausobjekti kerran napsauttamalla sitä.
-
Jos ominaisuusikkuna ei ole näkyvissä, paina F4-näppäintä.
-
Valitse ominaisuusikkunan Tiedot-välilehdessä (...) Alilinkkikentät-ominaisuusruudun vierestä.
Näyttöön tulee Alilomakkeen kenttien linkitin -valintaikkuna.
-
Valitse avattavasta Perustyylikentät - ja Alitason kentät -luetteloista kentät, joihin haluat linkittää lomakkeet. Jos et ole varma, mitä kenttiä haluat käyttää, valitse Ehdota , jos haluat Accessin määrittävän linkittävät kentät. Kun olet valmis, valitse OK.
Jos et näe kenttää, jota haluat käyttää lomakkeiden linkittämiseen, sinun on ehkä muokattava perus- tai alilomakkeen tietuelähdettä varmistaaksesi, että kenttä on siinä. Jos lomake perustuu esimerkiksi kyselyyn, varmista, että linkityskenttä on kyselyn tuloksissa.
-
Tallenna päälomake ja siirry lomakenäkymään ja varmista, että lomake toimii odotetulla tavalla.
-
-
Tallenna lomake valitsemalla PikatyökaluriviltäTallenna tai painamalla näppäinyhdistelmää CTRL+S.
-
Siirry Lomakenäkymä ja varmista, että taulukko toimii odotetulla tavalla.
Jaetun lomakkeen ja taulukkonäkymän sisältävän lomakkeen erojen ymmärtäminen
Taulukkonäkymän sisältävä lomake näyttää tietoja eri (mutta yleensä toisiinsa liittyvistä) tietolähteistä. Lomakkeessa voi esimerkiksi näkyä työntekijöitä, ja siinä voi olla taulukko, jossa näkyvät kaikki kullekin työntekijälle määritetyt tehtävät. Taulukkonäkymässä on eri tietolähde kuin sen sisältävässä lomakkeessa. Sen sijaan jaetussa lomakkeessa on kaksi osaa (lomake ja taulukko), mutta samat tiedot näkyvät molemmissa osissa. Nämä kaksi osaa seuraavat toisiaan ja antavat sinulle kaksi erilaista näkymää tiedoistasi kerralla.
Lisätietoja jaetun lomakkeen luomisesta ja käsittelemisestä on artikkelissa Jaetun lomakkeen luominen.










