Voit lisätä taulukon diaan luomalla sen suoraan PowerPoint. Voit myös kopioida ja liittää taulukon Word tai Excel.
Aiemmin luotua dian tekstiä ei voi muuntaa taulukoksi. Lisää tyhjä taulukko ja lisää siihen tekstiä.

53 sekuntia
Avaa osio valitsemalla sen otsikko alla ja lue ohjeet.
-
Valitse dia, johon haluat lisätä taulukon.
-
Valitse Lisää-välilehdessä Taulukko.
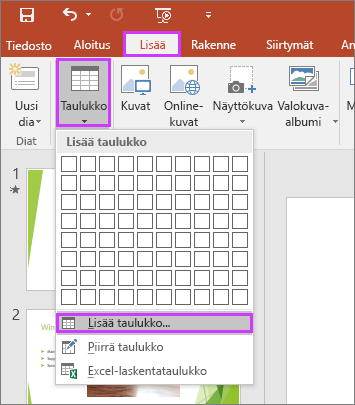
-
Tee Lisää taulukko -valintaikkunassa jompikumpi seuraavista:
-
Valitse rivien ja sarakkeiden määrä hiirellä.
-
Valitse Lisää taulukko ja kirjoita Sarakkeiden määrä- ja Rivien määrä -kohtiin määrää vastaavat numerot.
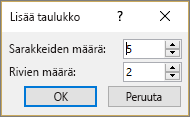
-
-
Voit lisätä tekstiä taulukon soluihin napsauttamalla solua ja kirjoittamalla sitten tekstin. Kun olet kirjoittanut tekstin, napsauta taulukon ulkopuolella olevaa kohtaa.
Vihjeitä:
-
Voit helposti lisätä uuden rivin taulukon loppuun napsauttamalla viimeisen rivin viimeistä solua ja painamalla sitten SARKAIN-näppäintä.
-
Kun haluat lisätä rivejä tai sarakkeita, napsauta solua hiiren kakkospainikkeella, valitse pikavalikoimassa Lisää ja valitse kohta, johon haluat lisätä rivin tai sarakkeen.
-
Kun haluat poistaa rivejä tai sarakkeita, napsauta solua hiiren kakkospainikkeella, valitse pikavalikoimassa Poista ja valitse poistettava sisältö.
-
-
Napsauta Wordissa taulukkoa, jonka haluat kopioida, ja valitse sitten Asettelu > Valitse > Valitse taulukko.
-
Valitse Aloitus-välilehden Leikepöytä-ryhmässä Kopioi.
-
Valitse PowerPoint-esityksen dia, johon haluat kopioida taulukon. Valitse sitten Aloitussivu-välilehden Leikepöytä-ryhmässä Liitä.
Vihje: Voit myös kopioida ja liittää taulukon PowerPoint-esityksestä Excel-työkirjaan tai Word-asiakirjaan.
-
Jos haluat kopioida soluryhmän Excel-laskentataulukosta, napsauta kopioitavan ryhmän vasemmassa yläkulmassa olevaa solua ja valitse sitten haluamasi rivit ja sarakkeet vetämällä.
-
Valitse Aloitus-välilehden Leikepöytä-ryhmässä Kopioi.
-
Valitse PowerPoint-esityksen dia, johon haluat kopioida soluryhmän. Valitse sitten Aloitussivu-välilehden Leikepöytä-ryhmässä Liitä.
Vihje: Voit myös kopioida ja liittää taulukon PowerPoint-esityksestä Excel-työkirjaan tai Word-asiakirjaan.
Kun lisäät Esitykseen Excel-laskentataulukon, siitä tulee UPOTETTU OLE-objekti. Jos muutat esityksen teemaa (värejä, fontteja ja tehosteita), Excelistä lisätyn laskentataulukon teema ei päivity. Et voi myöskään muokata taulukkoa PowerPointin toiminnoilla.
-
Valitse dia, johon haluat lisätä Excel-laskentataulukon.
-
Valitse Lisää >Taulukko ja valitse Excel-laskentataulukko.
-
Voit lisätä tekstiä taulukon soluun napsauttamalla solua ja kirjoittamalla sitten tekstin.
Kun olet kirjoittanut tekstin, napsauta taulukon ulkopuolella olevaa kohtaa.
Vihje: Jos haluat muokata Excel-laskentataulukkoa, kun olet poistanut sen valinnan, kaksoisnapsauta taulukkoa.
Kun taulukko on lisätty esitykseen, voit tehdä taulukkoon muotoilu-, tyyli- ja muita muutoksia PowerPointin taulukkotyökaluilla. Lisätietoja PowerPoint-esitykseen lisättyjen muokkausten muokkaamisesta on artikkelissa Taulukon ulkoasun muuttaminen.
Tutustu myös seuraaviin ohjeaiheisiin
Voit lisätä diaan taulukon, lisätä tai poistaa rivejä ja sarakkeita sekä käyttää taulukon perusmuotoilua PowerPoint 2016 for Mac.
Taulukon lisääminen
-
Valitse dia, johon haluat lisätä taulukon.
-
Valitse Lisää-välilehdessäTaulukko.
-
Tee Lisää taulukko - valikossa jompikumpi seuraavista:
-
Siirrä kohdistin ruudukon päälle, kunnes olet korostanut haluamasi määrän sarakkeita ja rivejä, ja lisää sitten taulukko napsauttamalla.

-
Valitse Lisää taulukko ja kirjoita sitten numero Sarakkeiden määrä- ja Rivien määrä -ruutuihin .
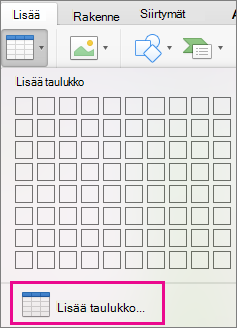
-
-
Jos haluat lisätä tekstiä taulukon soluihin, napsauta solua ja kirjoita teksti. Kun olet kirjoittanut tekstin, napsauta taulukon ulkopuolella olevaa kohtaa.
Vihjeitä:
-
Voit helposti lisätä uuden rivin taulukon loppuun napsauttamalla viimeisen rivin viimeistä solua ja painamalla sitten SARKAIN-näppäintä.
-
Voit lisätä sarakkeita tai rivejä painamalla Ctrl-näppäintä ja napsauttamalla solua hiiren kakkospainikkeella, osoittamalla Lisää-kohtaa ja valitsemalla sitten haluamasi vaihtoehdon.
-
Voit poistaa rivejä tai sarakkeita painamalla Ctrl-näppäintä ja napsauttamalla solua hiiren kakkospainikkeella, osoittamalla Poista-kohtaa ja valitsemalla sitten haluamasi vaihtoehdon.
Voit lisätä taulukon diaan luomalla sen suoraan PowerPointin verkkoversio. Voit myös kopioida ja liittää Wordin verkkoversio, Outlookin verkkoversio tai Office työpöytäsovelluksista (Word, Excel, PowerPoint ).
Avaa osio valitsemalla sen otsikko alla ja lue ohjeet.
-
Valitse dia, johon haluat lisätä taulukon.
-
Valitse Lisää-välilehdessä Taulukko.
-
Valitse avattavassa ruudukossa haluamasi rivien ja sarakkeiden määrä hiirellä.
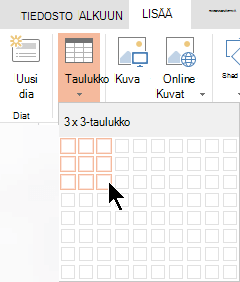
Diaan lisätään tyhjä taulukko.
-
Voit lisätä tekstiä taulukon soluihin napsauttamalla solua ja kirjoittamalla sitten tekstin. Kun olet kirjoittanut tekstin, napsauta taulukon ulkopuolella olevaa kohtaa.
-
Voit helposti lisätä uuden rivin taulukon loppuun napsauttamalla viimeisen rivin viimeistä solua ja painamalla sitten SARKAIN-näppäintä.
-
Kun haluat lisätä rivejä tai sarakkeita, napsauta solua hiiren kakkospainikkeella, valitse pikavalikoimassa Lisää ja valitse kohta, johon haluat lisätä rivin tai sarakkeen.
-
Kun haluat poistaa rivejä tai sarakkeita, napsauta solua hiiren kakkospainikkeella, valitse pikavalikoimassa Poista ja valitse poistettava sisältö.
-
-
Valitse Wordin verkkoversio taulukko, jonka haluat kopioida, ja valitse sitten Asettelu > Valitse > Valitse taulukko.
-
Valitse Aloitus-välilehden Leikepöytä-ryhmässä Kopioi.
-
Valitse PowerPointin verkkoversio esityksessä dia, johon haluat kopioida taulukon, ja valitse sitten Aloitus-välilehdenLeikepöytä-ryhmässäLiitä.
Vihje: Voit myös kopioida ja liittää taulukon PowerPointin verkkoversio-esityksestä Wordin verkkoversio asiakirjaan.
Voit kopioida soluryhmän tai koko laskentataulukon Excelin verkkoversioPowerPointin verkkoversio.










