Huomautus: Tämä artikkeli on täyttänyt tarkoituksensa, ja se poistetaan pian. Jotta Sivua ei löydy -ongelmat voidaan välttää, kaikki tunnetut linkit sivuun poistetaan. Jos olet luonut linkkejä tähän sivuun, poista ne, jotta verkko pysyy yhtenäisenä.
Office for Mac-sovellukset automaattisesti tarkistaa mahdolliset oikeinkirjoitus-ja kielioppi virheet kirjoitettaessa. Jos haluat mieluummin odottaa oikeinkirjoituksen ja kieli opin tarkistamista, ennen kuin olet kirjoittanut sen, voit poistaa automaattisen tarkistuksen käytöstä tai voit tarkistaa oikeinkirjoituksen ja kieli opin kerralla.
Huomautus: Lisä tietoja oikeinkirjoituksen ja kieli opin tarkistamisesta Officessa Windowsissa on kohdassa oikeinkirjoituksen ja kieli opin tarkistaminen Officessa.
Word
Oikeinkirjoituksen ja kieliopin tarkistaminen automaattisesti tekstiä kirjoitettaessa.
Word tarkistaa ja merkitsee automaattisesti mahdolliset oikeinkirjoitus virheet punaisella aalto viivalla.

Word tarkistaa ja merkitsee myös mahdolliset kielioppi virheet vihreällä aalto viivalla.

Vihje: Jos oikeinkirjoitus-tai kielioppi virheitä ei merkitä, sinun on ehkä otettava käyttöön automaattinen oikeinkirjoituksen ja kieli opin tarkistus, joka on selitetty seuraavassa toiminto sarjassa.
Kun huomaat oikeinkirjoitus- tai kielioppivirheen, napsauta sanaa tai lausetta ja valitse jokin vaihtoehdoista.
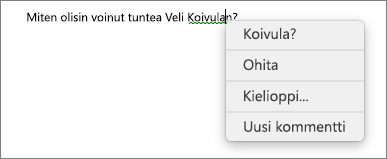
Jos Word on merkinnyt sanan virheellisesti väärin kirjoitetuksi ja haluat lisätä sanan sanastoon niin, että Word tunnistaa sen oikein tulevaisuudessa, katso sanojen lisääminen tai muokkaaminen oikeinkirjoituksen tarkistuksen sanastossa
-
Valitse Word-valikosta Asetukset > Kieliasun tarkistus.
-
Valitse Kieliasun tarkistus -valintaikkunan Oikeinkirjoitus-kohdan Tarkista oikeinkirjoitus kirjoitettaessa -ruutu tai poista sen valinta.
-
Valitse Kielioppi-kohdan Tarkista kielioppi kirjoitettaessa -valintaruutu tai poista sen valinta.
-
Tallenna muutokset sulkemalla valintaikkuna.
-
Valitse Tarkista-välilehdessä Kieliasun tarkistus.
-
Jos Word löytää mahdollisen virheen, Kieliasun tarkistus -valintaruutu aukeaa ja oikeinkirjoitusvirheet näkyvät punaisena tekstinä ja kielioppivirheet vihreänä tekstinä.
-
Voit korjata virheen tekemällä jonkin seuraavista toimista:
-
Kirjoita korjaus ruutuun ja valitse Muuta.
-
Valitse Ehdotukset-kohdasta sana, jota haluat käyttää ja valitse sitten Muuta.
Voit ohittaa virheen tekemällä jonkin seuraavista toimista:
-
Ohita kyseinen virhe valitsemalla Ohita.
-
Ohita kaikki vastaavat virheet valitsemalla Ohita kaikki.
-
Voit ohittaa kielioppivirheen ja siirtyä seuraavaan virheeseen valitsemalla Seuraava virke.
Voit ohittaa väärin kirjoitetun sanan kaikissa asiakirjoissa, kun lisäät sanan sanakirjaan valitsemalla Lisää. Tämä toimii vain väärin kirjoitettujen sanojen yhteydessä. Mukautettuja kielioppisääntöjä ei voi lisätä sanakirjaan.
-
-
Kun korjaat tai ohitat jonkin virheen, Word siirtyy seuraavaan virheeseen. Kun Word on tarkastanut asiakirjan kokonaan, näyttöön ilmestyy viesti, joka osoittaa kieliasun tarkastuksen päättymisen.
-
Palaa asiakirjaan valitsemalla OK.
Voit poistaa ohitettujen sanojen ja kieliopin luetteloon lisäämäsi tiedot tai palauttaa luettelon oletusasetukset niin, että Word tarkistaa ne oikeinkirjoitus- ja kielioppiasiat, jotka olet aiemmin määrittänyt ohitettaviksi.
Huomautus: Kun palautat ohitettujen sanojen ja kieliopin luettelon oletusasetukset, muutos vaikuttaa vain parhaillaan avattuna olevaan asiakirjaan. Word ohittaa ohitettaviksi määritetyt oikeinkirjoitus- ja kielioppiasiat muissa asiakirjoissa entiseen tapaan.
-
Avaa asiakirja, jonka haluat tarkistaa.
-
Valitse Työkalut -valikossa kieli asun tarkistusja sitten Palauta ohitettujen sanojen ja kieli opinvaihto.
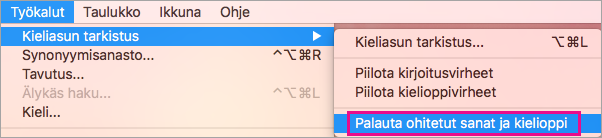
Word tuo näkyviin oikeinkirjoituksen tarkistuksen ja kieliopin tarkistuksen oletusasetusten palauttamista koskevan varoituksen.
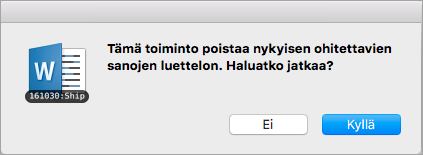
-
Jatka valitsemalla Kyllä.
-
Valitse Tarkista-välilehti ja tarkista sitten oikeinkirjoitus ja kielioppi valitsemalla Kieliasun tarkistus.
Outlook
Oikeinkirjoituksen ja kieliopin tarkistaminen automaattisesti tekstiä kirjoitettaessa.
Outlook tarkistaa oletusarvoisesti oikeinkirjoituksen kirjoittaessasi. Outlook merkitsee mahdolliset kirjoitusvirheet punaisella katkoviivalla ja mahdolliset kielioppivirheet vihreällä katkoviivalla.

-
Kun näet katkoviivalla merkityn sanan, napsauta sanaa tai lausetta ja valitse jokin vaihtoehdoista.
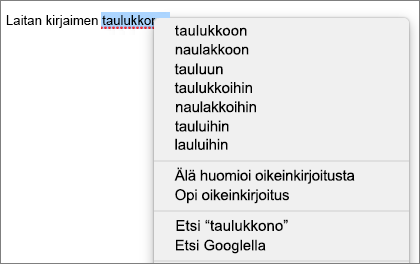
-
Tee pikavalikossa jokin seuraavista:
-
Valitse jokin ehdotus pikavalikon yläreunassa.
-
Jos haluat ohittaa sanan tämän yhden esiintymän, valitse Ohita kirjoitusvirhe.
-
Jos haluat lisätä sanan oikeinkirjoitussanastoon, valitse Opi oikeinkirjoitus.
-
Kun olet avannut sähköpostiviestin:
-
Jos haluat, että Outlook korjaa kirjoitus virheet automaattisesti, valitse Outlook -valikossa Asetukset. Valitse Omat asetukset-kohdassa Oikeinkirjoitus ja kieli oppi . Valitse TarkistaOikeinkirjoitus kirjoitettaessa-kohdan vieressä oleva ruutu.
-
Jos haluat ottaa automaattisen kieli opin tarkistuksen käyttöön tai poistaa sen käytöstä, valitse Outlook -valikossa Asetukset. Valitse Omat asetukset-kohdassa Oikeinkirjoitus ja kieli oppi . Valitse Tarkista kieli oppi kirjoitettaessa- kohdan vieressä oleva ruutu.
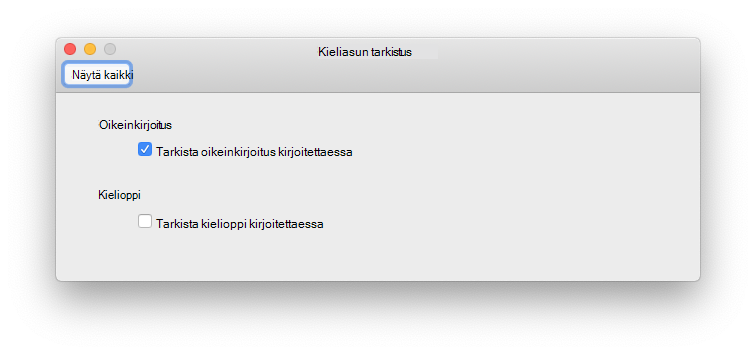
Voit korjata kaikki oikeinkirjoitus- ja kielioppivirheet samanaikaisesti, kun olet kirjoittanut viestin tai muut kohteet.
-
Osoita Muokkaa -valikossa kieli asun tarkistusja valitse sitten Oikeinkirjoitus ja kieli oppi...
-
Tee jokin seuraavista:
-
Valitse ehdotusluettelossa sana, jota haluat käyttää, tai anna uusi kirjoitusasu ylhäällä olevaan ruutuun. Valitse sitten Muuta.
-
Jos haluat ohittaa tämän sanan ja siirtyä seuraavaan kirjoitusvirheeseen, valitse Ohita.
-
Jos haluat lisätä sanan oikeinkirjoitus sanastoon, valitse Lisää .
-
Vihje: Näppäinoikotie ohittamiseen ja seuraavaan kirjoitus- tai kielioppivirheeseen siirtymiseen on 
PowerPoint
Voit tarkistaa oikeinkirjoituksen PowerPointissa, mutta et voi tarkistaa kieli oppia.
Oikeinkirjoituksen tarkistaminen kirjoitettaessa
PowerPoint tarkistaa ja merkitsee automaattisesti mahdolliset kirjoitus virheet aalto viivalla, punaisella alleviivauksella:

Vihje: Jos kirjoitus virheitä ei merkitä, sinun on ehkä otettava käyttöön automaattinen oikeinkirjoituksen tarkistus, joka selitetään seuraavassa toiminto sarjassa.
Kun huomaat oikeinkirjoitusvirheen, paina Ctrl-näppäintä ja osoita tai kaksoisosoita sanaa tai ilmausta ja valitse jokin ehdotetuista vaihtoehdoista.
-
Valitse PowerPoint-valikossa Asetukset > Oikeinkirjoitus.
-
Valitse Oikeinkirjoitus-valintataulussa Tarkista oikeinkirjoitus kirjoitettaessa -valintaneliö tai poista sen valinta.
-
Valitse Tarkista-välilehdestä Oikeinkirjoitus.
-
Jos PowerPoint löytää mahdollisen virheen, Oikeinkirjoitus-ruutu avautuu ja näyttää oikeinkirjoitusvirheet.
-
Voit korjata virheen tekemällä jonkin seuraavista toimista:
-
Korjaa virhe diassa.
-
Valitse Oikeinkirjoitus-ruudussa jokin ehdotetuista sanoista ja valitse sitten Muuta.
Voit ohittaa virheen tekemällä jonkin seuraavista toimista:
-
Ohita kyseinen virhe valitsemalla Ohita.
-
Ohita kaikki vastaavat virheet valitsemalla Ohita kaikki.
-
Jos haluat ohittaa väärinkirjoitetun sanan kaikissa asiakirjoissa ja lisätä sen sanastoon, valitse Lisää.
-
-
Kun korjaat tai ohitat jonkin virheen, PowerPoint siirtyy seuraavaan virheeseen. Kun PowerPoint on tarkistanut esityksen kokonaan, näyttöön ilmestyy viesti, joka osoittaa kieliasun tarkistuksen päättyneen.
-
Palaa esitykseen valitsemalla OK.
Excel
Voit tarkistaa oikeinkirjoituksen Excel, mutta et voi tarkistaa kieli oppia.
Oikeinkirjoituksen tarkistaminen yhdellä kertaa
-
Valitse Tarkista-välilehdestä Oikeinkirjoitus.
Huomautus: Oikeinkirjoitus -valinta ikkuna ei aukea, jos kirjoitus virheitä ei havaita tai jos sana, jota yrität lisätä, on jo sanastossa.
-
Tee jokin seuraavista toimista.
Toiminto
Tee näin
Sanan muuttaminen
Valitse Ehdotukset-kohdasta sana, jota haluat käyttää ja valitse Muuta.
Kaikkien sanan esiintymien muuttaminen tässä asiakirjassa
Valitse Ehdotukset-kohdasta sana, jota haluat käyttää ja valitse Muuta kaikki.
Sanan ohittaminen ja siirtyminen seuraavaan kirjoitusvirheeseen
Valitse Hylkää kerran.
Kaikkien tämän sanan esiintymien ohittaminen tässä asiakirjassa ja siirtyminen seuraavaan kirjoitusvirheeseen
Valitse Ohita kaikki.










