Huomautus: Microsoft haluaa tarjota sinulle ajantasaisinta ohjesisältöä mahdollisimman nopeasti omalla kielelläsi. Tämä sivu on käännetty automaation avulla, ja siinä saattaa olla kielioppivirheitä tai epätarkkuuksia. Tarkoitus on, että sisällöstä on sinulle hyötyä. Kertoisitko sivun alareunassa olevan toiminnon avulla, oliko tiedoista hyötyä? Tästä pääset helposti artikkelin englanninkieliseen versioon.
Huomautus: Tämä artikkeli on täyttänyt tarkoituksensa, ja se poistetaan pian. Jotta Sivua ei löydy -ongelmat voidaan välttää, kaikki tunnetut linkit sivuun poistetaan. Jos olet luonut linkkejä tähän sivuun, poista ne, jotta verkko pysyy yhtenäisenä.
Tärkeää: Hankkia Office 365: n projektin portfolion Raporttinäkymät-ikkunan iPad Applen App Storesta.
Office 365 Project Portfolio -koontinäyttö on sovellus, jonka avulla voit nopeasti tarkastella ja kaavioita, jotka kuvaavat kohteita, kuten edistymistä, kustannukset, aikataulu ja resurssien Siirtyminen Project Online yhdessä.
Office 365 Project Portfolio -koontinäyttö muodostaa ensin Project Online. Kun käynnistät sovelluksen ensimmäisen kerran, sinua pyydetään antamaan Project Online URL-osoite, käyttäjänimi ja salasana.
Mukana on oletusarvoisesti kuusi koontinäyttöä:
-
Tämän vuoden projektit
-
Viime vuoden projektit
-
Ensi vuoden projektit
-
Merkittävimmät aktiiviset hankkeet
-
Omat aktiiviset projektit
-
Kaikki projektit.
Vihje: Jos järjestelmänvalvoja on lisätty Office 365: n projektin portfolion koontinäytön Project Online-sivustoon, voit luoda oman raporttinäkymien verkossa, joita voidaan käyttää Office 365 Project Portfolio -koontinäyttö for iPad-sovelluksessa tarkastelua varten.
Kuinka raporttinäkymät vaihdetaan?
Nykyinen Raporttinäkymät-ikkunan nimi, saat luettelon käytettävissä raporttinäkymiä ja valitse sitten luettelosta toinen.
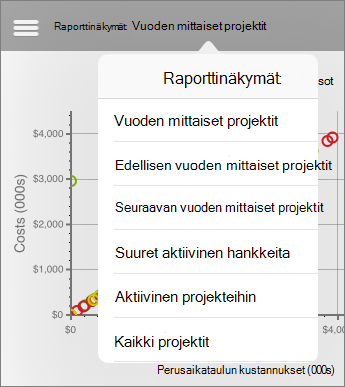
Jokaisella koontinäytöllä on omat osionsa.
Valitse vasempaan yläkulmaan vaihtaa osien valikko-painiketta (kolme riviä).
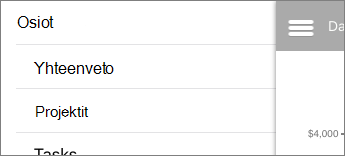
Tarkempiin tietoihin porautuminen
Joissain paikoissa näet lisää tietoja oikealla kaaviossa. Toisissa paikoissa taas näet toisen sivun, jossa voit porautua tarkempiin tietoihin. Jos haluat porautua tarkempiin tietoihin, valitse haluamasi alue tai rivi kaaviosta tai taulukosta.
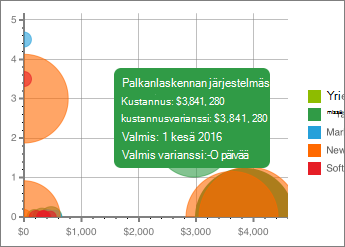
Näkymän tarkentaminen suodattimilla
Valitse valikko-painiketta (kolme riviä) vasempaan yläkulmaan, ja valitse tarkentaa suodatin.
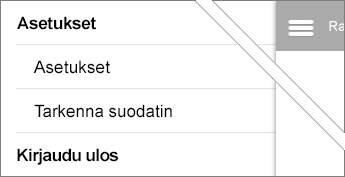
Valitse Suodata luokan yläreunassa ja valitse, joka suodattaa sovelletaan luetteloiden avulla. Valitse oikeasta yläkulmasta Tallenna , kun olet valmis.
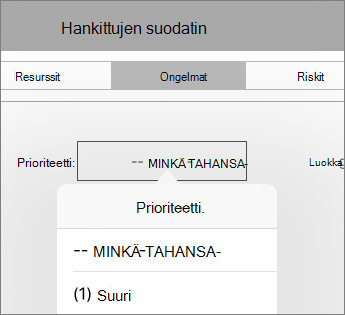
Vihje: Joissain kaaviossa voit suodattaa tietoja myös napauttamalla eri kohteita selitteessä.










