Tärkeää: Microsoft ei enää suosittele Access 2010 -verkkotietokantojen luomista ja käyttämistä. Lisätietoja on access 2010 -verkkotietokantojen ohjeessa.
Access 2010 Services -verkkotietokantamalli luo käyttövalmiin tietokannan, jonka avulla voit seurata tarjouksia, laskuja, asiakkaita ja muita palveluyrityksen pyörittämiseen liittyviä tietoja.
Seuraavassa videossa näytetään lyhyt skenaario siitä, miten tätä mallia voidaan käyttää.

Jos et ole vielä ladannut Palvelut-mallia.
Tässä artikkelissa kerrotaan, miten voit luoda oman tietokannan mallin avulla ja aloittaa sen käytön yrityksen pyöritykseen.
Tämän artikkelin sisältö
Tietokannan käynnistäminen ensimmäistä kertaa
Näyttöön tulee valintaikkuna, jossa voit valita, säilytetäänkö mallitiedot vai poistetaanko ne, jotta voit aloittaa omien tietojen kirjoittamisen:
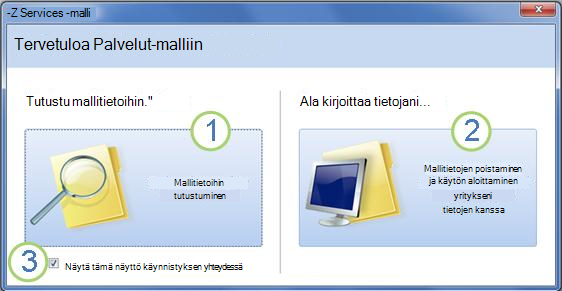
1. Avaa tietokanta ja käsittele mallitietoja napsauttamalla vasemmalla olevaa painiketta. Access täyttää Services-tietokantaan kuvitteellisen Northwind Traders -yrityksen tiedot.
2. Poista mallitiedot napsauttamalla oikealla olevaa painiketta, jotta voit aloittaa oman tietosi kirjoittamisen.
Esimerkkitietojen poistaminen estää myös käynnistysvalintaikkunan näkymisen myöhemmin uudelleen.
3. Poista valintaruudun valinta, jos haluat estää valintaikkunan näkymisen myöhemmin uudelleen.
Huomautus: Kaikki Palvelut-mallin kentät ja ohjausobjektit, jotka näyttävät valuuttatiedot, käyttävät valuuttasymbolina dollarimerkkiä ($). Jos aluekohtaiset asetukset käyttävät eri valuuttasymbolia, harkitse kenttien ja ohjausobjektien muokkaamista ennen mallitietojen poistamista.
aloittaminen: Aiemmin luotujen tietojen lisääminen Services-tietokantaan
aloittaminen-välilehdessä on seuraavat muut välilehdet, joiden avulla voit saada yritystietosi paikoillaan ja valmiina käyttöön:
|
aloittaminen välilehdet |
Ominaisuudet |
|---|---|
|
Linkkejä hyödyllisiin resursseihin |
|
|
Kentät, joiden avulla voit tallentaa tietoja yrityksestäsi laskuissa ja muissa raporteissa käytettäviksi |
|
|
Työntekijöiden taulukkonäkymä. Kirjautunut työntekijä kirjataan uusiin tarjouksiin ja laskuihin |
|
|
Taulukkonäkymä palveluista, joita voit lisätä tarjouksiin ja laskuihin |
|
|
Taulukkonäkymä uudelleenmyytämistäsi tai käyttämistäsi materiaaleista. Voit lisätä nämä tuotteet tarjouksiin ja laskuihin |
|
|
Kaksi taulukkonäkymää: lainausmerkit ja laskut |
Kun valitset Aloita tietojen kirjoittaminen käynnistysvalintaikkunassa, Access vie sinut aloittaminen Pyyhe-välilehteen, jossa voit aloittaa tietojen syöttämisen uuteen Services-tietokantaan.
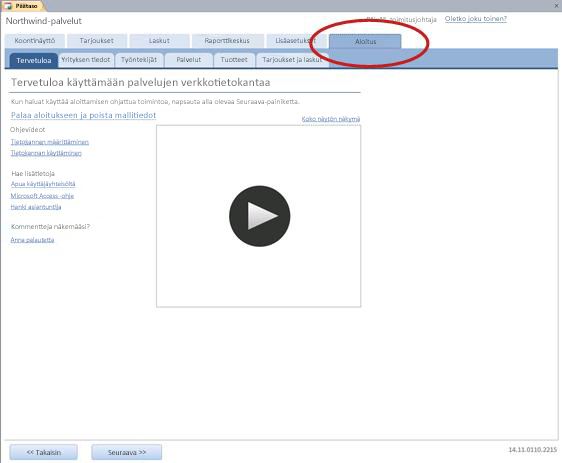
Sinun ei tarvitse käyttää aloittaminen-välilehteä kaikkien tietojen syöttämistä varten. Välilehti on käytettävissä, jotta pääset nopeasti alkuun. Päävälilehtiin, kuten Lainaukset-välilehteen tai Laskut-välilehteen, voidaan kirjoittaa myös suurin osa seuraavista aloittaminen välilehdistä. Voit kuitenkin kirjoittaa yrityksen tiedot (jotka näkyvät tarjouksissa ja laskuissa) vain Yrityksen tiedot -välilehden avulla.
Tervetuloa-välilehti: Ohje ja muut resurssit
Tervetuloa-välilehden linkit osoittavat uusimpiin resursseihin, joiden avulla voit hyödyntää Services-tietokantaa mahdollisimman hyvin. Linkit eivät muutu, mutta linkin kohteet päivitetään, kun uusia resursseja tulee saataville.
-
Kun olet lopettanut Aloitus-välilehden tietojen tarkastelun, siirry Yrityksen tiedot -välilehteen valitsemalla Seuraava.
Yrityksen tiedot -välilehti: Anna yrityksen tiedot
Yrityksen tiedot -välilehdessä voit kirjoittaa yrityksesi tiedot, kuten nimen, sijainnin, puhelimen ja sähköpostiosoitteen. Nämä tiedot näkyvät laskuissa ja muissa tietokannan luomissa raporteissa.
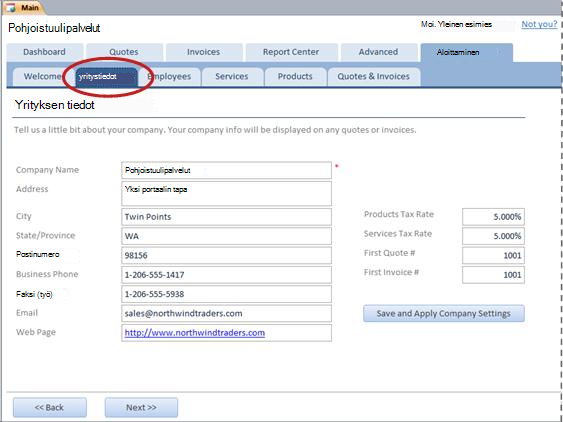
-
Kirjoita yrityksen tiedot ruutuihin ja valitse sitten Seuraava.
Työntekijät-välilehti: Anna työntekijätiedot
Työntekijät-välilehdessä voit aloittaa työntekijöiden lisäämisen tietokantaan. Näin voit seurata, kuka työntekijä on tehnyt mitäkin. Jos esimerkiksi luodaan uusi tarjous, kirjautuva työntekijä kirjataan uuden tarjouksen osana.
-
Kirjoita kunkin työntekijän tiedot taulukkoon ja valitse sitten Seuraava.
Voit myös tarkastella, muokata ja lisätä työntekijöitä Työntekijät-välilehdessä.
Palvelut-välilehti: Anna palvelutiedot
Lisää Palvelut-välilehdessä tietoja tarjoamistasi palveluista, kuten kunkin palvelun tuntihinta. Voit poistaa palveluita myös poistamalla ne tai merkitsemällä ne lakkautettaviksi. Voit poistaa palvelun vain, jos se ei näy missään tarjouksessa tai laskussa.
Kun lisäät palvelun tarjoukseen tai laskuun, kyseisen palvelun oletusarvoinen tuntihinta lisätään tarjoukseen tai laskuun. Voit kuitenkin muuttaa minkä tahansa palvelun tuntihintaa ennen tietyn tarjouksen tai laskun lähettämistä. Tarjouksen tai laskun hinnan muuttaminen ei vaikuta palvelun oletustuntihintaan.
Exceliin tallennettujen palvelutietojen lisääminen
Voit kopioida ja liittää tietoja Excelistä Access-taulukkoon. Tietojen kopioiminen ja liittäminen säästää aikaa etenkin, jos Excelin tiedot ovat jo riveillä tai sarakkeissa, jotka ovat samoja tai hyvin samankaltaisia kuin taulukkonäkymän sarakkeet.
Excel-tietojen kopioimiseen ja liittämiseen Accessiin liittyy kaksi päänäköistä seikkaa:
-
Jos Excel-tiedot on järjestetty riveihin (sarakkeiden sijaan), tiedot on transponoitava Excelissä ennen niiden liittämistä Accessiin.
-
Jos Excel-sarakkeet eivät ole samassa järjestyksessä kuin Access-taulukkonäkymän sarakkeet, sarakkeet kannattaa järjestää uudelleen Excelissä ennen niiden liittämistä Accessiin.
Tärkeää: Palvelukoodi-sarakkeessa on oltava arvo jokaiselle palvelulle, ja arvon on oltava yksilöllinen– eli kahdella tai useammalla palvelulla ei voi olla samaa nimeä.
Huomautus: Tämän osan vaiheissa oletetaan, että sinulla on tietoja kaikista neljästä sarakkeesta Palvelut-taulukossa . Jos sinulla ei ole tietoja kaikkia tietoja varten, voit kopioida tiedot, jotka sinulla on. Ainoa pakollinen sarake, jolla on oltava yksilölliset arvot, on Palvelukoodi.
Excel-tietojen transponoiminen riveiltä sarakkeisiin
Vihje: Jos tietoja ei ole järjestetty samalla tavalla kuin Accessin taulukkonäkymän sarakkeita, harkitse laskentataulukon lisäämistä Excelissä ja tietojen transponoimista uuteen laskentataulukkoon. Uuden laskentataulukon käyttäminen voi helpottaa tietojen järjestämistä samaan järjestykseen access-taulukkosarakkeiden kanssa.
-
Valitse tiedot Excelissä ja paina sitten CTRL+C.
Vihje: Jos haluat valita useita ei-vierekkäisiä soluryhmiä, pidä CTRL-näppäintä painettuna, kun valitset.
-
Napsauta hiiren kakkospainikkeella solua, joka on valittujen tietojen ulkopuolella (esimerkiksi solu valintasi alimman rivin alapuolella), ja napsauta Liittämisasetukset-kohdassaTransponoi-painiketta :
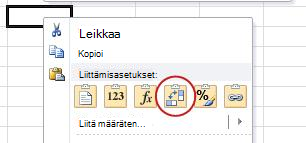
Sellaisten Excel-tietojen sarakkeiden järjestäminen uudelleen, jotka ovat eri järjestyksessä kuin Palvelut-taulukko
-
Avaa Excel-työkirja, joka sisältää tietoja palveluistasi.
-
Lisää uusi laskentataulukko. Lisätietoja tästä vaiheesta on Excel-artikkelissa Laskentataulukon lisääminen tai poistaminen.
-
Uudessa laskentataulukossa:
-
Kirjoita tai liitä huoltokoodi soluun A1.
-
Kirjoita tai liitä Palvelun kuvaus soluun B1.
-
Kirjoita tai liitä Oletusarvoinen tuntitaajuus soluun C1.
-
Kirjoita tai liitä Muistiinpanot soluun D1.
-
-
Kopioi palveluiden nimet tai koodit sarakkeeseen A:
-
Napsauta sen laskentataulukon välilehteä, jossa nimet tai koodit näkyvät.
-
Valitse nimien tai koodien luettelo ja paina sitten CTRL+C
-
Napsauta uuden laskentataulukon välilehteä.
-
Valitse solu A2 ja paina sitten CTRL+V.
-
-
Kopioi palveluiden kuvaukset sarakkeeseen B:
-
Napsauta solua B2 ja kirjoita yhtäläisyysmerkki (=).
-
Napsauta sen laskentataulukon välilehteä, jossa kuvaukset näkyvät.
-
Napsauta solua, joka sisältää ensimmäisen kuvauksen, ja paina sitten ENTER-näppäintä.
Excel liittää soluviittauksen uuden laskentataulukon soluun B2. -
Napsauta uuden laskentataulukon solua B2 uudelleen ja kaksoisnapsauta sitten täyttökahva

Excel liittää luettelon muiden osien soluviittaukset sarakkeeseen B.
-
-
Toista vaihe 5, mutta käytä saraketta C ja kopioi palvelujen oletustuntihinnat.
-
Toista vaihe 5, mutta käytä saraketta D ja kopioi palvelujen muistiinpanot.
Liitä tiedot sarakkeista, jotka ovat samassa järjestyksessä kuin Palvelut-taulukon sarakkeet
-
Valitse tiedot Excelissä ja paina sitten CTRL+C.
Jos haluat valita useita ei-vierekkäisiä soluryhmiä, pidä CTRL-näppäintä painettuna, kun valitset.
-
Napsauta Accessin Palvelut-välilehdessä taulukkonäkymän tähteä hiiren kakkospainikkeella ja valitse sitten Liitä.
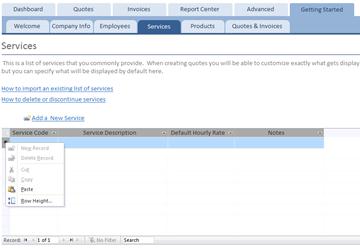
Palvelujen lisääminen yksi kerrallaan
-
Valitse Lisää uusi palvelu , jos haluat avata Palvelun tiedot -lomakkeen ja kirjoittaa tietoja palvelusta.
-Tai– -
Kirjoita tiedot Taulukkonäkymään Palvelut-välilehdessä .
Tuotteet-välilehti: Anna tuotteiden tiedot
Lisää Tuotteet-välilehdessä tietoja tuotteista, joita jälleenmyyt tai joita käytät palvelun aikana.
Kun lisäät tuotteen tarjoukseen tai laskuun, yksikköhinta kirjataan osana tarjousta tai laskua. Voit kuitenkin muuttaa minkä tahansa tuotteen yksikköhintaa ennen tietyn tarjouksen tai laskun lähettämistä. Tarjouksen tai laskun hinnan muuttaminen ei vaikuta tuotteen yksikköhintaan.
Exceliin tallennettujen tuotetietojen lisääminen
Voit kopioida ja liittää tietoja Excelistä Access-taulukkoon. Tietojen kopioiminen ja liittäminen säästää aikaa etenkin, jos Excelin tiedot ovat jo riveillä tai sarakkeissa, jotka ovat samoja tai hyvin samankaltaisia kuin taulukkonäkymän sarakkeet.
Excel-tietojen kopioimiseen ja liittämiseen Accessiin liittyy kaksi päänäköistä seikkaa:
-
Jos Excel-tiedot on järjestetty riveihin (sarakkeiden sijaan), tiedot on transponoitava Excelissä ennen niiden liittämistä Accessiin.
-
Jos Excel-sarakkeet eivät ole samassa järjestyksessä kuin Access-taulukkonäkymän sarakkeet, sarakkeet kannattaa järjestää uudelleen Excelissä ennen niiden liittämistä Accessiin.
Tärkeää: Tuotekoodi-sarakkeessa on oltava arvo jokaiselle palvelulle, ja arvon on oltava yksilöllinen – eli kahdella tai useammalla palvelulla ei voi olla samaa nimeä.
Huomautus: Tämän osan vaiheissa oletetaan, että sinulla on tiedot kaikista neljästä sarakkeesta Tuotteet-taulukossa . Jos sinulla ei ole tietoja kaikkia tietoja varten, voit kopioida tiedot, jotka sinulla on. Ainoa pakollinen sarake, jolla on oltava yksilölliset arvot, on Tuotekoodi.
Excel-tietojen transponoiminen riveiltä sarakkeisiin
Jos tiedot ovat riveillä (sarakkeiden sijaan), transponoi tiedot Excelissä ennen niiden liittämistä Accessiin.
Vihje: Jos tietoja ei ole järjestetty samalla tavalla kuin Accessin taulukkonäkymän sarakkeita, harkitse laskentataulukon lisäämistä Excelissä ja tietojen transponoimista uuteen laskentataulukkoon. Uuden laskentataulukon käyttäminen voi helpottaa tietojen järjestämistä samaan järjestykseen access-taulukkosarakkeiden kanssa.
-
Valitse tiedot Excelissä ja paina sitten CTRL+C.
Jos haluat valita useita ei-vierekkäisiä soluryhmiä, pidä CTRL-näppäintä painettuna, kun valitset.
-
Napsauta hiiren kakkospainikkeella solua, joka on valittujen tietojen ulkopuolella (esimerkiksi solu valintasi alimman rivin alapuolella), ja napsauta Liittämisasetukset-kohdassaTransponoi-painiketta :
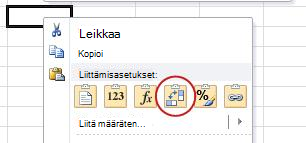
Eri järjestyksessä olevien Excel-sarakkeiden järjestäminen uudelleen kuin Tuotteet-taulukko
-
Avaa Excel-työkirja, joka sisältää tuotteiden tiedot.
-
Lisää uusi laskentataulukko. Lisätietoja tästä vaiheesta on Excel-artikkelissa Laskentataulukon lisääminen tai poistaminen.
-
Uudessa laskentataulukossa:
-
Kirjoita tai liitä tuotekoodi soluun A1.
-
Kirjoita tai liitä Tuotteen kuvaus soluun B1.
-
Kirjoita tai liitä Yksikköhinta soluun C1.
-
Kirjoita tai liitä Määrä yksikköä kohti soluun D1.
-
Kirjoita tai liitä Muistiinpanot soluun E1.
-
-
Kopioi tuotteiden nimet tai koodit sarakkeeseen A:
-
Napsauta sen laskentataulukon välilehteä, jossa nimet tai koodit näkyvät.
-
Valitse nimien tai koodien luettelo ja paina sitten CTRL+C
-
Napsauta uuden laskentataulukon välilehteä.
-
Valitse solu A2 ja paina sitten CTRL+V.
-
-
Kopioi tuotteiden kuvaukset sarakkeeseen B:
-
Napsauta solua B2 ja kirjoita yhtäläisyysmerkki (=).
-
Napsauta sen laskentataulukon välilehteä, jossa kuvaukset näkyvät.
-
Napsauta solua, joka sisältää ensimmäisen kuvauksen, ja paina sitten ENTER-näppäintä.
Excel liittää soluviittauksen uuden laskentataulukon soluun B2. -
Napsauta uuden laskentataulukon solua B2 uudelleen ja kaksoisnapsauta sitten täyttökahva

Excel liittää luettelon muiden osien soluviittaukset sarakkeeseen B.
-
-
Toista vaihe 5, mutta käytä saraketta C ja kopioi tuotteiden yksikköhinta.
-
Toista vaihe 5, mutta käytä saraketta D ja kopioi tuotteiden yksikkökohtainen määrä.
-
Toista vaihe 5, mutta käytä saraketta E ja kopioi tuotteiden muistiinpanot.
Liitä tiedot sarakkeista, jotka ovat samassa järjestyksessä kuin Tuotteet-taulukon sarakkeet
-
Valitse tiedot Excelissä ja paina sitten CTRL+C.
Jos haluat valita useita ei-vierekkäisiä soluryhmiä, pidä CTRL-näppäintä painettuna, kun valitset.
-
Napsauta Accessin Tuotteet-välilehdessä taulukkonäkymän tähteä hiiren kakkospainikkeella ja valitse sitten Liitä.
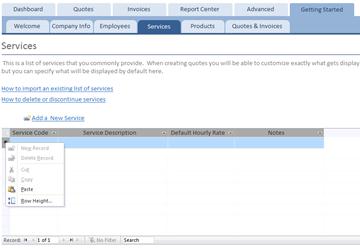
Tuotteiden lisääminen yksi kerrallaan
-
Avaa Tuotteen tiedot -lomake valitsemalla Lisää uusi tuote ja kirjoita tuotetiedot.
-Tai– -
Kirjoita tiedot Taulukkonäkymään Tuotteet-välilehdessä .
Laskut & -välilehti: Tarjousten ja laskujen kirjoittaminen
Jos sinulla on jo joitakin tarjouksia ja laskuja, voit lisätä ne taulukoihin Tarjoukset & Laskut -välilehdessä.
-
Jos haluat lisätä tarjouksen, valitse Lisää uusi lainausmerkki. Jos haluat kirjoittaa laskun, valitse Lisää uusi lasku.
-
Kirjoita avautuvaan tietolomakkeeseen tiedot, kuten tila, tarjouksen tai laskun tuottanut työntekijä ja asiakas.
-
Jos annat asiakkaan, jota ei ole tietokannassa, Access kehottaa sinua antamaan uuden asiakkaan. Valitse Kyllä ja täytä sitten tiedot, jotka sinulla on uudesta asiakkaasta. Kun suljet taulukkonäkymän, asiakas on käytettävissä avattavassa Asiakas-luettelossa .
-
Valitse Tallenna & Sulje , kun olet saanut jokaisen tarjouksen tai laskun valmiiksi. Tiedot tallennetaan ja lomake suljetaan.
-
Kun olet lisännyt aiemmin luodut tarjoukset ja laskut, valitse Seuraava.
Koontinäyttö: Aktiivisten tarjousten ja laskujen seuraaminen
Raporttinäkymät-välilehti tarjoaa kätevän paikan seurata avoimia tarjouksia ja maksamattomia laskuja sekä lisätä uuden tarjouksen tai laskun.
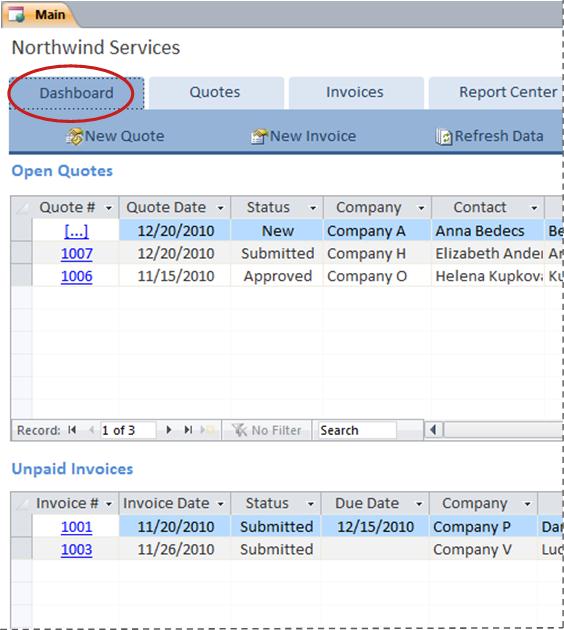
Näytä tarjouksen tai laskun tiedot
-
Avaa tarjouksen Tarjouksen tiedot -lomake napsauttamalla Hintatarjous#-kohdan alla olevaa arvoa.
Voit muokata tarjouksen tietoja ennen sen lähettämistä eli jos tila on Uusi.
-
Avaa laskun Laskun tiedot -lomake napsauttamalla arvoa Kohdassa Lasku#
Uuden tarjouksen tai laskun luominen
-
Valitse Uusi tarjous tai Uusi lasku ja täytä sitten näkyviin tulevaa lomaketta.
Huomautus: Jos et ole kirjautunut tietokantaan, lisää nimesi tarjoukseen tai laskuun valitsemalla nimesi avattavasta Myyjä-luettelosta .
Lainausmerkit: Hallitse kaikkia lainausmerkkejäsi
Lainausmerkit-välilehdessä on näkymiä, joiden avulla voit hallita lainausmerkkejä niiden tilan mukaan.
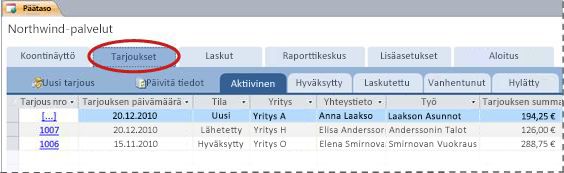
Lainausmerkit on lueteltu seuraavissa välilehdissä:
-
Aktiivinen Näyttää tarjoukset, joita ei ole laskutettu, hylätty tai vanhentunut.
-
Hyväksytty Näyttää hyväksytyt tai laskutetut tarjoukset.
-
Laskutettu Näyttää laskutetut tarjoukset. Voit tarkastella luetteloidun tarjouksen laskua.
-
Vanhentunut Näyttää lainausmerkit, jotka ovat vanhentuneet laskuttamatta.
-
Hylätty Näyttää hylätyt lainausmerkit. Voit hyväksyä hylätyn tarjouksen, jotta se on käytettävissä laskutuksessa.
Näytä tarjouksen tiedot
-
Avaa tarjouksen Tarjouksen tiedot -lomake napsauttamalla Hintatarjous#-kohdan alla olevaa arvoa.
Voit muokata tarjouksen tietoja ennen sen lähettämistä eli jos tila on Uusi.
Tarjouksen tiedot -lomake
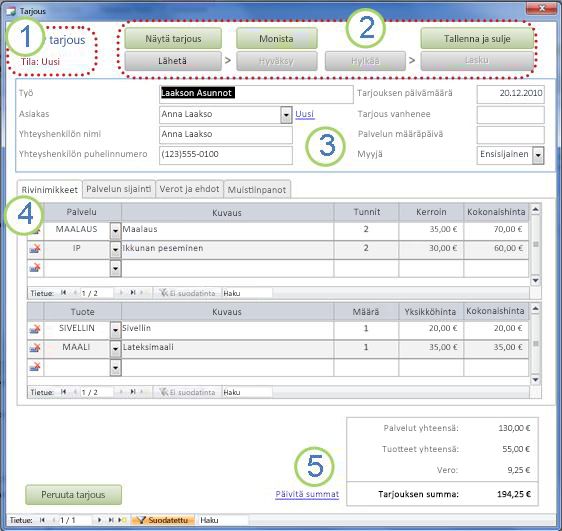
1. Tarjouksen numero ja tila näkyvät Tarjouksen tiedot -lomakkeen vasemmassa yläkulmassa.
2. Käytä Tarjouksen tiedot -lomakkeen yläreunassa olevia painikkeita tarjouksen lähettämiseen, hyväksymiseen, hylkäämiseen tai laskuttamiseen, tarjouksen kaksoiskappaleen luomiseen ja tarjouksen tarkastelemiseen tulostusta varten.
3. Lainausmerkkiä koskevat yleiset tiedot ovat ruuduissa, jotka ovat Aivan Tarjouksen tiedot -lomakkeen yläreunassa olevien painikkeiden alapuolella.
4. Tarjouksen tiedot -lomakkeen keskellä olevat välilehdet ovat lisätietoja tarjouksesta: rivinimikkeet (palvelut ja tuotteet), palvelun sijainti, verot ja ehdot sekä huomautukset. Voit muuttaa minkä tahansa tarjouksen rivinimikkeiden hintoja ja yksikköhintoja vaikuttamatta siihen liittyvän palvelun tai tuotteen oletusarvoon.
5. Palvelujen, tuotteiden ja verojen summat näkyvät Tarjouksen tiedot -lomakkeen oikeassa alakulmassa. Jos päivität tiedot Rivikohteet-välilehdessä tai Verot & ehdot -välilehdessä, päivitä tällä alueella näkyvät summat valitsemalla Päivitä summat .
Uuden tarjouksen luominen
-
Valitse Lainaukset-välilehdessäUusi lainaus ja täytä sitten Tarjouksen tiedot -lomake.
Huomautus: Jos et ole kirjautunut tietokantaan, lisää nimesi tarjoukseen valitsemalla nimesi avattavasta Myyjä-luettelosta .
Lähetä hyväksymistarjous
Lainausmerkillä, jota ei ole lähetetty, ei ole lainausnumeroa. arvo [...] näkyy kohdassa Quote#.
-
Valitse Lainaukset-välilehdessä[...] rivillä, joka sisältää lähetettävän tarjouksen.
Access avaa Tarjouksen tiedot - lomakkeen ja näyttää tarjouksen. -
Tarkista tarjouksen yleiset tiedot ja tiedot ja tee tarvittavat muutokset, kuten lisää tai poista rivinimikkeitä, muuta rivinimikkeen hintaa tai yksikköhintaa tai lisää muistiinpanoja.
-
Valitse Tarjouksen tiedot -lomakkeen yläreunassa Lähetä.
Lähetetyn tarjouksen hyväksyminen tai hylkääminen
-
Avaa Tarjouksen tiedot -lomake ja tuo lainausmerkki näkyviin napsauttamalla Lainaus#-kohdan alla olevaa arvoa.
-
Tarkista tarjoustiedot ja tee jokin seuraavista:
-
Jos tarjous on hyväksyttävä, valitse HyväksyTarjouksen tiedot -lomakkeen yläreunassa.
-
Jos tarjous hyväksytään vähäisin muutoksin, valitse Tarjouksen tiedot -lomakkeen yläreunassa Monista. Access luo uuden tarjouksen alkuperäisen lainauksen perusteella. Voit sitten muokata ja lähettää uuden tarjouksen ja hyväksyä sen.
-
Jos tarjousta ei voida hyväksyä, valitse Tarjouksen tiedot -lomakkeen yläreunassa Hylkää.
-
Hyväksytyn tarjouksen muuttaminen laskuksi
-
Valitse Lainaukset-välilehdessäHyväksytty-välilehti .
Access näyttää hyväksytyt lainausmerkit, mukaan lukien jo laskutetut tarjoukset. -
Avaa tarjouksen Tarjouksen tiedot -lomake napsauttamalla Hintatarjous#-kohdan alla olevaa arvoa.
-
Tarkista tarjoustiedot.
Huomautus: Hyväksyttyä tarjousta ei voi muuttaa. Voit kuitenkin tehdä lainauskappaleen kaksoiskappaleen valitsemalla Monista, muokkaamalla ja lähettämällä lainauskappaleen ja hyväksymällä sitten tarjouksen ja käyttämällä sitä laskun luomiseen.
-
Valitse Tarjouksen tiedot -lomakkeen yläreunassa Lasku.
Tarjouksen tulostaminen tai lähettäminen sähköpostitse
-
Avaa Tarjouksen tiedot -lomake ja tuo lainausmerkki näkyviin napsauttamalla Lainaus#-kohdan alla olevaa arvoa.
-
Valitse Lainaustiedot-lomakkeen yläreunassa Näytä tarjous.
Access avaa lainauksen lomakkeessa, johon se tulostetaan.Huomautus: Lainausmerkkien yläreunassa olevat painikkeet eivät näy lopullisessa kopiossa.
-
Napsauta sopivaa painiketta lainauksen yläreunassa.
Laskut: Kaikkien laskujen hallinta
Laskut-välilehdessä voit luoda uusia laskuja ja tarkastella laskuja tilan mukaan.
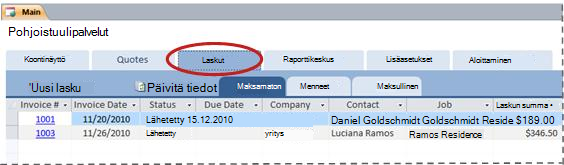
Laskut on lueteltu seuraavissa välilehdissä:
-
Maksamattomat Näyttää laskut, joita ei ole maksettu, mutta jotka eivät ole vielä erääntyneet.
-
Myöhässä olevat laskut, joita ei ole maksettu ja joiden erääntyminen on myöhässä.
-
Maksetut luettelot laskut, jotka on maksettu.
Laskun tietojen tarkasteleminen
-
Avaa laskun Laskun tiedot -lomake napsauttamalla arvoa Kohdassa Lasku#.
Voit muokata laskun tietoja ennen sen lähettämistä eli jos tila on Uusi.
Laskun tiedot -lomake
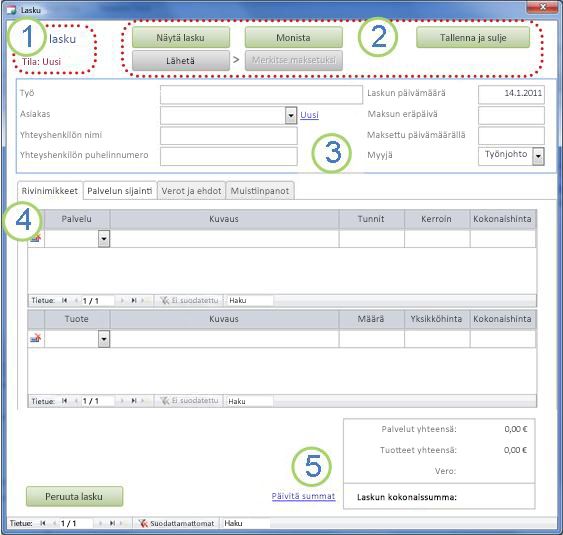
1. Laskun numero ja tila näkyvät Laskun tiedot -lomakkeen vasemmassa yläkulmassa.
2. Käytä Laskun tiedot -lomakkeen yläreunassa olevia painikkeita laskun lähettämiseen tai maksamisen merkitsemiseen, laskun kaksoiskappaleen luomiseen, laskun ulkoasun tarkastelemiseen tulostettaessa, laskun muutosten tallentamiseen ja Laskun tiedot - lomakkeen sulkemiseen.
3. Yleisiä tietoja laskusta on laskun tiedot -lomakkeen yläreunassa olevien painikkeiden alapuolella olevissa ruuduissa. Jos lasku on luotu tarjouksesta, se perii nämä tiedot kyseisestä tarjouksesta, mutta voit tehdä laskuun muutoksia vaikuttamatta alkuperäiseen tarjoukseen.
4. Laskun tiedot -lomakkeen keskellä olevat välilehdet koskevat laskun tietoja: rivinimikkeet (palvelut ja tuotteet), palvelusijainti, verot ja ehdot sekä huomautukset. Jos lasku on luotu tarjouksesta, se perii nämä tiedot kyseisestä tarjouksesta, mutta voit tehdä muutoksia laskun tietoihin vaikuttamatta alkuperäiseen tarjoukseen. Voit myös muuttaa minkä tahansa laskun rivinimikkeiden hintoja ja yksikköhintoja vaikuttamatta siihen liittyvän palvelun tai tuotteen oletusarvoon.
5. Palvelujen, tuotteiden ja verojen summat näkyvät Laskun tiedot -lomakkeen oikeassa alakulmassa. Jos päivität tiedot Rivikohteet-välilehdessä tai Verot & ehdot -välilehdessä, päivitä tällä alueella näkyvät summat valitsemalla Päivitä summat .
Uuden laskun luominen
-
Valitse Uusi lasku ja täytä sitten Laskun tiedot -lomake.
Huomautus: Jos et ole kirjautunut tietokantaan, lisää nimesi tarjoukseen valitsemalla nimesi avattavasta Myyjä-luettelosta .
Lähetä lasku maksua varten
Laskuissa, joita ei ole lähetetty, ei ole laskun numeroa. arvo [...] näkyy kohdassa Lasku#.
-
Valitse Laskut-välilehdessä[...] sen laskun sisältävällä rivillä, jonka haluat lähettää maksua varten.
Access avaa Laskun tiedot -lomakkeen ja näyttää laskun. -
Tarkista laskun yleiset tiedot ja tiedot ja tee tarvittavat muutokset, kuten lisää tai poista rivinimikkeitä, muuta rivinimikkeen hintaa tai yksikköhintaa tai lisää muistiinpanoja.
-
Valitse Laskun tiedot -lomakkeen yläreunassa Lähetä.
Laskun tulostaminen tai lähettäminen sähköpostitse
-
Avaa Laskun tiedot -lomake ja tuo lasku näkyviin valitsemalla Laskut-välilehden Laskut-välilehdessä Lasku# -kohdassa oleva arvo.
-
Valitse Laskun tiedot -lomakkeen yläreunassa Näytä lasku.
Access avaa laskun lomakkeessa, johon se tulostetaan.Huomautus: Laskun yläosassa olevat painikkeet eivät näy lopullisessa kopiossa.
-
Napsauta sopivaa painiketta laskun yläreunassa.
Maksetun laskun merkitseminen
-
Avaa Laskun tiedot -lomake ja näytä lasku valitsemalla Laskut-välilehdenMaksamaton-välilehdessäLasku# -kohdassa oleva arvo.
-
Valitse Laskun tiedot -lomakkeen yläreunassa Merkitse maksetuksi.
Raporttikeskus: Raporttien tarkasteleminen ja tulostaminen
Palvelut-tietokantamalli sisältää neljä raporttia: asiakasluettelon ja kolme myyntiraporttia (kuukausittain, neljännesvuosittain ja vuosittain).
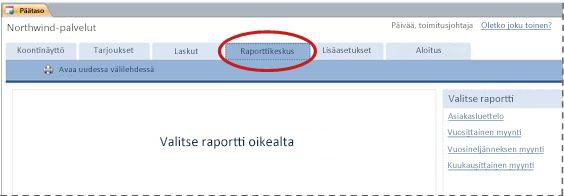
Raportin esikatselu:
-
Napsauta Raporttikeskus-välilehteä ja valitse sitten Valitse raportti -kohdassa raportti, jota haluat tarkastella.
Access näyttää raportin esikatseluruudussa.
Voit mukauttaa esikatselua esikatseluruudun yläreunassa näkyvien asetusten avulla. Näkyviin tulevat asetukset määräytyvät esikatseluraportin mukaan.
Raportin tulostaminen:
-
Esikatsele raporttia, jonka haluat tulostaa.
-
Valitse Raporttikeskus-välilehdessäAvaa Uudessa välilehdessä ja paina sitten CTRL+P.
Lisäasetukset: Palveluiden, tuotteiden, työntekijöiden ja asiakkaiden hallinta
Lisäasetukset-välilehdessä voit helposti hallita seuraavia luetteloita:
-
Asiakkaat
-
Työntekijät
-
Tuotteet
-
Palvelut
Kukin luettelo näkyy taulukkonäkymänä, jossa on helpompi havaita epäyhtenäisuuksia ja tehdä joukkomuutoksia tietoihin.
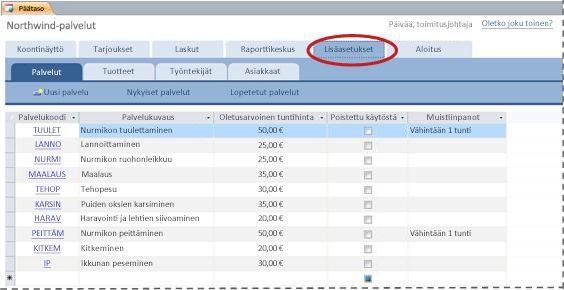
Seuraavat vaiheet
Kun alat käyttää Services-tietokantaa yrityksesi hallintaan, mietit todennäköisesti uusia tapoja, joilla haluat tehdä kyselyjä tai suodattaa tietoja. Saatat myös huomata, että haluat muokata tietokantaa tarpeidesi mukaan. Tämän osan linkkien avulla saat lisätietoja tyypillisistä tehtävistä ja muokkauksista, joita voit tehdä.
-
Lisätietoja tietojen etsimisestä, suodattamisesta tai kyselyistä Accessissa on seuraavissa ohjeaiheissa:
-
Lisätietoja uusien tietokantaobjektien luomisesta on seuraavissa kohteissa:
-
Lisäksi tärkeä artikkeli tietojesi suojaamisesta: Tietojen suojaaminen varmuuskopiointi- ja palautusprosesseilla










