Access-tietokannan tietoja voi päivittää useilla eri tavoilla. Voit lisätä tietokantaan tietueen, kun haluat alkaa seurata uutta kohdetta, esimerkiksi uuden yhteystiedon Yhteystiedot-taulukkoon. Kun lisäät uuden tietueen, Access lisää tietueen taulukon loppuun. Saatat myös muokata kenttiä pitääksesi ne ajan tasalla esimerkiksi lisäämällä uuden osoitteen tai sukunimen. Tietojen eheyden säilyttämiseksi Access-tietokannan kentät on määritetty hyväksymään tietyntyyppisiä tietoja, esimerkiksi tekstiä tai numeroita. Jos et kirjoita oikeaa tietotyyppiä, Access näyttää virheilmoituksen. Voit myös poistaa tietueen säästääksesi tilaa, kun et enää tarvitse sitä.
Lisätietoa tietokannan luomisesta tietojen tallentamista varten on artikkelissa Tietojen päivittämiseen liittyvää tietoa.
Sisältö
Tietojen päivittäminen lomakkeen tai taulukon avulla
Lomakkeen avulla voit päivittää tietoja manuaalisesti. Tietojen syöttölomakkeiden avulla tietojen syöttäminen on helpompaa, nopeampaa ja tarkempaa. Lomakkeet voivat sisältää rajattoman määrän ohjausobjekteja, kuten luetteloita, tekstiruutuja ja painikkeita. Kukin lomakkeen ohjausobjekteista joko lukee tietoja lomakkeen pohjana olevan taulukon kentästä tai kirjoittaa kenttään tietoa.
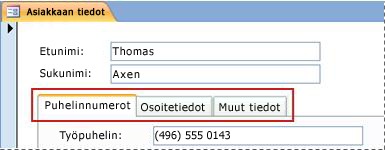
Taulukot ovat tietoruudukkoja, jotka näyttävät Excel-laskentataulukoilta. Voit muokata tietoja työskentelemällä suoraan taulukkonäkymässä. Jos olet käyttänyt Exceliä, sinun pitäisi ymmärtää taulukoiden toimintaperiaatteet melko helposti. Voit muuttaa taulukoiden, kyselyiden tulosjoukkojen ja taulukoita näyttävien lomakkeiden tietoja. Taulukoita käytetään yleensä silloin, kun halutaan nähdä useita tietueita samanaikaisesti.

Tietojen tallentamiseen liittyvät symbolit
Seuraavassa taulukossa esitetään joitain tietueenvalitsinsymboleita, jotka saatat nähdä päivittäessäsi tietoja, sekä kerrotaan niiden merkitys.
|
Symboli |
Merkitys |
|---|---|
|
|
Tämä on nykyinen tietue. Tietue on tallennettu sellaisena kuin se näkyy. Tietueenvalitsin ilmaisee nykyisen tietueen vaihtamalla väriä. |
|
|
Muokkaat tätä tietuetta. Tietueen muutoksia ei ole vielä tallennettu. |
|
|
Tämä tietue on toisen käyttäjän lukitsema. Et voi muokata tietuetta. |
|
|
Tämä on uusi tietue, johon voit syöttää tietoa. |
|
|
Tämä on perusavainkenttä, joka sisältää tietueen yksilöivän arvon. |
Tietueen lisääminen taulukkoon tai lomakkeeseen
-
Avaa taulukko taulukkonäkymässä tai lomake lomakenäkymässä.
-
Valitse Aloitus-välilehden Tietueet‑ryhmässä Uusi tai Uusi (tyhjä) tietue tai paina Ctrl+plusmerkki (+).
-
Etsi tietue, jossa näkyy tähti tietuevalitsimessa, ja kirjoita uudet tiedot.
-
Napsauta tai siirrä kohdistus muulla tavalla ensimmäiseen haluamaasi kenttään ja kirjoita tiedot.
-
Siirry saman rivin seuraavaan kenttään painamalla sarkainta, käyttämällä oikeaa tai vasenta nuolinäppäintä tai napsauttamalla seuraavan kentän solua.
Siirry taulukossa sarakkeen seuraavaan soluun käyttämällä ylä- tai alanuolinäppäintä tai napsauttamalla haluamaasi solua.
-
Kun tarkastelet toista tietuetta tai suljet taulukon tai lomakkeen, Access tallentaa lisäämäsi uuden tietueen. Tallenna nykyiseen tietueeseen tehdyt muutokset eksplisiittisesti painamalla vaihto+Enter.
Tietueen etsiminen
Tietue täytyy löytää, ennen kuin sitä voi muokata tai sen voi poistaa. Jos lomake tai taulukko sisältää vain vähän tietueita, voit käyttää siirtymispainikkeita siirtyäksesi tietueiden välillä, kunnes löydät etsimäsi tietueen. Jos tietueita on useita, voit käyttää Etsi ja korvaa -valintaikkunaa ja etsiä tietueen suodattamalla.
Tietueiden siirtymispainikkeiden käyttäminen
Voit siirtyä tietueiden välillä siirtymispainikkeiden avulla.
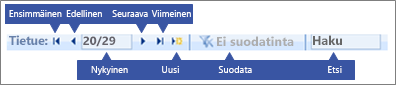
Nuolipainikkeet Siirry napsauttamalla kätevästi ensimmäiseen, edelliseen, seuraavaan tai viimeiseen tietueeseen.
Uusi (tyhjä) tietue Lisää tietue napsauttamalla.
Nykyinen tietue Kirjoita tietuenumero ja siirry tietueeseen painamalla Enter-näppäintä. Tietuenumero lasketaan järjestyksessä lomakkeen tai taulukon alusta, eikä se vastaa mitään kenttäarvoa.
Suodatin Suodattimen ilmaisinpainike näyttää, käytetäänkö suodatinta. Poista suodatin käytöstä tai ota se käyttöön napsauttamalla.
Haku Kirjoita teksti Haku-ruutuun. Ensimmäinen vastaava arvo korostetaan reaaliaikaisesti kirjoittaessasi merkkejä.
Etsi ja korvaa -valintaikkunan käyttäminen
Etsi ja korvaa -valintaikkunassa voit myös muuttaa pieniä määriä tietoja nopeasti ja helposti. Voit käyttää Etsi ja korvaa -valintaikkunan hakuominaisuutta etsiäksesi vastaavan tietueen. Kun löydät vastaavan tietueen, tietueesta tulee nykyinen tietue, ja voit muokata sitä tai poistaa sen.
-
Napsauta etsittävää kenttää.
-
Valitse Aloitus-välilehden Etsi-ryhmässä Etsi tai paina näppäinyhdistelmää Ctrl+F.
Etsi ja korvaa -valintaikkuna tulee näkyviin.
-
Valitse Etsi-välilehti.
-
Kirjoita Etsittävä-ruutuun arvo, jota haluat etsiä.
-
Kohde-luettelon avulla voit halutessasi vaihtaa kentän, josta haku suoritetaan, tai hakea koko pohjana olevasta taulukosta.
-
Ehto-luettelossa voit halutessasi valita Vastattava kentän jotakin osaa. Tällöin hausta tulee mahdollisimman laaja.
-
Valitse Suunta-luettelosta Kaikki ja valitse sitten Etsi seuraava.
Saat lisätietoja artikkelista Tietojen muuttaminen Etsi ja korvaa -valintaikkunan avulla.
Suodattimen käyttäminen
Voit käyttää suodatinta rajoittaaksesi näytettävien, ehtojasi vastaavien tietueiden määrää. Suodattimen avulla on helpompi löytää tietue, jota haluat muokata tai jonka haluat poistaa.
-
Avaa taulukko taulukkonäkymässä tai lomake lomakenäkymässä.
-
Varmistaaksesi, ettei taulukkoa tai lomaketta ole vielä suodatettu, valitse Aloitus-välilehden Lajittele ja Suodata ‑ryhmässä Lisäasetukset ja sitten Tyhjennä kaikki suodattimet tai Suodata tietueiden siirtymispalkissa.
-
Siirry tietueeseen, joka sisältää arvon, jota haluat käyttää suodattimen osana, ja napsauta sitten kenttää. Voit suodattaa osittaisen valinnan perusteella valitsemalla vain haluamasi merkit.
-
Valitse Aloitus-välilehden Lajittele ja Suodata ‑ryhmässä Valinta tai napsauta kenttää hiiren kakkospainikkeella ja lisää suodatin.
-
Voit suodattaa muut kentät valinnan perusteella toistamalla vaiheet 3 ja 4.
Saat lisätietoja artikkelista Access-tietokannassa olevien tietueiden valitseminen näytettäväksi suodattimella.
Tietueen poistaminen
Poistoprosessi on melko yksinkertainen, paitsi jos tietue on yhteydessä muihin tietoihin ja on yksi-moneen-yhteyden yksi-puolella. Access ei oletusarvoisesti anna poistaa liittyviä tietoja tietojen eheyden säilyttämiseksi. Saat lisätietoja artikkelista Taulukoiden yhteyksien opas.
-
Avaa taulukko taulukkonäkymässä tai lomake lomakenäkymässä.
-
Valitse tietue tai tietueet, jotka haluat poistaa.
Valitse tietue napsauttamalla tietueen vieressä olevaa tietueenvalitsinta, jos se on käytettävissä.
Laajenna tai supista valintaa vetämällä tietueenvalitsinta (jos se käytettävissä) tai painamalla vaihto+alanuoli tai vaihto+ylänuoli.
-
Paina Delete-näppäintä, valitse Aloitus > Tietueet > Poista tai paina näppäinyhdistelmää Ctrl+miinusmerkki (-).
Vihje Jos haluat poistaa vain joitain tietoja, mutta et koko tietuetta, valitse kussakin kentässä vain poistettavat tiedot ja paina Delete-näppäintä.
Tekstiruudun tai kentän tietojen muokkaaminen
Accessissa on yksi tekstiohjausobjekti, jota voi käyttää Lyhyt teksti- ja Pitkä teksti (toiselta nimeltään Muistio) -kentissä. Yleensä näet, onko pohjana oleva kenttä lyhyt vai pitkä teksti ohjausobjektin koon mukaan, mikä yleensä vastaa pohjana olevan taulukon kentän kokoa. Lyhyt teksti -kenttään voi tallentaa enintään 255 merkkiä, ja Pitkä teksti -kenttään voi tallentaa 64 000 merkkiä.
On normaalia, ettet voi muokata tietoja tietyn tyyppisissä kyselyissä. Et esimerkiksi voi muokata ristiintaulukointikyselyn palauttamia tietoja etkä muokata tai poistaa laskettuja kenttiä, eli arvoja, jotka kaava laskee tietokannan käytön aikana, mutta jotka eivät ole taulukossa.
-
Avaa taulukko tai kysely taulukkonäkymässä tai lomake lomakenäkymässä.
-
Napsauta kenttää tai siirry kenttään painamalla sarkainta tai nuolinäppäimiä, ja paina sitten F2-näppäintä.
Lomakenäkymässä voit valita kentän napsauttamalla sen otsikkoa. Taulukkonäkymässä voit valita kentän napsauttamalla lähellä kentän vasenta reunaa, kun hiiren osoitin muuttuu plusmerkiksi (+).
-
Aseta kohdistin kohtaan, johon haluat lisätä tietoa.
-
Kirjoita tai päivitä teksti, jonka haluat lisätä. Jos teet kirjoitusvirheen, paina askelpalautinta.
-
Jos kentässä on syöttörajoite, syötä tiedot muodon mukaan.
-
Lisää tehokkuutta opettelemalla seuraavat pikanäppäimet:
-
Lisää uusi rivi tekstikenttään painamalla Ctrl+Enter.
-
Lisää kentän oletusarvo painamalla Ctrl+Alt+välilyönti.
-
Lisää kenttään nykyinen päivämäärä painamalla Ctrl+puolipiste.
-
Lisää nykyinen kellonaika painamalla Ctrl+vaihto+kaksoispiste (:).
-
Tarkista oikeinkirjoitus painamalla F7-näppäintä.
-
Käytä samanlaisia arvoja kuin edellisessä tietueessa siirtymällä edelliseen tietueen vastaavaan kenttään ja painamalla Ctrl+’ (heittomerkki).
-
Tallenna muutokset eksplisiittisesti painamalla vaihto+Enter.
Lisätietoja on artikkelissa Accessin pikanäppäimet.
-
-
Tallenna tiedot valitsemalla Aloitus-välilehden Tietueet-ryhmässä Tallenna tai painamalla näppäinyhdistelmää Vaihto+Enter.
Sinun ei tarvitse tallentaa muutoksia eksplisiittisesti. Access tallentaa taulukon muutokset, kun siirrät kohdistimen uuteen kenttään samalla rivillä, kun siirrät kohdistimen toiselle riville tai kun suljet lomakkeen tai taulukon.
Päivämäärän lisääminen päivämäärävalitsimella
Taulukkoon voi lisätä päivämäärän monella tavalla, ja päivämäärävalitsimen käyttö on nopea vaihtoehto.
-
Napsauta kenttää, johon haluat lisätä päivämäärän. Kalenterikuvake tulee näkyviin.
Huomautus: Päivämäärävalitsin-ohjausobjekti ei ole käytettävissä, jos syöttörajoite on käytössä Päivämäärä/aika-kentässä. -
Napauta kalenterikuvaketta. Näkyviin tulee kalenterin ohjausobjekti.
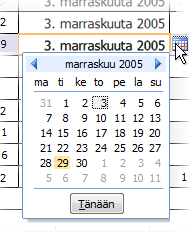
-
Tee jokin seuraavista:
-
Valitse nykyinen päivämäärä valitsemalla Tänään.
-
Valitse nykyisen kuukauden päivä valitsemalla päivämäärä.
-
Valitse eri kuukauden päivä käyttämällä Seuraava- ja Edellinen-painikkeita.
-
Tekstin kirjoittaminen ohjausobjektiin, jossa on syöttörajoite
Kentässä saattaa olla syöttörajoite. Syöttörajoite on teksti- ja paikkamerkkien joukko, joka pakottaa kirjoittamaan tiedot tietyssä muodossa. Lisätietoa syöttörajoitteista on artikkelissa Tietojen syöttömuodon hallitseminen syöttörajoitteilla.
-
Noudata syöttörajoitetta syöttääksesi tietoja:
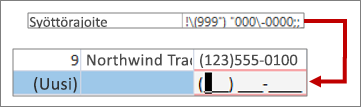
Puhelinnumeron syöttörajoite ja muoto, jossa tiedot näkyvät
RTF-muotoilun lisääminen tietoihin Pitkä teksti -kentässä
Jos Pitkä teksti -kenttä (toiselta nimeltään Muistio-kenttä) tukee RTF-muotoilua, voit käyttää tekstissä eri fontteja, kokoja, tyylejä ja värejä.
-
Avaa lomake lomakenäkymässä tai taulukko taulukkonäkymässä.
-
Valitse Pitkä teksti -kenttä. Yleensä voit etsiä kenttää nimeltä Kommentit, Muistiinpanot tai Kuvaus.
-
Voit muotoilla tekstiä Aloitus-välilehden Tekstin muotoilu -ryhmän painikkeiden ja valikoiden avulla.
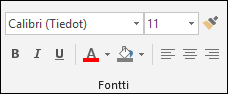
Jos haluat enemmän tilaa muokattavaksi, avaa Zoomausruutu.
Tietojen syöttäminen luettelon avulla
Luettelot auttavat säilyttämään tietojen eheyden ja ovat helppoja käyttää. Voit käyttää luetteloita lomakkeissa, taulukoissa ja kyselyissä. Accessissa on kolmentyyppisiä luetteloita: arvoluetteloita, hakukenttiä ja moniarvoisia luetteloita. Arvoluettelot näyttävät joukon kohteita, jotka kirjoitat manuaalisesti. Hakuluettelot hakevat kyselyn avulla tietonsa yhdestä tai useammasta taulukkonäkymässä avoinna olevasta taulukon tulosjoukosta. Moniarvoiset luettelot ratkaisevat yleisen liiketoimintavaatimuksen, monta-moneen-yhteyden. Haluat ehkä esimerkiksi seurata asiakastukiongelmia ja määrittää useille henkilöille saman ongelman yhdessä kentässä.
Luettelon ohjausobjekteja on kolmentyyppisiä:
Yhdistelmäruutu
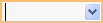
Luetteloruutu
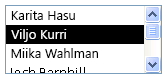
Monivalintayhdistelmäruutu

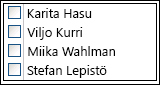
Kohteen lisääminen yhdistelmäruudusta
-
Avaa lomake lomakenäkymässä tai taulukko tai kysely taulukkonäkymässä.
-
Napsauta luettelon vieressä olevaa alanuolta, ja valitse sitten haluamasi kohde.
-
Tallenna valinta tietokantaan siirtämällä kohdistin toiseen kenttään tai painamalla vaihto+Enter.
Kohteen lisääminen luetteloruudusta
-
Avaa lomake lomakenäkymässä.
-
Vieritä alas luetteloruudussa ja valitse haluamasi kohde.
-
Tallenna valinta tietokantaan siirtämällä kohdistin toiseen kenttään tai painamalla vaihto+Enter.
Moniarvoisen luettelon kohteiden lisääminen Monivalinta-yhdistelmäruutuun
-
Avaa lomake lomakenäkymässä tai taulukko tai kysely taulukkonäkymässä.
-
Napsauta luettelon vieressä olevaa alanuolta.
-
Valitse enintään 100 valintaruutua ja valitse sitten OK.
Luettelon kohteiden muokkaaminen
Jotta voit muokata luettelon kohteita, luettelon muokkauksen tulee olla käytössä. Lisätietoja on artikkelissa Tietojen päivittämiseen liittyviä suunnitteluun liittyviä seikkoja.
-
Avaa luettelon sisältävä lomake, taulukko tai kyselyn tulosjoukko.
-
Toimi seuraavasti:
-
Napsauta muokattavaa luetteloa hiiren kakkospainikkeella ja valitse Muokkaa luettelon kohteita.
-
Napsauta luetteloa ja avaa sitten Muokkaa luettelokohteita -valintaikkuna tai -lomake napsauttamalla painiketta.
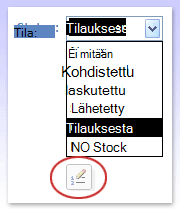
-
-
Näkyviin tuleva näyttö riippuu luettelosta, jota haluat muokata. Tee jokin seuraavista.
-
Jos muokkaat arvoluetteloa tai moniarvoista kenttää, muokkaa luettelon tietoja Muokkaa luettelokohteita -valintaikkunan avulla ja säilytä kukin kohde erillisellä rivillä ja valitse sitten OK , kun olet valmis.
Jos haluat valita oletusarvon uusille tietueille, napsauta Oletusarvo-ruudun avattavan valikon nuolta ja valitse sitten haluamasi arvo.
-
Jos muokkaat hakukenttää, näkyviin tulee tietojen syöttölomake. Muokkaa luettelon tietoja lomakkeen avulla.
-
-
Valitse OK.
Tyhjien merkkijonojen syöttäminen
Accessissa voit erottaa toisistaan kaksi tyhjää arvoa: Null-arvot ja tyhjät merkkijonot. Null-arvot tarkoittavat tuntematonta arvoa, ja tyhjät merkkijonot tarkoittavat tyhjää tilaa. Sinulla voi esimerkiksi olla asiakastietojen taulukko, joka sisältää kentän faksinumerolle. Voit jättää kentän tyhjäksi, jos et ole varma asiakkaan faksinumerosta. Jättämällä kentän tyhjäksi määrität Null-arvon, mikä tarkoittaa, ettet tiedä arvoa. Jos saat myöhemmin tietää, ettei asiakkaalla ole faksia, voit syöttää kenttään tyhjän merkkijonon merkitsemään, ettei kentässä ole arvoa.
-
Avaa taulukko tai kysely taulukkonäkymässä tai lomake lomakenäkymässä.
-
Valitse haluamasi kenttä ja kirjoita kahdet lainausmerkit ilman välilyöntiä (””).
-
Tallenna valinta tietokantaan siirtämällä kohdistin toiseen tietueeseen tai painamalla vaihto+Enter. Lainausmerkit katoavat oletusarvoisesti näkyvistä.
Muutosten kumoaminen
Jos kirjoitat tietoja virheellisesti, voit usein kumota muutokset. Voit käyttää seuraavia toimintoja:
-
Jos haluat kumota viimeiset muutokset, valitse Kumoapikatyökalurivillä tai paina ESC-näppäintä.
-
Jos haluat kumota kaikki tietueeseen tehdyt muutokset, paina ESC-näppäintä uudelleen.
-
Jos haluat kumota muutokset, kun olet tallentanut ne tai siirtynyt toiseen tietueeseen, valitse Kumoapikatyökalurivillä.
Tärkeää Kun alat muokata toista tietuetta, lisäät tai poistat suodattimen tai siirryt toiseen ikkunaan tai asiakirjan välilehteen, muutoksia ei voi enää kumota.















