Kun lisäät nykyaikaisen sivun sivustoon, lisäät ja mukautat verkko-osia, joista sivu koostuu. Tässä artikkelissa kuvataan Tapahtumat-verkko-osa, jonka avulla voit helposti näyttää tulevat tapahtumat sivullasi.
Huomautus: Osa toiminnoista esitellään asteittain organisaatioille, jotka ovat ilmoittautuneet Kohdennetun julkaisun ohjelmaan. Se tarkoittaa sitä, että tämä toiminto ei välttämättä vielä näy tai se voi näyttää erilaiselta kuin ohjeartikkeleissa.
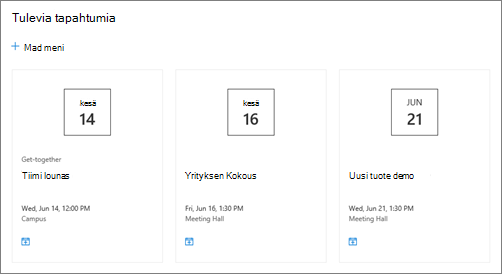
Tapahtumat-verkko-osan lisääminen
Huomautus: Toistuvia tapahtumia ei tueta, vaikka määrittäisit toistuvan tapahtuman manuaalisesti käyttämääsi tapahtumaluetteloon. Sinun on luotava uusi tapahtuma kullekin esiintymälle tai, jos määrität tapahtumia ryhmäsivuston Office 365 ryhmäryhmälle, käytä Ryhmäkalenteri-verkko-osaa.
-
Jos et vielä ole muokkaustilassa, valitse Muokkaa sivun oikeasta yläkulmasta.
-
Pidä hiiren osoitinta olemassa olevan verkko-osan yläpuolella tai alapuolella tai otsikkoalueen alapuolella, valitse

-
Valitse muokkaa verkko-osaa

-
Valitse tapahtumien lähde: tämän sivustontapahtumaluettelo, Tämä sivusto, Tämä sivustokokoelma, Valitse sivustot tai Kaikki sivustot. Jos sivusto on yhdistetty keskussivustoon, voit myös valita Kaikki sivustot keskuksessa tai Valitse sivustot keskuksesta.
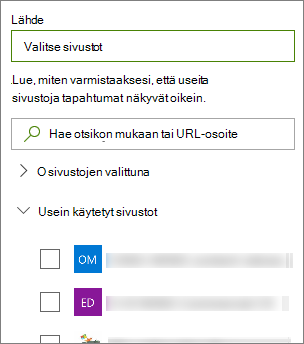
Huomautukset:
-
Kun valitsit Valitse sivustot, voit hakea sivustoa, jonka haluat lisätä, tai valita yhden tai useamman sivuston usein käytetyistä sivustoista tai viimeisimmistä sivustoista. Voit valita enintään 30 sivustoa.
-
Valitse sivustot -vaihtoehto ei ole käytettävissä SharePoint Serverissä, U.S. Government GCC High- ja DoD-versioissa eikä 21Vianetin ylläpitämissä Office 365.
-
-
Tapahtumaluettelo: Jos sivustossa on useampi kuin yksi tapahtumaluettelo, voit valita haluamasi. Jos sinulla ei ole aiemmin luotua luetteloa, Tapahtumat-verkko-osa luo tyhjän Tapahtumat-luettelon, jossa on kalenteriluettelon oletusasetukset.
-
Jos päätät näyttää useiden sivustojen tapahtumat etkä näe kaikkia tapahtumiasi sivulla, katso ohjeet artikkeliin Useiden sivustojen tapahtumien etsiminen ja näyttäminen.
-
-
Jos luettelossa on luokkia, voit valita sellaisen, jonka perusteella voit suodattaa näyttämäsi tapahtumat.
-
Valitse avattavasta Päivämääräalue-luettelosta päivämääräalue, jonka mukaan tapahtumat suodatetaan. Voit valita Kaikki tulevat tapahtumat (oletusarvo), Tämä viikko, Seuraavat kaksi viikkoa, Tämä kuukausi tai Tämä vuosineljännes.
-
Valitse asettelu: Filminauha tai Kompakti.
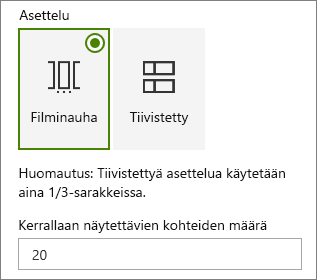
Tapahtuman lisääminen
Voit aloittaa tapahtumien lisäämisen julkaistulla sivulla.
Huomautus: Voit lisätä tapahtumia tallennetulle tai julkaistulle sivulle, mutta et muokkaustilassa olevalle sivulle.
-
Valitse Lisää tapahtuma.
-
Anna tapahtumalle nimi sivun yläreunassa. Vaihtoehtoisesti voit lisätä kuvan otsikkoalueelle napsauttamalla Lisää kuva -painiketta vasemmassa yläkulmassa.
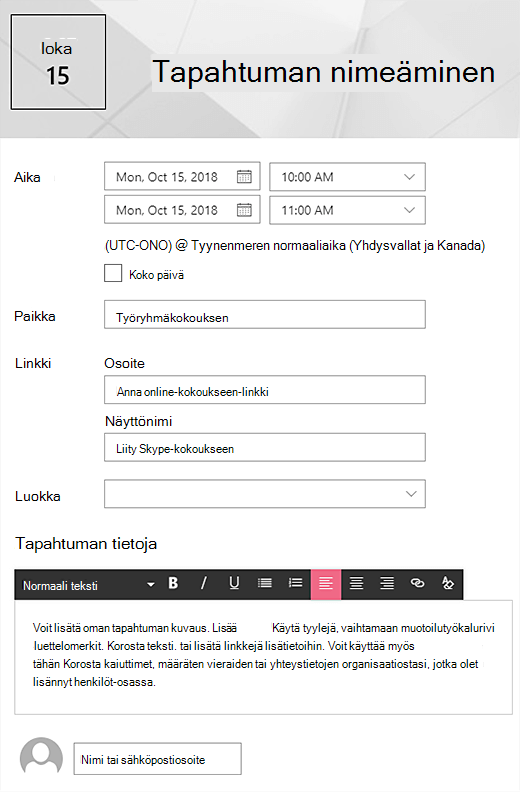
-
Valitse Päivämäärä ja kellonajat Milloin-osassa .
-
Kirjoita Sijainti-osaan sijainti tai osoite. Jos sijaintisi tunnistetaan, voit halutessasi lisätä kartan.
-
Linkki-osassa voit kirjoittaa online-kokouslinkin, jos sinulla on sellainen. Lisää linkki Osoite-ruutuun ja lisää sitten näyttönimi. Jos sinulla ei ole online-kokousta etkä kirjoita mitään, tämä osa ei näy tapahtumassa.
-
Valitse luokka (kuten Kokous, Työaika, Työ, Loma jne.), jos haluat tapahtuman näyttävän, kun se on suodatettu kyseisen luokan mukaan. Jos haluat lisätä oman luokan, kirjoita se välilyöntiin.
-
Anna kuvaus Tietoja tästä tapahtumasta -alueella.
-
Jos haluat korostaa tapahtuman henkilöitä (kuten yhteyshenkilöitä, erikoisvieraita tai puhujia), voit lisätä heidän nimensä tapahtuman kuvauksen alapuolelle. Vain organisaation käyttäjät voidaan lisätä.
-
Kun olet valmis, valitse Tallenna.
Tapahtuman muokkaaminen
Kun olet tallentanut tapahtuman, voit muokata sitä tapahtumasivulla.
-
Siirry tapahtumasivulle valitsemalla Tapahtumat-verkko-osan oikeassa kulmassa Näytä kaikki .
-
Voit myös käyttää tapahtumasivua valitsemalla Asetukset, sitten Sivuston sisältö ja valitsemalla sitten tapahtuman Tapahtuma-luettelosta.
-
Valitse tapahtuma, jota haluat muokata, ja valitse Muokkaa tapahtumasivun oikeassa yläkulmassa.
-
Valitse Tallenna , kun olet valmis.
Käyttäjäryhmälle kohdistaminen
Käyttäjäryhmälle kohdistamisen avulla voit korostaa sisältöä tietyille henkilöryhmille. Tästä on hyötyä, kun haluat esittää tietoja, jotka ovat olennaisimpia tietylle henkilöryhmälle. Voit esimerkiksi kohdistaa tapahtumia työryhmän jäsenille ja sidosryhmille, jotka olisivat eniten kiinnostuneita.
Jos haluat käyttää käyttäjäryhmälle kohdistamista, ota ensin käyttöön käyttäjäryhmälle kohdistaminen sivuston tiedostokirjaston tapahtumaluettelossa, valitse sitten käyttäjäryhmä ja ota sitten yleisön kohdentaminen käyttöön Tapahtumat-verkko-osassa.
Huomautus: Jos olet valinnut äskettäin luomasi tai muuttamasi käyttäjäryhmäryhmän, voi kestää jonkin aikaa, ennen kuin kohdistusta käytetään kyseisessä ryhmässä.
-
Valitse sivuston aloitussivulta Asetukset ja valitse sitten Sivuston sisältö.
-
Pidä osoitinta Tapahtumien päällä, valitse kolme pistettä (...) ja valitse sitten Asetukset.
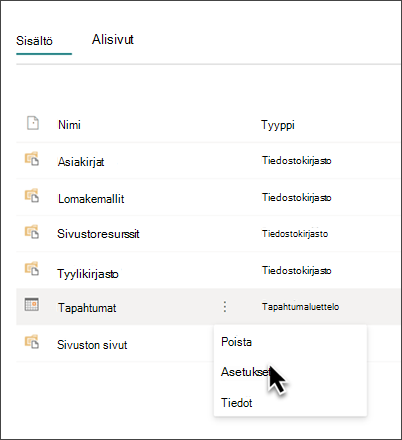
-
Valitse käyttäjäryhmälle kohdistamisen asetukset asetusluettelosta.
-
Valitse Ota käyttäjäryhmälle kohdentaminen käyttöön -valintaruutu ja valitse sitten OK.
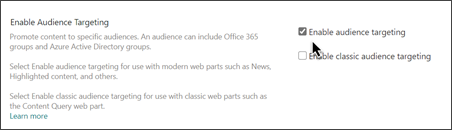
-
Muokkaa tapahtumasivua. Lisää enintään 50 ryhmää Käyttäjäryhmä-osioon . Valitse sitten Tallenna.
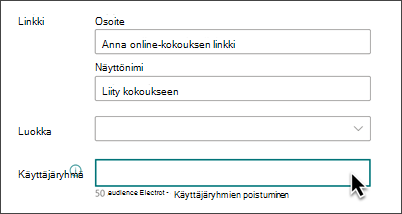
-
Palaa sivulle, johon sijoitit verkko-osan.
-
Valitse muokkaa verkko-osaa

-
Siirrä ominaisuusruudussa Ota käyttäjäryhmälle kohdentaminen käyttöön -asetukseksi KÄYTÖSSÄ.
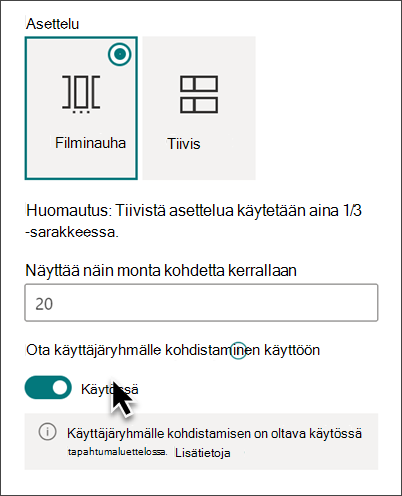
-
Julkaise sivu uudelleen , jotta yleisön kohdentamiseen tehdyt muutokset tulevat voimaan. Jos olet ottanut käyttöön äskettäin luomasi tai muuttamasi käyttäjäryhmäryhmän, voi kestää jonkin aikaa, ennen kuin kohdistusta käytetään kyseisessä ryhmässä.
-
Varmista, että käyttäjäryhmälle kohdistamista on käytetty tapahtumien valitsemiseen tarkastelemalla Tapahtumat-verkko-osaa muokkaustilassa , niin näet jaetun sisällön symbolin tapahtumakortin oikeassa alakulmassa

Hakutulosten tallentaminen tallentamalla
On suositeltavaa ottaa käyttöön ryhmätason hakupyyntöjen tallentaminen Tapahtumiin tai Korostettu sisältö -verkko-osiin, erityisesti suosituille aloitussivuille tai luokkasivuille, jotka ovat lähtökohtia yksityiskohtaisemmille sivuille siirtymiseen. Kun verkko-osa on otettu käyttöön, se etsii ensin välimuistista olemassa olevia hakutuloksia, jotka vastaavat kyselyä ja käyttöoikeusryhmiä. Jos välimuistista ei löydy hakutuloksia, se etsii hakuindeksistä.
-
Siirry sivustosivulle, joka sisältää Tapahtumat-verkko-osan.
-
Muokkaa sivuston sivua valitsemalla Muokkaa .
-
Valitse Tapahtumat-verkko-osa ja valitse sitten Muokkaa verkko-osaa

-
Vieritä verkko-osan asetusruudussa ryhmätason välimuistiin tallentamisen asetukseen.
-
Määritä käyttöoikeusryhmä kirjoittamalla ryhmän nimi tai sähköpostiosoite. Hakutulokset tallennetaan välimuistiin kaikille samaan käyttöoikeusryhmään kuuluville käyttäjille, ja ne parantavat suorituskykyä.
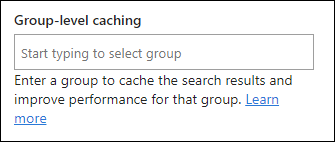
-
Julkaise SharePoint-sivustosivu uudelleen.










