Voit jakaa tai tulostaa tiedostoja painotaloissa tallentamalla tai muuntamalla ne Office-ohjelmien avulla PDF-tiedostoiksi. Et tarvitse muita ohjelmistoja tai apuohjelmia.
Käytä PDF-muotoa, jos haluat tiedoston, joka:
-
näyttää samalta useimmissa tietokoneissa
-
on kooltaan pienempi
-
noudattaa toimialan muotovaatimuksia.
Esimerkkejä ovat ansioluettelot, juridiset asiakirjat, uutiskirjeet, luettavat (ei muokattavat) ja tulostettavat tiedostot sekä ammattimaiseen tulostamiseen tarkoitetut tiedostot.
Tärkeää:
-
Monet ohjelmat, kuten Microsoft Word, voivat avata ja muokata PDF-tiedostoja. Pelkkä sisällön jakaminen PDF-tiedostona ei riitä takaamaan, että vastaanottaja ei voi muokata tiedostoa.
-
Kun muunnat laskentataulukon PDF-muotoon, laskentataulukon sisäiset linkit katoavat muuntamisen aikana, joten linkit on vahvistettava. Ulkoiset linkit muihin lähteisiin ovat kuitenkin kunnossa.
Vaiheittaiset ohjeet saat valitsemalla halutun Office-ohjelman avattavasta luettelosta.
-
Avaa PDF-tiedostona julkaistava taulukko tai raportti.
-
Valitse Ulkoiset tiedot -välilehden Vie-ryhmästä PDF tai XPS.

-
Kirjoita tai valitse tiedostolle nimi Tiedostonimi-kentässä .
-
Valitse Tallennusmuoto-luettelosta PDF (*.pdf) .
-
Jos asiakirjan tulostuslaatu on korkea, valitse Vakio (julkaiseminen verkossa ja tulostaminen) .
-
Jos tiedostokoko on tulostuslaatua tärkeämpi, valitse Pienin koko (julkaiseminen verkossa).
-
-
Valitse Asetukset , jos haluat määrittää tulostettavan sivun, valita tulostettavan merkinnän ja valita tulostusasetukset. Valitse OK .
-
Valitse Julkaise.
Huomautus: Power View -laskentataulukoita ei voi tallentaa PDF-tiedostoiksi.
-
Valitse Tiedosto-välilehti .
-
Valitse Tallenna nimellä .
Jos haluat nähdä Tallenna nimellä -valintaikkunan Excel 2013:ssa tai Excel 2016, valitse sijainti ja kansio. -
Kirjoita Tiedoston nimi - ruutuun tiedoston nimi, jos et ole vielä tehnyt sitä.
-
Valitse Tallennusmuoto-luettelosta PDF (*.pdf) .
-
Jos haluat tiedoston avautuvan valitussa muodossa tallentamisen jälkeen, valitse Avaa tiedosto julkaisemisen jälkeen -valintaruutu .
-
Jos asiakirjan tulostuslaatu on korkea, valitse Vakio (julkaiseminen verkossa ja tulostaminen) .
-
Jos tiedostokoko on tulostuslaatua tärkeämpi, valitse Pienin koko (julkaiseminen verkossa).
-
-
Valitse Asetukset , jos haluat määrittää tulostettavan sivun, valita tulostettavan merkinnän ja valita tulostusasetukset. Lisätietoja Excelin Asetukset-valintaikkunasta on artikkelissa Lisätietoja PDF-asetuksista . Kun olet valmis, valitse OK .
-
Valitse Tallenna .
-
Valitse Tiedosto-välilehti .
-
Valitse Vie .
-
Valitse Vie nykyinen -kohdassa, minkä osan muistikirjasta haluat tallentaa PDF-tiedostona.
-
Valitse Valitse muoto - kohdassa PDF (*.pdf) ja valitse sitten Vie .
-
Kirjoita Muistikirjan nimi Tallenna nimellä -valintaikkunan Tiedostonimi-kenttään .
-
Valitse Tallenna .
-
Valitse Tiedosto-välilehti .
-
Valitse Tallenna nimellä .
Jos haluat nähdä Tallenna nimellä -valintaikkunan PowerPoint 2013:ssa tai PowerPoint 2016 , sinun on valittava sijainti ja kansio. -
Kirjoita Tiedoston nimi - ruutuun tiedoston nimi, jos et ole vielä tehnyt sitä.
-
Valitse Tallennusmuoto-luettelosta PDF (*.pdf) .
-
Jos haluat tiedoston avautuvan valitussa muodossa tallentamisen jälkeen, valitse Avaa tiedosto julkaisemisen jälkeen -valintaruutu.
-
Jos asiakirjan tulostuslaatu on korkea, valitse Vakio (julkaiseminen verkossa ja tulostaminen) .
-
Jos tiedostokoko on tulostuslaatua tärkeämpi, valitse Pienin koko (julkaiseminen verkossa).
-
-
Valitse Asetukset , jos haluat määrittää tulostettavan sivun, valita tulostettavan merkinnän ja valita tulostusasetukset. Kun olet valmis, valitse OK .
-
Valitse Tallenna .
-
Valitse Tiedosto-välilehdessä Tallenna nimellä .
Jos haluat nähdä Tallenna nimellä -valintaikkunan Project 2013:ssa tai Project 2016:ssa, valitse sijainti ja kansio. -
Kirjoita Tiedoston nimi - ruutuun tiedoston nimi, jos et ole vielä tehnyt sitä.
-
Valitse Tallennusmuoto-luettelosta PDF-tiedostot (*.pdf) tai XPS-tiedostot (*.xps) ja valitse sitten Tallenna .
-
Valitse Asiakirjan vientiasetukset -valintaikkunassa Julkaisualue , jos haluat sisällyttää tulostumattomia tietoja ja ISO 19500-1 -yhteensopivuus (vain PDF).
Muotoiluvinkkejä
Project ei tue kaikkia PDF- ja XPS-muotoiluominaisuuksia, mutta voit silti käyttää joitakin tulostusasetuksia muuttaaksesi lopullisen asiakirjan ulkoasua.
Valitse Tiedosto > Tulosta ja muuta sitten seuraavia asetuksia:
-
Päivämäärät
-
Suunta
-
Paperikoko
-
Sivun asetukset
Sivun asetukset -valintaikkunassa voit muuttaa näiden välilehtien asetuksia:
-
Reunukset
-
Selite
-
Näytä
-
Valitse Tiedosto-välilehti .
-
Valitse Tallenna nimellä .
Jos haluat nähdä Tallenna nimellä -valintaikkunan Publisher 2013:ssa tai Publisher 2016, valitse sijainti ja kansio. -
Kirjoita Tiedoston nimi - ruutuun tiedoston nimi, jos et ole vielä tehnyt sitä.
-
Valitse Tallennusmuoto-luettelosta PDF (*.pdf) .
-
Jos haluat muuttaa asiakirjan optimointitapaa, valitse Muuta . (Valitse Asetukset Publisher 2013:ssa tai Publisher 2016.)
-
Tee haluamasi muutokset kuvan tarkkuuteen ja tulostumattomiin tietoihin.
-
Valitse Tulostusasetukset , jos haluat tehdä muutoksia asiakirjan tulostusasetuksiin.
-
Kun olet valmis, valitse OK .
-
-
Jos haluat tiedoston avautuvan valitussa muodossa tallentamisen jälkeen, valitse Avaa tiedosto julkaisemisen jälkeen -valintaruutu.
-
Valitse Tallenna .
-
Valitse Tiedosto-välilehti .
-
Valitse Tallenna nimellä .
Jos haluat nähdä Tallenna nimellä -valintaikkunan Visio 2013:ssa tai Visio 2016:ssa, valitse sijainti ja kansio. -
Kirjoita Tiedoston nimi - ruutuun tiedoston nimi, jos et ole vielä tehnyt sitä.
-
Valitse Tallennusmuoto-luettelosta PDF (*.pdf) .
-
Jos haluat tiedoston avautuvan valitussa muodossa tallentamisen jälkeen, valitse Näytä tiedosto automaattisesti tallennuksen jälkeen -valintaruutu.
-
Jos asiakirjan tulostuslaatu on korkea, valitse Vakio (julkaiseminen verkossa ja tulostaminen) .
-
Jos tiedostokoko on tulostuslaatua tärkeämpi, valitse Pienin koko (julkaiseminen verkossa).
-
-
Valitse Asetukset , jos haluat määrittää tulostettavan sivun, valita tulostettavan merkinnän ja valita tulostusasetukset. Valitse OK .
-
Valitse Tallenna .
-
Jos tiedosto on aiemmin tallennettu, valitse Tiedosto > Tallenna kopio.
Jos tiedostoa ei ole tallennettu, valitse Tiedosto > Tallenna nimellä. -
Valitse Selaa ja valitse tietokoneessa sijainti, johon haluat tallentaa tiedoston.
-
Valitse avattavasta luettelosta PDF.
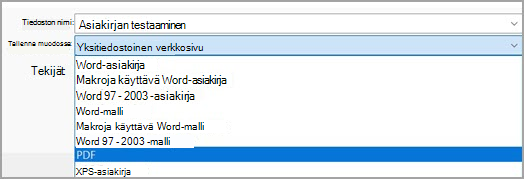
-
Valitse Tallenna.
Mukauta PDF-tiedosto valitsemalla Lisää asetuksia > Asetukset .
-
Jos haluat tehdä PDF-tiedoston vain joistakin asiakirjan sivuista, valitse haluamasi vaihtoehto Sivualue-kohdassa.
-
Jos haluat sisällyttää muokkausmerkinnät PDF-tiedostoon, valitse Julkaise mikä -kohdassa Asiakirja, jossa näkyvät merkinnät. Muussa tapauksessa varmista, että Tiedosto on valittuna.
-
Jos haluat luoda kirjanmerkkijoukon PDF-tiedostoon, valitse Luo kirjanmerkkejä käyttämällä. Valitse sitten Otsikot tai, jos olet lisännyt kirjanmerkkejä asiakirjaan, Word kirjanmerkit.
-
Jos haluat sisällyttää tiedoston ominaisuudet PDF-tiedostoon, varmista, että Asiakirjan ominaisuudet on valittuna.
-
Voit helpottaa näytönlukuohjelmiston lukemista valitsemalla asiakirjan rakennetunnisteet helppokäyttöisyyttä varten.
-
ISO 19005-1 -yhteensopiva (PDF/A) Tämä asetus tuottaa PDF-asiakirjan käyttämällä version 1.7 PDF-tiedostoa, joka on arkistostandardi. PDF/A-standardin avulla voit varmistaa, että asiakirja näyttää samanlaiselta, kun se avataan myöhemmin eri tietokoneella.
-
Bittikarttateksti, kun fontteja ei ehkä upoteta Jos fontteja ei voi upottaa asiakirjaan, PDF käyttää bittikarttakuvia tekstistä, jolloin PDF näyttää samalta kuin alkuperäinen asiakirja. Jos tämä vaihtoehto ei ole valittu ja tiedosto käyttää fonttia, jota ei voi upottaa, PDF-lukija voi korvata sen toisella fontilla.
-
Tiedoston salaaminen salasanalla Valitse tämä vaihtoehto, jos haluat rajoittaa tiedoston käyttöä niin, että vain salasanan tietävät henkilöt voivat avata PDF:n. Kun valitset OK, Word avaa Salaa PDF-tiedosto -ruudun, jossa voit kirjoittaa salasanan ja kirjoittaa sen uudelleen.
PDF-sisällön avaaminen ja kopioiminen Wordin avulla
Voit kopioida haluamaasi sisältöä PDF-tiedostosta avaamalla sen Wordissa.
Siirry kohtaan Tiedosto > Avaa ja selaa PDF-tiedostoon. Word avaa PDF-sisällön uudessa tiedostossa. Voit kopioida tiedostosta haluamasi sisällön, mukaan lukien kuvat ja kaaviot.
Jos haluat tallentaa tiedoston PDF-tiedostona Office for Mac, toimi seuraavasti:
-
Valitse Tiedosto.
-
Valitse Tallenna nimellä.
-
Valitse ikkunan alareunasta Tiedostomuoto .
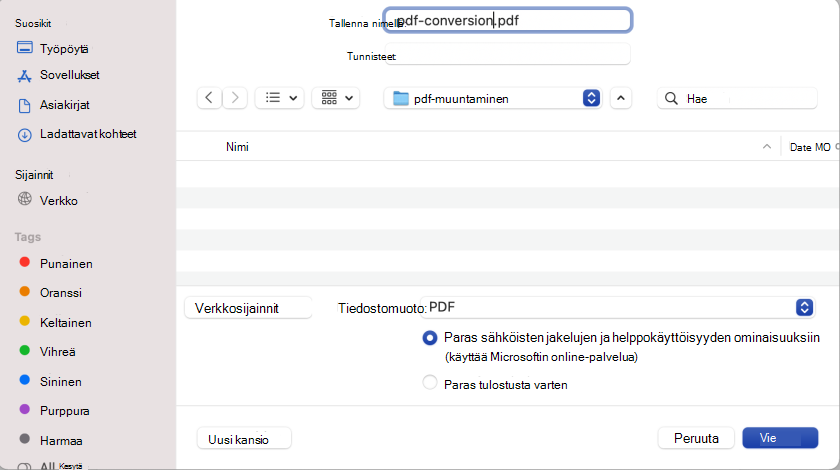
-
Valitse PDF käytettävissä olevien tiedostomuotojen luettelosta.
-
Anna tiedostolle nimi, jos siinä ei vielä ole nimeä, ja valitse sitten Vie.
Huomautus: Kun käytät Bestiä tulostamiseen, hyperlinkit eivät välttämättä muunna oikein. Tämä on tunnettu ongelma Word for Mac.
Tärkeää:
-
Online-palvelua käytettäessä voidaan käyttää vain fonttia, johon Microsoftilla on lailliset oikeudet. Jos dokumentaatio sisältää mukautetun fontin, se korvataan ja se voi aiheuttaa ongelmia. Tämä voidaan välttää upottamalla fontit asiakirjaan.
-
Lisätietoja fonttien upottamisesta on osoitteessa:
Voit muuntaa tiedoston PDF-tiedostoksi Word, PowerPointin ja OneNoten verkkoversion avulla.
-
Valitse Tiedosto > Tulosta > Tulosta (PowerPointissa valitset yhden kolmesta muodosta).
-
Valitse Tulostin-kohdan avattavasta valikosta Tallenna PDF-tiedostona ja valitse sitten Tallenna.
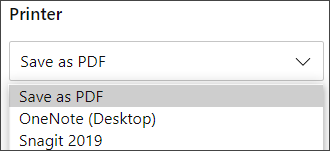
-
Avautuvassa Resurssienhallinta-valikossa voit nimetä PDF-tiedoston, valita tallennussijainnin ja valita sitten Tallenna.
Tämä luo PDF-perustiedoston, joka säilyttää alkuperäisen asiakirjan asettelun ja muodon.
Jos haluat hallita PDF-tiedoston asetuksia tarkemmin, kuten lisätä kirjanmerkkejä, muunna asiakirja PDF-tiedostoksi työpöytäsovelluksen avulla. Aloita työpöytäsovelluksen käyttö valitsemalla PowerPointin ja OneNoten työkalurivillä Avaa työpöytäsovelluksessa. Valitse Word ensin Muokkaaminen-valikko ja valitse sitten Avaa työpöytäsovelluksessa .

Jos et omista työpöytäsovellusta, voit kokeilla tai ostaa Microsoft 365:n.
Jos haluat viedä Word asiakirjan tai Excel-työkirjan PDF-muotoon iOS:ssä, napauta vasemmassa yläkulmassa olevaa Tiedosto-painiketta, valitse Vie ja valitse sitten PDF.
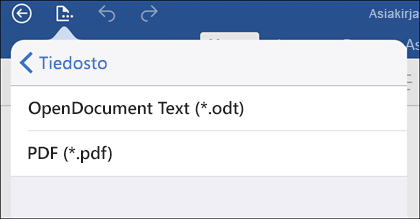
PDF (Portable Document Format) säilyttää asiakirjan muotoilut ja mahdollistaa tiedostojen jakamisen. Kun PDF-muotoista tiedostoa tarkastellaan verkossa tai kun se tulostetaan, siinä säilyvät alun perin määritetyt muotoilut. PDF-muodosta on hyötyä myös asiakirjoissa, jotka on tarkoitettu kaupalliseen painamiseen. PDF on hyväksytty kelvolliseksi muodoksi useissa virastoissa ja organisaatioissa, ja sille on katseluohjelmia useammille ympäristöille kuin XPS-muodolle.
XPS (XML Paper Specification) on sähköinen tiedostomuoto, joka säilyttää asiakirjan muotoilut ja tukee tiedostojen jakamista. Kun XPS-muotoinen tiedosto näytetään verkossa tai tulostetaan, sen muotoilut ovat täsmälleen tekijän tarkoittamassa muodossa, eikä tietoja voi helposti muuttaa.
Tärkeää: Useimmat nykyaikaiset selaimet voivat avata ja näyttää PDF-tiedoston. Jos käytössäsi on vanhempi käyttöjärjestelmä, laitteeseesi on ehkä asennettava PDF-lukuohjelma, kuten Adobe Systemsin Acrobat Reader- lukuohjelma.











