Muuta diaesitys selostusta sisältäväksi videotallenteeksi. Tallennat esityksen PowerPoint ja jaat sen sitten yleisöllesi, joka voi katsoa sen PowerPoint Näytä tai videona. Jotkut opettajat käyttävät tallennettuja oppitunteja osana käännettyä luokkahuonetta.


(Jos tietokoneessasi on PowerPoint versio ennen versiota 2016, lue tämän artikkelin sijaan kohta Diaesityksen tallentaminen selostuksella ja diojen ajastuksella.)
Aloittaminen
PowerPoint 2016 käyttöön otetut Tallennus-välilehdet mahdollistavat tämän ominaisuuden ja menevät vielä pidemmälle vuorovaikutteisempien elementtien , kuten kokeiden, avulla, jotta ne voidaan sisällyttää esitykseen. Vuorovaikutteinen video voi sisältää:
-
Ääniselostus
-
Videoselostus (vain PowerPoint 2019,PowerPoint 2021 tai PowerPoint for Microsoft 365 )
-
Näyttötallenteet, jotka näyttävät tietokoneessa suoritettavat toiminnot
-
Lomakkeet ja kokeet (vain PowerPoint for Microsoft 365 organisaatioille)
-
Upotetut videot
-
Reaaliaikainen digitaalinen käsinkirjoitus (vain PowerPoint 2019,PowerPoint 2021 tai PowerPoint for Microsoft 365 )
Nämä ominaisuudet on upotettu tallennettuun esitykseen. Tekijänä voit esikatsella tallennusta diaesityksen avulla, jolloin katsojat kokevat esityksen samalla tavalla.
Tallennus-välilehden avulla voit helposti lisätä minkä tahansa näistä ominaisuuksista yhdestä paikasta. Välilehti ei kuitenkaan ole automaattisesti käytössä. Ota se käyttöön tässä kuvatulla tavalla:


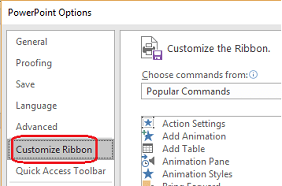


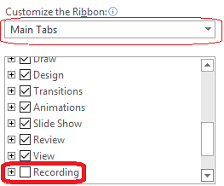


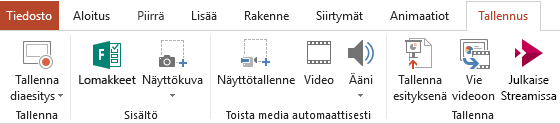
Tallenteiden käyttäminen
Koulutusvideot Monet organisaatiot, jotka edellyttävät ryhmältä pakollista koulutusta, luovat usein mukautettuja ratkaisuja koulutusvideoiden isännöinnille, sisällön koekatsojille ja koulutuksen suorittaneiden henkilöiden seuraamiseen. Voit tallentaa tällaisia koulutusvideoita PowerPoint 2016.
Online Learning Tallenteet toistetaan missä tahansa ympäristössä ja laitteessa, joka voi avata selaimen. Vastaanottajat eivät ainoastaan näe diaesitystä, jonka he ovat saattaneet jättää näkemättä, kun se esitettiin henkilökohtaisesti, vaan he kuulevat myös siihen liittyvän selostuksen.
Ei-lineaarinen tarkastelu Katsojat voivat helposti siirtyä esityksen tiettyihin segmentteihin dialajittelunäkymässä, jossa näkyy kunkin segmentin pikkukuvan kokoisia kuvia.
PowerPoint 2019 ja PowerPoint for Microsoft 365 ylimääräiset tallennusominaisuudet
Näissä uusimmissa PowerPoint on tallennusikkuna, jossa on seuraavat ominaisuudet käytettävissä esityksen tallennuksen aikana.
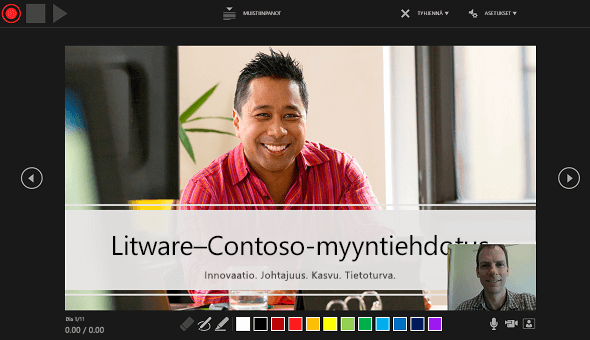
-
Tallenna-, Pysäytä- ja Aloita esikatselu - painikkeet vasemmassa yläkulmassa.
-
Painike puhujan muistiinpanojen näyttämiseen. Muistiinpanot näkyvät sinulle, mutta ne eivät näy tallenteessa.
-
Tyhjennä tallenteiden poistokomennot.
-
Laitteeseen liitettyjen laitteistojen (mikrofonien ja kameroiden) asetuskomennot.
-
Nykyinen dia, jonka vasemmassa ja oikeassa reunuksella on Takaisin- ja Eteenpäin-nuolet.
-
Kaksi ajastinta: Vasemmassa ajastimessa näkyy nykyiseen diaan käytetty aika. Oikea ajastin näyttää koko esityksen kumulatiivisen tallennetun ajan.
-
Käsinkirjoitustyökalut nykyisen dian alapuolella: pyyhin, kynä ja korostuskynä sekä värivalikoima.
-
Ota mikrofonin, kameran ja kameran esikatselun säätimet käyttöön.
(Valinnainen) Kameran esikatseluikkuna tulee näkyviin ikkunan oikeaan alakulmaan, kun kamera ja kameran esikatselu ovat molemmat käytössä. (Jos et halua tallentaa videoselostusta, voit poistaa kameran käytöstä.)
Kuka voi käyttää PowerPoint 2016
Useimmat esityksen tallennusominaisuudet ovat kaikkien käytettävissä. Jotkin ominaisuudet, kuten tällä sivulla on mainittu, ovat käytettävissä vain, jos sinulla on PowerPoint 2019,PowerPoint 2021 tai Microsoft 365 -tilaus. Opiskelijat ja opettajat voivat saada Microsoft 365 -tilauksen maksutta.
Tallenteiden katsominen
Jos tallennat tallennetun esityksen videotiedostona (.mp4), yleisö voi tarkastella sitä videosoittimena laitteessa, jossa ei ole PowerPoint, mutta tämä soveltuu vain, jos esityksessä ei ole vuorovaikutteisia elementtejä, kuten koetta.
Kuka tahansa, jolla on PowerPoint, voi katsella tallennettua esitystä (.pptx- tai .ppsx-tiedostoa). Avaa esitys PowerPoint ja aloita diaesitys.
Kaikki ominaisuudet eivät kuitenkaan toistetaan onnistuneesti tietyissä laitteissa:
-
PowerPoint 2016 for Mac: Tallennetut käsinkirjoitustoiminnot eivät toistetaan. Ne näkyvät staattisina kuvina.
-
PowerPoint for Android: Kokeet, sovellukset ja kyselyt eivät toimi oikein.
-
PowerPoint Mobile*: Kokeet, sovellukset ja kyselyt eivät toimi oikein.
-
Kaikki mobiililaitteet*: Jos haluat katsella OneDrive tai SharePointiin tallennettuja esityksiä, suosittelemme käyttämään mobiililaitteessa PowerPoint-sovellusta, jotta toistoa voidaan parantaa.
*PowerPoint Mobile (Windows 10) ja PowerPointin verkkoversio (selaimessa) ovat maksuttomia tapoja tarkastella PowerPoint esityksiä. (PowerPointin verkkoversio ei tue kaikkia animaatioita, joita PowerPoint työpöytäversiot tekevät, joten tukemattomat animaatiot eivät toistetaan oikein PowerPointin verkkoversio.) Lisätietoja eri laitteiden tuetuista selaimista on artikkelissa Office Onlinen selaintuki .
Tallennus-välilehden painikkeiden avulla voit lisätä esitykseen visuaalista ja vuorovaikutteista sisältöä, jonka jälkeen voit tallentaa:
|
Painike |
Käyttötarkoitus |
|---|---|
 |
|
 |
|
   |
Äänen, videon tai näyttökuvan lisääminen diaan esityksen tallennusta varten |
 |
Selostuksen ja diojen ajoitukset sisältävän diaesityksen tallentaminen |
* Lomakkeen luominen tai lisääminen on vain Microsoft 365 Educationin ja Microsoft 365 Kaupalliset tilaajat, joiden tietokoneessa on versio 1807 (koontiversio 16.0.10711.20012) tai PowerPoint for Microsoft 365 uudempi versio. Etsi Office-versiosi. Ihmiset lomakkeeseen tai kokeeseen vastaaminen voi käyttää PowerPoint PC:ssä, macOS:ssä tai verkossa.
Huomautus: Olemme ottamassa Forms-ominaisuutta hitaasti käyttöön Microsoft 365 asiakkaille, jotka ovat tilanneet kuukausittaisen päivityskanavan, joten et ehkä vielä näe sitä. Palaa takaisin, niin saat sen pian. Lisätietoja.
Yllä olevan luettelon media-asetukset on esitetty artikkelissa Mediatiedoston lisääminen diaan esityksen tallennusta varten.
PowerPointin tallennusominaisuuksien järjestelmänvalvojan asetukset
Kun tallennat esityksen, voit jakaa sen haluamallasi tavalla PowerPoint esitysten jakamiseen:
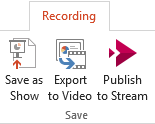
-
Itsenäisen esityksen jakaminen: Tallenna esitys PowerPoint Näytä, joka käynnistyy automaattisesti. Valitse valintanauhan Tallennus-välilehdessäTallenna esityksenä. Lisätietoja on artikkelissa Esityksen aloittaminen automaattisesti.
-
Tallenna-välilehden Vie videoon -painikkeella voit luoda tallennuksesta videotiedoston (.mp4). Lisätietoja on artikkelissa Esityksen muuttaminen videoksi.
-
Julkaise streamiin: Tallenna esitys videotiedostona (.mp4) ja julkaise se Microsoft Stream, videopalveluun, jonka avulla Microsoft 365 tilaajat voivat tarkastella ja jakaa videoita turvallisesti organisaatiossa.










