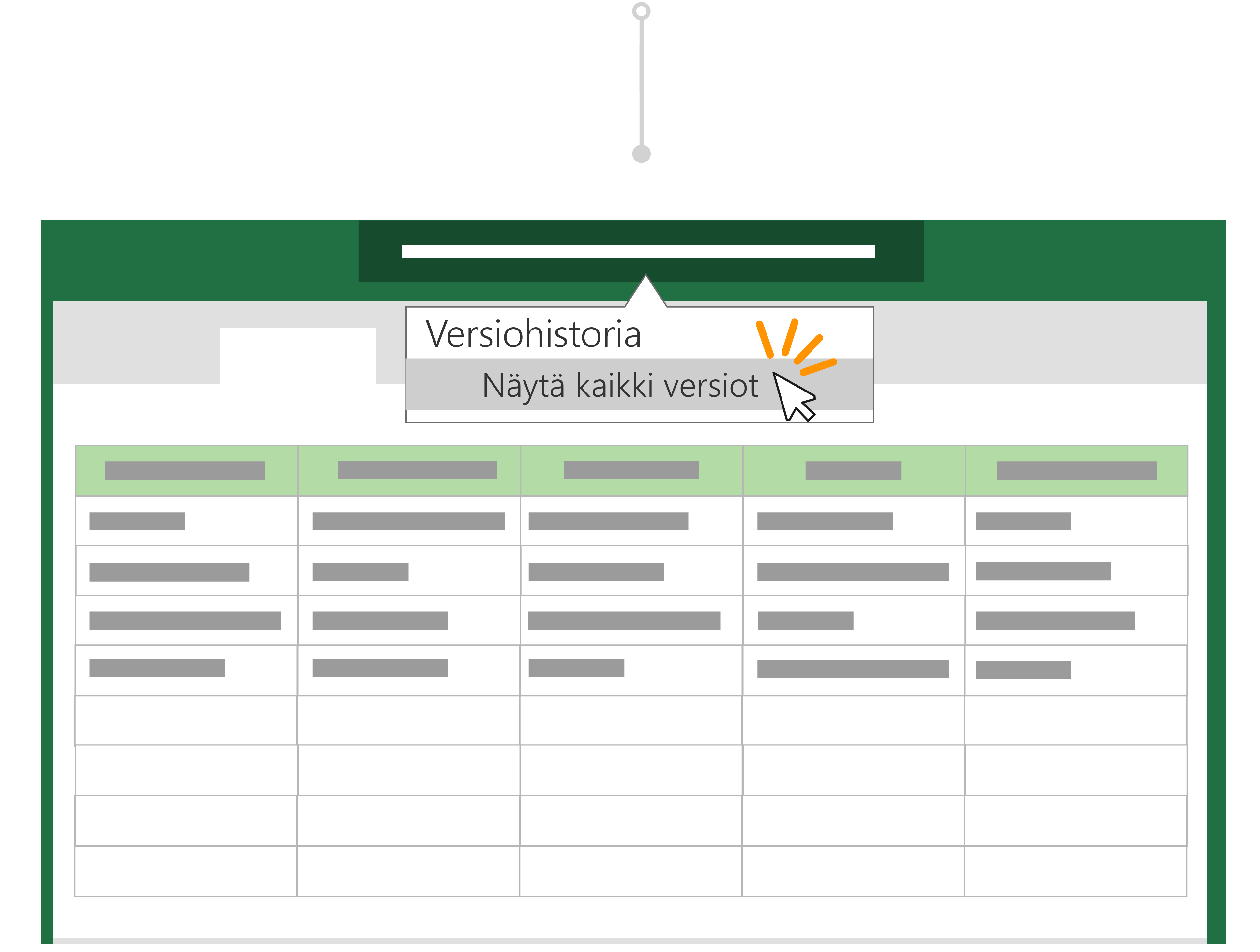Vihje: Teitkö ei-toivottuja muutoksia ennen kopion tallentamista? Ei hätää! Voit palata takaisin alkuperäiseen tiedostoon, valita tiedoston otsikon valintanauhan yläpuolella ja palauttaa tiedoston aiemman version, jossa on versiohistoria.
Ennen Microsoft 365 muokkaa tiedostoa ja tallenna sitten muutokset uudella asiakirjalla Tallenna nimellä -tä käyttämällä. Näinä päivinä automaattinen tallennus tallentaa tekemäsi muutokset, joten et menetä työtäsi. Jos haluat varmistaa, että et tallenna muutoksia vahingossa alkuperäiseen tiedostoon, käytä Tallenna kopio - ENNEN kuin aloitat muokkaamisen, jotta voit varmistaa, että muokkaat uutta kopiota etkä korvaa alkuperäistä tiedostoa.
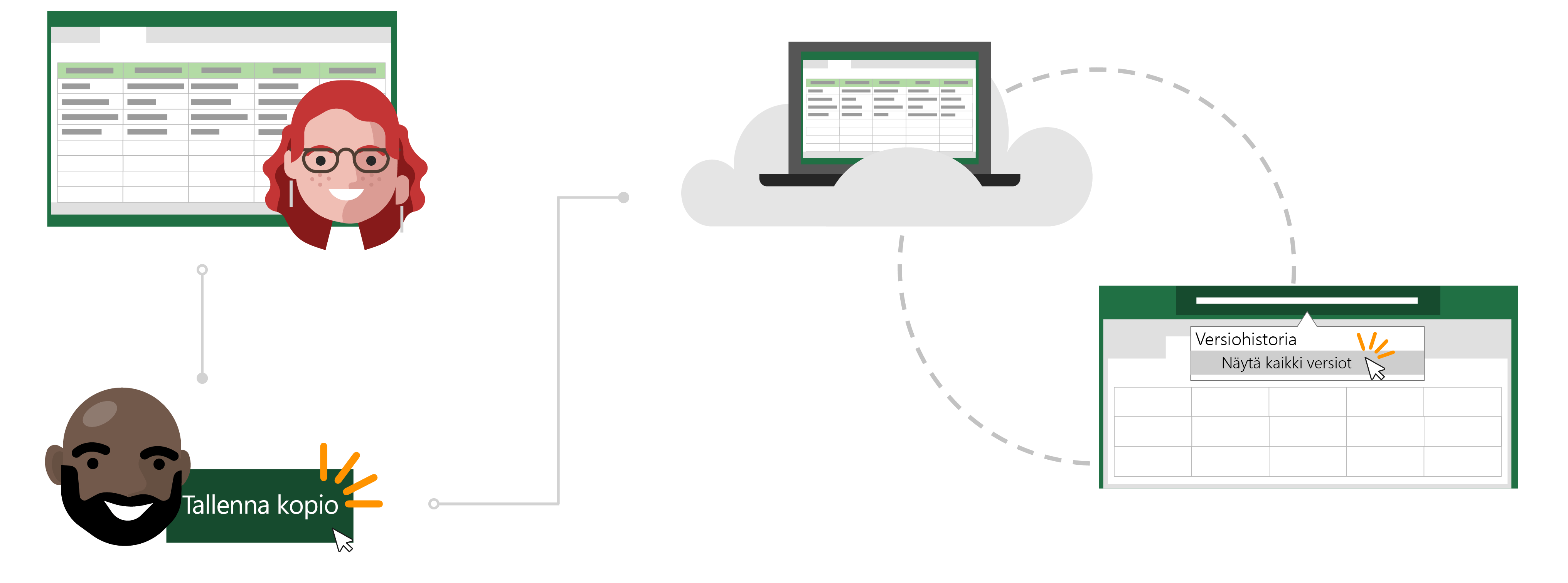
Sen tarina automaattisesta tallentamisesta ja kopion tallentamisesta
Kopioitavat tiedostot
Inga käyttää kuukausittaista Excelin budjettiraporttia, jonka hän on luonut seuratakseen ryhmänsä korvauskuluja.
Hasista on tullut äskettäin oman tiiminsä esimies ja hän haluaa seurata kuukausittaisia kulujaan. Tyhjän työn sijaan hän päättää, että Olisi tehokkaampaa käyttää Inga-budjettiraporttia mallina.
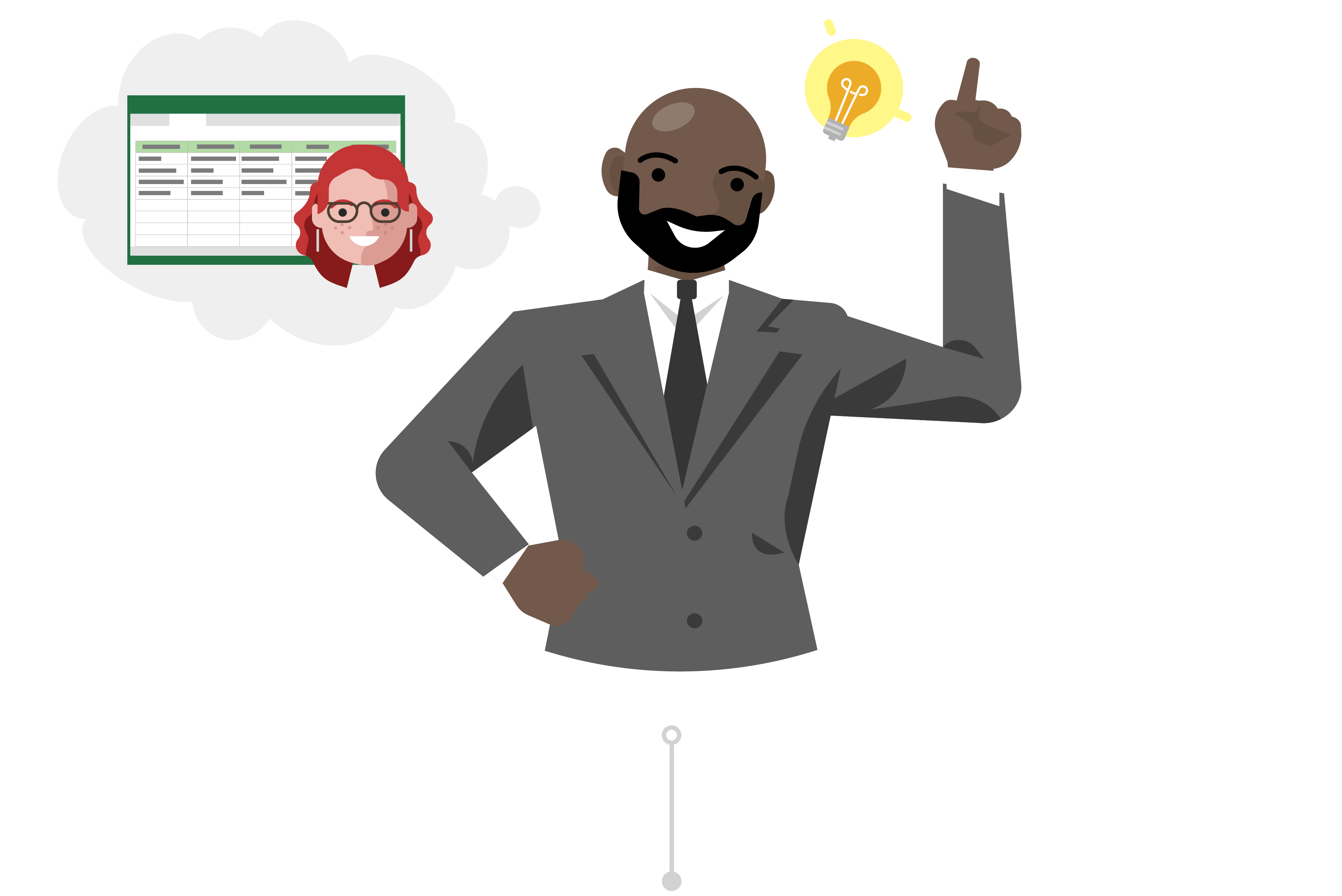
Kopion tallentaminen aloituskohtana käytettäväksi
Sentti siirtyy Inga-työryhmän SharePoint-sivustoon ja avaa Excelin budjettiraportin viimeisimmälle kuukaudelle. Koska laskentataulukko on pilvessä, Pilvessä laskentataulukko tietää, että automaattinen tallennus tallentaa tekemänsä muutokset tiedostoon automaattisesti, jos hän tekee ne.
Koska hän ei halua korvata Inga-tietoja, hän siirtyy Tiedosto-kansioon ja lataa kopion raportista OneDriveen valitsemalla Tallenna kopio.
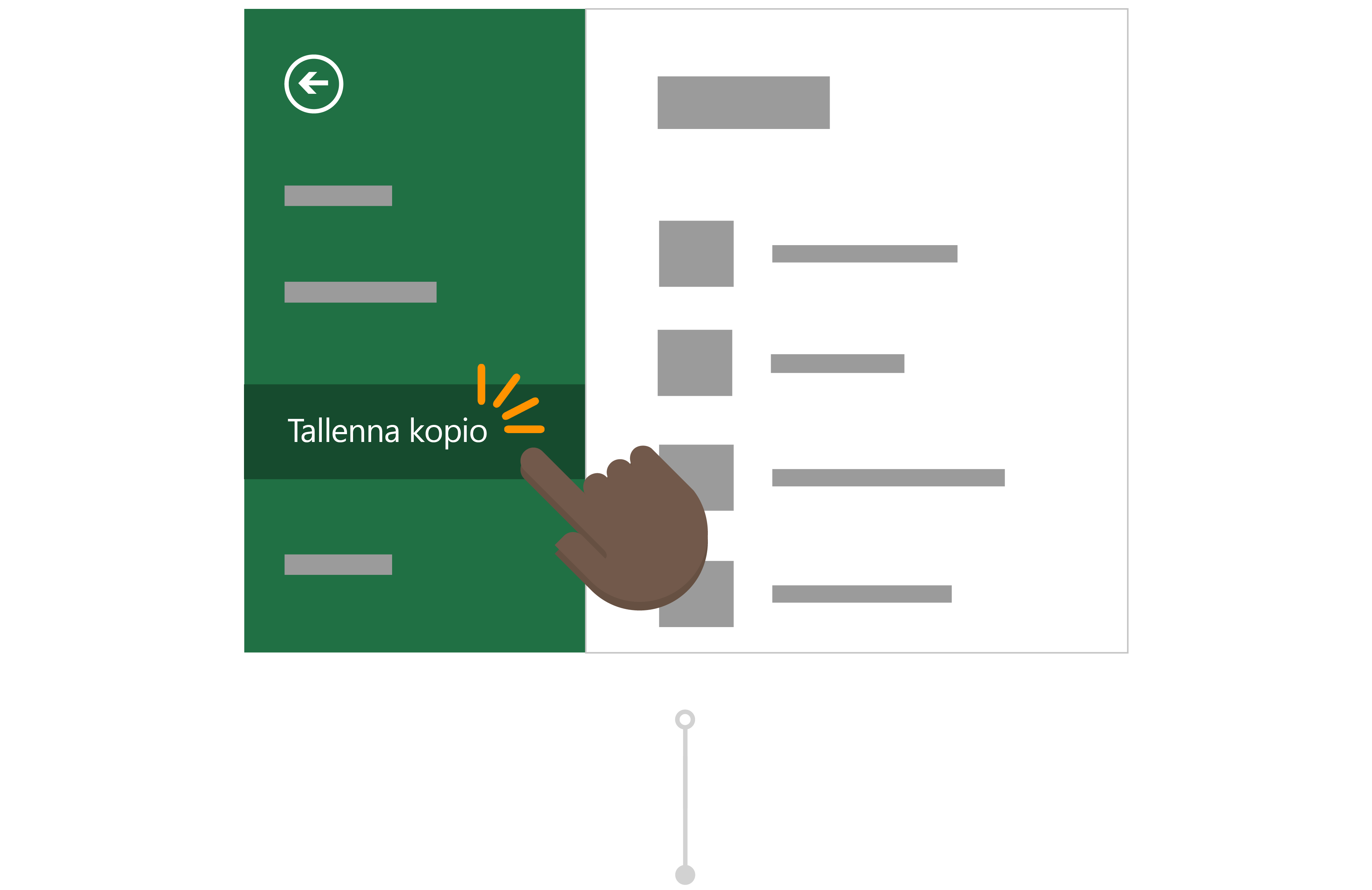
Muutosten tekeminen kopioituun tiedostoon
Kun olet tallentanut tiedoston OneDriveen, Office avaa tiedoston automaattisesti Excelissä. Tällä hetkellä Senni työskentelee Inga-raportin versiossaan, ja hän voi tehdä muutoksia tarvitsematta muuttaa tietojaan.
Hän muuttaa raportin otsikkoa ja kustannuskeskuksen numeroa ja tyhjentää kentät, jotka hän tarvitsee täyttääkseen sen. Se tietää, että automaattinen tallennustallentaa aina viimeisimmät muutokset.
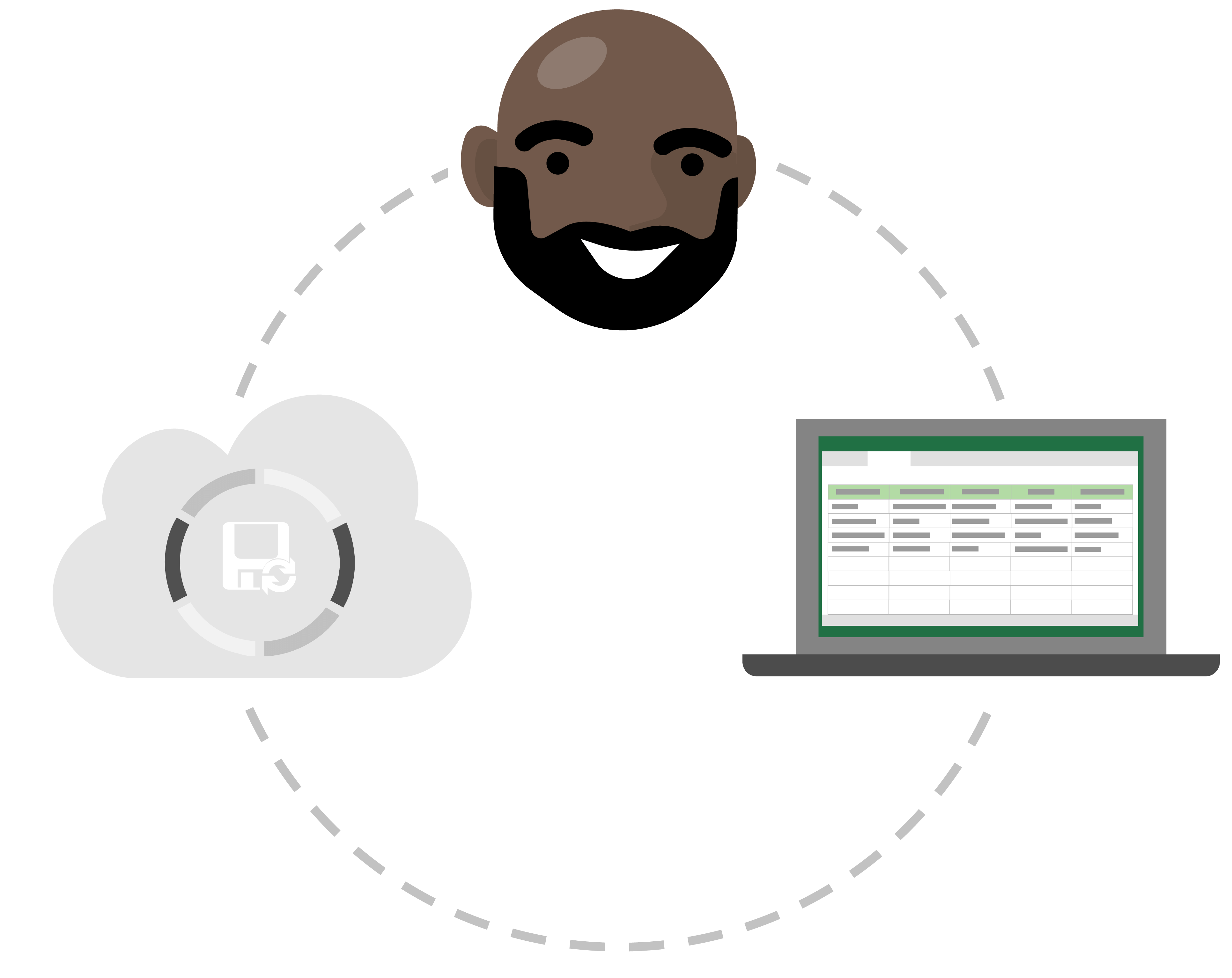
Tarpeettomien muokkausten hylkääminen versiohistorian avulla
Hasu on tehnyt budjettiraportista useita kopioita etukäteen valmistelemista varten. Hän kuitenkin vain huomasi, että raportti, jota hän on päivittänyt seuraavan kuukauden numeroilla, on itse asiassa raportti viime kuussa. Vaikka hänen tekemänsä muutokset ovat tallentuneet automaattisesti tietoihinsa, Sean ei ole huolestunut siitä, että hän voi palauttaa tiedoston aiemman version versiohistorian avulla.
Hän valitsee budjettiraportin otsikon ja valitsee versiohistorian. Hän näkee eri kohdat ajoissa, kun Excel on luonut tiedostosta version, ja hän avaa tiedoston ilman tahattoman muutokset uuteen ikkunaan. Nyt hän voi helposti palauttaa tiedostonsa ilman vahinkoja.
Missä on Tallenna nimellä -toiminto?