PowerPoint-esityksien tallentaminen PDF-tiedostona
Kun esitys tallennetaan PDF-tiedostona, sen muotoilu ja asettelu kiinnitetään. Käyttäjät voivat tarkastella dioja, vaikka heillä ei ole PowerPointia, mutta he eivät voi tehdä niihin muutoksia.
-
Valitse Tiedosto > Vie.

-
Valitse Luo PDF/XPS-tiedosto, valitse sitten Luo PDF/XPS.
-
Valitse Julkaise PDF- tai XPS- muodossa -valintaikkunasta tiedoston tallennussijainti. Jos haluat tiedostolle jonkin muun nimen, kirjoita se Tiedostonimi-ruutuun.
-
Jos haluat muuttaa lopullista PDF-tiedostoa, tee jokin seuraavista:
-
Optimointi-kohdassa valitse Vakio, jos haluat parantaa laatua (jos esimerkiksi haluat tulostaa tiedoston). Valitse Vähimmäiskoko, jos haluat tehdä tiedostosta pienemmän (jos esimerkiksi haluat lähettää tiedoston sähköpostin liitteenä).
-
Valitsemalla Asetukset voit määrittää, miltä esitys näyttää PDF-tiedostona. Seuraavassa on lueteltu joitakin käytettävissä olevia asetuksia:
-
Jos haluat tallentaa vain nykyisen dian PDF-tiedostona, valitse Alue ja sitten Nykyinen dia.
-
Jos haluat tallentaa tietyt diat PDF-tiedostona, kirjoita Dia(t)-valikossa diojen numeroalue Alkaa- ja Päättyy-ruutuihin.
-
Jos haluat tallentaa dian sijasta kommentteja, tiivistelmät tai jäsennysnäkymän, valitse Julkaistava kohde -valikosta sopiva vaihtoehto. Avattavasta Dioja sivulla -valikosta voit määrittää, kuinka monta diaa sivulla näkyy. Voit myös muokata järjestystä (Vaaka tai Pysty).
-
Voit valita, kehystetäänkö PDF-tiedoston diat tai sisällytetäänkö tiedostoon piilotetut diat, kommentit, käsinkirjoitus tai tulostumatonta tietoa, kuten asiakirjan ominaisuudet tai asiakirjan rakenteen tunnisteet.
-
Valitse OK.
-
-
-
Valitse Julkaise.
Voit tehdä PowerPoint for macOS -esityksestä PDF:n kahdella tavalla.
-
Voit tallentaa esityksen PDF-tiedostona valitsemalla Tiedosto > Tallenna nimellä.
--TAI--
-
Voit viedä esityksen PDF-tiedostona valitsemalla Tiedosto > Vie.
Molemmat tavat tekevät saman asian, joten voit valita sinulle tutumman vaihtoehdon, kun haluat luoda PDF-version esityksestäsi.
Tapa 1: Esityksen tallentaminen PDF-tiedostona
-
Valitse Tiedosto > Tallenna nimellä.
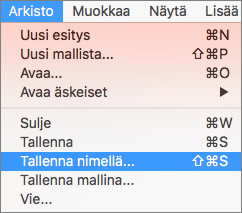
-
Valitse sijainti, johon haluat tallentaa PDF-tiedoston, ja valitse sitten Tiedostomuoto-valikosta PDF.
-
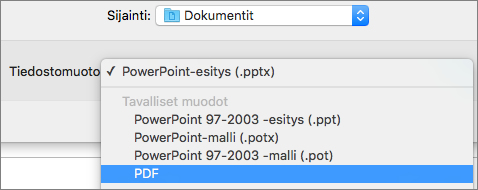
Tapa 2: Esityksen vieminen PDF-tiedostona
-
Valitse Tiedosto > Vie.
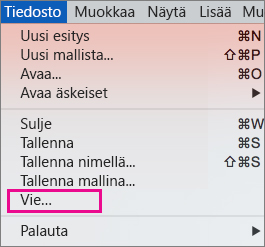
-
Valitse Tiedostomuoto-valikossa PDF.
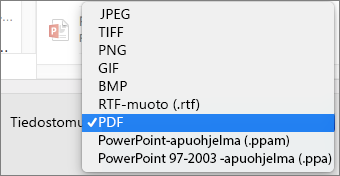
Huomautus: Jos haluaisit enemmän vaihtoehtoja esitysten PDF-muuntojen mukauttamiseen PowerPoint for macOSissa, voit lähettää meille palautetta. Saat lisätietoja kohdasta Miten voin antaa palautetta Microsoft Officesta?
PDF-tiedoston tulostuslaadun määrittäminen
Toiminnot kuten muistiinpanojen tallentaminen, diojen tallentaminen monisteina, piilotettujen diojen sisällyttäminen PDF-tiedostoon tai PDF:n määrittäminen pienemmäksi tiedostokooksi eivät ole käytettävissä. PDF-tiedoston tulostuslaadun voi kuitenkin määrittää korkeammaksi tai matalammaksi.
Vihje: PowerPoint for macOS ei säilytä linkkejä PDF-tiedostoissa, mutta jos tallennat esityksesi OneDriveen, voit avata sen PowerPointin verkkoversiossa ja ladata sieltä PDF-tiedostona. PowerPointin verkkoversio -sovelluksessa luodut PDF-tiedostot säilyttävät linkit ja ovat helppokäyttöisiä. Niiden tiedostokoko on myös yleensä pienempi.
PDF-tiedoston tulostuslaadun voi määrittää korkeaksi, normaaliksi tai matalaksi tarpeen mukaan. Oletusarvoisesti tulostuslaatu on määritetty korkeaksi, joka on paras PDF-tiedostojen tulostamiseen. Voit määrittää PDF-tiedoston tulostuslaadun seuraavasti:
-
Valitse PowerPoint-valikko > Asetukset.
-
Valitse PowerPointin asetukset -valintaikkunassa Yleiset.
-
Aseta Tulostuslaatu (paperi/PDF) -kohdassa haluamasi vaihtoehto Haluttu laatu -kohtaan.

-
Valitse Tiedosto-välilehdessä Lataa muodossa ja valitse sitten Lataa PDF-tiedostona. (Tiedosto muunnetaan PDF-muotoon, minkä jälkeen valintaikkuna ilmoittaa, että latauksen voi aloittaa.)
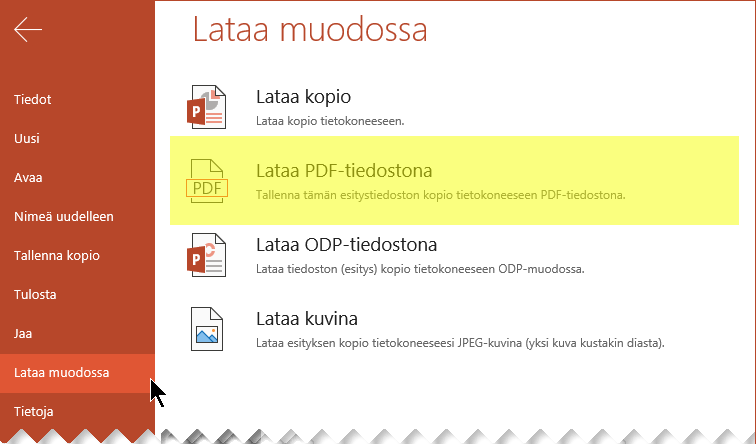
-
Valitse Lataa. Näyttöön tulee sanomapalkki, joka kertoo, että ladatun PDF-tiedoston voi nyt tallentaa tietokoneelle. (Tarkka viesti riippuu siitä, mitä selainta käytät.)
-
Valitse Tallenna nimellä. Näyttöön tulee valintaikkuna, jossa voit määrittää tiedoston tallennussijainnin tietokoneessa.










