voit käyttää sivun yläreunassa olevaa hakupalkkia sähköpostiviestien tai yhteystietojen hakemiseen.
Kun käytät hakua postilaatikosta, tulokset sisältävät viestit, yhteystiedot ja tiedostot.
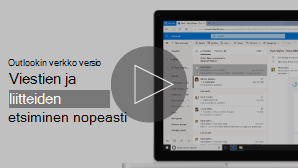
Huomautus: Jos ohjeet eivät vastaa näytöllä näkemääsi, sinulla on ehkä käytössäsi Outlookin verkkoversion vanhempi versio. Kokeile Outlookin perinteisen verkkoversion ohjeita.
-
Kirjoita Sähköpostin Haku-ruutuun , mitä haluat etsiä (yhteystieto, aihe, viestin osa tai tiedoston nimi) ja paina Enter-näppäintä.

-
Kun haku on valmis, valitse hakuruudussa


-
Ala kirjoittaa nimeä Hae-ruutuun. Valitse Hae-ruudun alapuolella olevista ehdotetuista henkilöistä tai paina Enter-näppäintä, jotta näet lisää tuloksia.
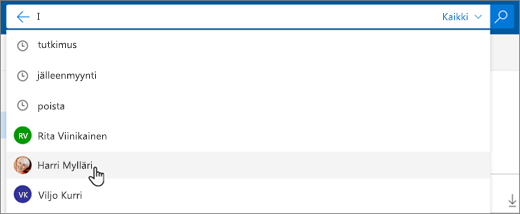
-
Kun valitset yhteyshenkilön hakutuloksista, näkyviin tulee luettelo kyseiseen yhteyshenkilöön liittyvistä viesteistä.
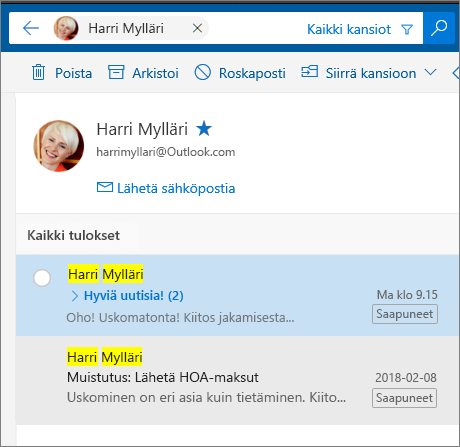
Jos haluat lähettää viestin yhteyshenkilölle, valitse Lähetä sähköpostia yhteyshenkilön nimen alapuolelta. Jos haluat lisätä yhteyshenkilön Suosikkeihin, valitse

Jos haet usein samojen henkilöiden sähköpostiviestejä, voit lisätä kyseiset henkilöt Suosikkeihin. Jos haluat lisätä yhteyshenkilön Suosikkeihin, hae kyseistä yhteyshenkilöä, valitse hänen nimensä hakutuloksista ja valitse sitten 
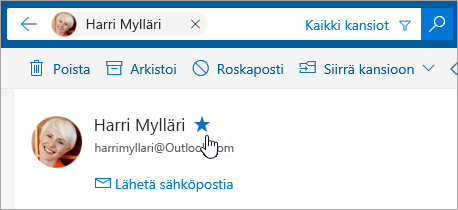
Jos haluat nähdä kaikki kyseisen henkilön sähköpostiviestit, valitse hänen nimensä vasemmanpuoleisen ruudun Suosikit-kohdasta.
Hakusuodattimien avulla voit tarkentaa hakua esimerkiksi kansioiden, lähettäjän, vastaanottajan, aiheen, avainsanojen, päivämääräalueiden ja liitteiden avulla. Jos haluat käyttää hakusuodattimia, valitse hakuruudun lopussa Suodattimet 
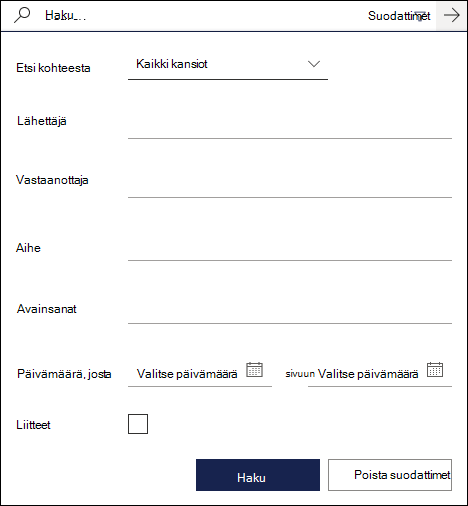
Perinteisen n ohjeet
-
Kirjoita haun avainsana Haku sähköpostista ja henkilöistä -ruutuun.
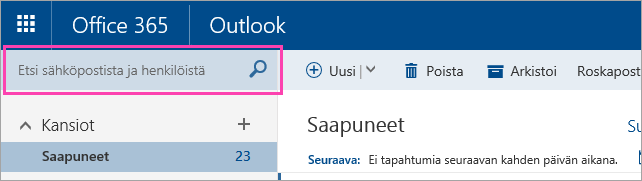
-
Valitse jokin ehdotetuista viesteistä tai kontakteista, tai paina Enter näppäintä nähdäksesi kaikki vaihtoehdot.
Vihje: Jos etsit yhteyshenkilöä ja haluat rajoittaa haun omiin yhteystietoihisi ja organisaatiosi hakemistoon, valitse Hae henkilöitä -linkkiä ehdotusluettelon alareunassa.
Kun olet kirjoittanut avainsanan, voit tarkentaa haun sisällyttämään viestit vain tietystä kansiosta ja tietyltä lähettäjältä, ja liitteitä sisältävät viestit tai tietyn päivämäärä välin viestit.
-
Voit tyhjentää hakutulokset siirtämällä kohdistimen hakuruudun päälle ja valitsemalla Hylkää

Kun olet kirjoittanut haun avainsanan, voit tarkentaa hakua navigointiruudun avulla:
-
Kansioissa: Hakee viestejä vain tietystä kansiosta, esimerkiksi Saapuneet-, Lähetyt- tai Arkisto-kansiosta.
-
Lähettäjä: Hakee vain tietyltä lähettäjältä tulleita viestejä.
-
Asetukset: Hakee vain tietyt ehdot täyttäviä viestejä, esimerkiksi viestejä, joissa on liitteitä.
-
Päivämäärä: Hakee viestejä vain tietyltä päivämääräalueelta.
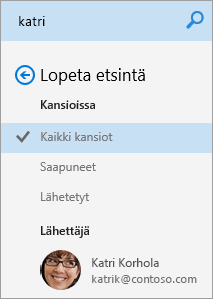
Kun kirjoitat nimen Haku sähköpostista ja henkilöistä -ruutuun Sähköpostissa, Hae henkilöitä -vaihtoehto tulee näkyviin. Tämän vaihtoehdon avulla voit kohdistaa haun Henkilöt-näkymään, jossa hakutulokset rajoittuvat yhteystietoihisi ja organisaatiosi hakemistoon.
Hae kohteita Henkilöt-näkymässä näin:
-
Kirjoita haettavan henkilön, ryhmän tai resurssin nimi Haku sähköpostista ja henkilöistä -ruutuun ja paina Enter-näppäintä.
-
Valitse hakutulosten alareunasta Hae henkilöitä.
-
Voit tarkentaa hakua valitsemalla kohteeksi vain vaihtoehdon Omat yhteystiedot tai Hakemisto.
-
Voit tyhjentää hakutulokset siirtämällä kohdistimen hakuruudun päälle ja valitsemalla Hylkää

Kyselyn tarkennetun haun käyttäminen tulosten tarkentamiseen
Kyselyn tarkennetun haun (Advanced Query Search, AQS) avulla voit tarkentaa hakutuloksia. Kirjoita hakuruutuun jokin alla olevan taulukon AQS-avainsanoista ja kirjoita sitten kaksoispiste ja haettava sana. Jos haluat esimerkiksi etsiä kaikki viestit, joiden aiheessa on sana ”raportti”, kirjoita subject:raporttiHaku sähköpostista ja henkilöistä -ruutuun.
|
AQS-avainsana |
Kuvaus |
Esimerkki |
|
From |
Hakee Lähettäjä-kentästä. |
From:LiisiPyysalo |
|
To |
Hakee Vastaanottaja-kentästä. |
To:LiisiPyysalo |
|
Cc |
Hakee Kopio-kentästä. |
Cc:LiisiPyysalo |
|
Bcc |
Hakee Piilokopio-kentästä. |
Bcc:LiisiPyysalo |
|
Participants |
Hakee Vastaanottaja-, Kopio- ja Piilokopio-kentistä. |
Participants:LiisiPyysalo |
|
Subject |
Hakee aiheesta. |
Subject:raportti |
|
Body or Content |
Hakee viestien tekstistä. |
Body:raportti |
|
Sent |
Hakee lähetyspäivää. Voit etsiä tiettyä päivämäärää tai päivämääräväliä erottamalla päivämäärät kahdella pisteellä (..). Voit myös etsiä suhteellisia päivämääriä, kuten kuluvaa päivää, huomista, eilistä, tätä viikkoa, ensi kuukautta, viime viikkoa tai viime kuukautta. Lisäksi voit etsiä viikonpäivää tai vuoden kuukausia. Tärkeää: Päivämäärähaut on kirjoitettava muodossa kuukausi/päivä/vuosi: KK/PP/VVVV. |
Sent:01/01/2017 |
|
Received |
Hakee vastaanottopäivää. Voit käyttää samoja hakuehtoja kuin lähetyspäivän hauissa. |
Received:01/01/2017 |
|
Category |
Hakee Luokka-kentästä. |
Category:raportit |
|
HasAttachment:yes |
Haku HasAttachment:yes palauttaa vain sähköpostiviestit, joissa on liitteitä. Voit määrittää haettavat sähköpostit vielä tarkemmin käyttämällä sähköpostiviestistä haettavaa sanaa yhdessä haun avainsanan kanssa. Esimerkiksi haku sininen liitteellinen:kyllä palauttaisi vain ne sähköpostiviestit, joissa on sana 'sininen' ja liite. |
raportti HasAttachment:yes |
|
HasAttachment:no |
Haku HasAttachment:no palauttaa vain sähköpostiviestit, joissa ei ole liitteitä. |
raportti HasAttachment:no |
|
IsFlagged:yes |
Haku IsFlagged:yes palauttaa vain merkityt sähköpostiviestit. |
raportti IsFlagged:yes |
|
IsFlagged:no |
Haku IsFlagged:no palauttaa vain sähköpostiviestit, joita ei ole merkitty. |
raportti IsFlagged:no |
Kun käytät kyselyn tarkennettua hakua, voit käyttää hauissa useita hakusanoja. Voit etsiä joko mitä tahansa annetuista sanoista, kaikkia sanoja tai niiden tarkkaa vastinetta.
-
Subject:tuotteen suunnitelma etsii kaikki viestit, joiden aiheessa on sana tuotteen tai suunnitelma.
-
Subject:(tuotteen suunnitelma) etsii kaikki viestit, joiden aiheessa on sekä tuotteen että suunnitelma.
-
Subject:"tuotteen suunnitelma" etsii kaikki viestit, joiden aiheessa on lauseke tuotteen suunnitelma.
Voit käyttää myös AND- tai OR-operaattoria useilla hakusanoilla hakemiseen. Voit esimerkiksi hakea Liisin viestejä, joiden aiheessa on sana ”raportti”, kirjoittamalla hakuruutuun From:Liisi AND Subject:raportti.
Vihjeitä, vinkkejä ja paljon muuta
Näiden vihjeiden ja vihjeiden avulla voit parantaa hakuvastauksia.
-
Kirjainkoolla ei ole merkitystä avainsanahaussa. Esimerkiksi kissa ja KISSA palauttavat saman tuloksen.
-
Kun haet ominaisuus:arvo-lauseketta, älä lisää välilyöntiä kaksoispisteen perään. Jos välilyönti lisätään, tarkoittamaasi arvoa haetaan vain tekstihakuna. Esimerkiksi haku to: LiisiPyysalo hakee LiisiPyysalo-sanaa avainsanana, ei niitä viestejä, jotka on lähetetty vastaanottajalle LiisiPyysalo. Jos haluat hakea vastaanottajalle LiisiPyysalo lähetetyt viestit, kirjoita to:LiisiPyysalo.
-
Kahden avainsanan tai kahden ominaisuus:arvo-lausekkeen välissä oleva välilyönti vastaa AND-operaattoria. Esimerkiksi haku from:”Liisi Pyysalo”subject:järjestely palauttaa kaikki Liisi Pyysalon lähettämät viestit, joiden aiherivillä on sana järjestely.
-
Kun etsit vastaanottajan ominaisuutta, kuten Vastaanottaja, Lähettäjä, Kopio tai Vastaanottajat, voit käyttää SMTP-osoitetta, tunnusta tai näyttönimeä vastaanottajan ilmaisemiseen. Voit käyttää esimerkiksi ilmaisuja LiisiPyysalo@contoso.com, LiisiPyysalo tai "LiisiPyysalo".
-
Voit käyttää vain jälkiliiteyleismerkkihakuja, kuten kat* tai mää*. Etuliiteyleismerkkihakuja (*kat) tai alimerkkijonoyleismerkkihakuja (*kat*) ei tueta.
-
Kun etsit ominaisuutta, käytä lainausmerkkejä (" "), jos haettavassa arvossa on useita sanoja. Esimerkiksi haku subject:budjetti 1. nelj. palauttaa viestit, joissa on budjetti-sana aiherivillä ja 1. nelj. -sanat missä tahansa viestissä tai viestin ominaisuuksissa. Haku subject:"budjetti 1. nelj." palauttaa kaikki viestit, joissa on sanat budjetti 1. nelj. missä tahansa aiherivillä.
-
Jos haluat jättää tietyllä ominaisuusarvolla merkityn sisällön pois hakutuloksista, sijoita ominaisuuden nimen eteen miinusmerkki (-). Esimerkiksi haku -from:"LiisiPyysalo" jättää pois kaikki LiisiPyysalon lähettämät viestit.
-
Jotta Outlook toimisi ongelmitta, vain ensimmäiset 1 000 hakutulosta palautetaan. Jos hakutulosluettelo ei sisällä etsimääsi, kokeile tarkempaa hakua.










