Sähköpostiviestin kuuntelemiseen on monia syitä, kuten oikolukeminen, moniajo tai lisääntynyt ymmärtäminen ja oppiminen. Outlook mahdollistaa kuuntelun käyttämällä laitteesi teksti puheeksi -kykyä toistaa kirjoitettua tekstiä puhuttuina sanoina.
Outlookissa on useita työkaluja sähköpostien kuunteluun:
-
Lue ääneen lukee koko sähköpostiviestin tai sen osan.
-
Lue lukee vain valitsemasi tekstin. Lue-toiminto on käytettävissä vain Windowsissa. Lisätietoja Puhu-toiminnosta on artikkelissa Lue teksti puheeksi -toiminnon käyttäminen tekstin ääneen lukemiseen.
-
Puhe on MacOS:n sisäänrakennettu helppokäyttötoiminto. Kun määrität puheasetukset Macin järjestelmäasetuksissa, voit valita tekstin ja lukea sen painamalla määrittämääsi näppäimistöyhdistelmää.
Lue ääneen -toiminnon ottaminen käyttöön tai poistaminen käytöstä Outlookissa
-
Valitse Tiedostojen > asetukset > helppokäyttötoiminnot.
-
Valitse Sovelluksen näyttöasetukset -kohdassa Näytä lue ääneen - valintaruutu tai poista sen valinta.
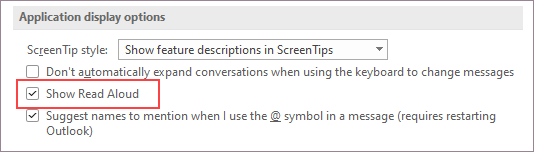
Anna Outlookin lukea viestit ääneen
Valitse Aloitus-välilehdessä Lue ääneen. Lue ääneen -ohjausobjektit näkyvät oikeassa yläkulmassa ja toistetaan oletusarvoisesti.
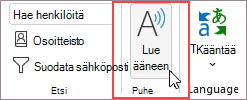
-
Jos haluat keskeyttää Lue ääneen -toiminnon, valitse Keskeytä.
-
Jos haluat siirtyä kappaleesta toiseen, valitse Edellinen tai Seuraava.
-
Jos haluat poistua Lue ääneen -toiminnosta, valitse Pysäytä (x).
Lue ääneen -toiminnon ottaminen käyttöön avoimessa sähköpostiviestissä
Valitse Viesti-välilehdenSyventävässä osassa Lue ääneen.
Lue ääneen -asetusten muuttaminen
Valitse hammaspyöräkuvake oikean yläkulman ohjausobjekteista.
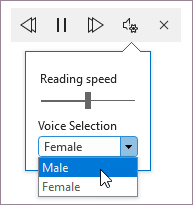
-
Lukunopeuden liukusäätimellä voit muuttaa lukunopeutta.
-
Valitse Äänivalinta-kohdassa haluamasi ääni.
Pikanäppäimet
Voit helposti hallita Lue ääneen -toimintoa seuraavilla Windowsin pikanäppäimillä:
|
CTRL + Alt + välilyönti |
Aloita Lue ääneen -toiminto |
|
CTRL+välilyönti |
Toista tai keskeytä Lue ääneen -toiminto |
|
CTRL + vasen nuoli |
Siirry edellisen kappaleen alkuun |
|
CTRL + oikea nuoli |
Siirry eteenpäin seuraavan kappaleen alkuun |
|
Alt + vasen nuoli |
Vähennä lukunopeutta |
|
Alt + oikea nuoli |
Lisää lukunopeutta |
Lisää lukunopeutta
Asiakirjojen kuunteleminen Lue-ohjaimella
Lue on Word-, Outlook-, PowerPoint- ja OneNote-ohjelmien sisäinen ominaisuus. Lue lukee ääneen vain valitsemasi tekstin. Lue ääneen lukee koko asiakirjan kohdistimen sijainnista alkaen äänikirjan tavoin.
Lue-komennon käyttäminen:
-
Valitse asiakirjasta sana tai tekstialue.
-
Valitse pikatyökalurivillä Puhu valittu teksti -kuvake.
Vihje: Lisätietoja Lue-kuvakkeen lisäämisestä pikatyökaluriville on ohjeartikkelissa Lue teksti puheeksi -ominaisuuden käyttäminen tekstin lukemiseen ääneen.
Tuetut kielet
Lue ääneen -toiminto käyttää asiakirjan tekstintarkistuskieltä. Lisätietoja kielen vaihtamisesta on ohjeartikkelissa Teksti puheeksi -lukemisen korjaaminen väärällä kielellä.
Ääniä
Teksti puheeksi -toiminto (TTS) käyttää alustastasi riippuen ohjelmistoa, joka sisältyy laitteeseesi tai Microsoft-palvelun kautta. Käytettävissä olevat äänet vaihtelevat TTS-palvelujen välillä. Jos käytät Syventävä lukuohjelma, katso lisätietoja ohjeartikkelista Äänien lataaminen Syventävä lukuohjelma, Lukutila ja Lue ääneen.
Tiimimme pyrkii tekemään äänistä luonnollisempia, joten jatka parannusten etsimistä.
Vianmääritys
Jos Lue ääneen -toiminto ei ole käytettävissä, varmista, että olet kirjautunut Microsoft 365 -tilillesi, ja yritä sitten käynnistää Outlook uudelleen tai kirjautua ulos ja takaisin sisään.
Tietosuoja
Lue ääneen -toiminto ei tallenna sisältöäsi tai äänitietojasi. Microsoft käyttää sisältöäsi vain äänitulosten tarjoamiseen. Lisätietoja kokemuksista, jotka analysoivat sisältöäsi, on artikkelissa Officen yhdistetyt käyttökokemukset.
Puhutun sisällön avulla voit kuunnella tekstiä sähköpostiviestissä, sivustossa, Word asiakirjassa ja niin edelleen. Jos haluat ottaa puhutun sisällön käyttöön tai poistaa sen käytöstä, toimi seuraavasti.
-
Valitse Apple-logo.
-
Valitse Järjestelmäasetukset > Helppokäyttötoiminnot > puhuttu sisältö.
-
Säädä asetuksia siellä mieltymystesi mukaan.
Lue ääneen -toiminnon ottaminen käyttöön tai poistaminen käytöstä Outlook
Lue ääneen -toiminnon ottaminen käyttöön
-
Valitse Näytä.
-
Napsauta hiiren kakkospainikkeella Syventävä lukuohjelma > valitse Lue ääneen.
Lue ääneen -toiminnon käyttäminen kaikissa sähköposteissa tai yhdessä sähköpostiviestissä
Lue ääneen lukee koko sivuston kohdistimen sijainnista alkaen äänikirjan tavoin. Kun otat Lue ääneen -toiminnon käyttöön, kunkin sähköpostiviestin lähettäjä, aihe, päivämäärä ja kellonaika luetaan, kunnes valitset tietyn sähköpostiviestin.
Lue ääneen -toiminnon poistaminen käytöstä
-
Valitse Näytä.
-
Napsauta hiiren kakkospainikkeella Syventävä lukuohjelma > valitse Sulje lue ääneen.
Keskeytä ja siirry Lue ääneen -toiminnolla
Kun Lue ääneen -toiminto on käytössä, keskeytys- ja siirtymisohjausobjektit näkyvät sivuston yläreunassa, keskellä.
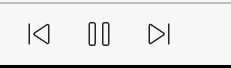
Voit myös selata asiakirjan ääneen luettua luetteloa Syventävä lukuohjelma alla olevan avattavan valikon avulla.
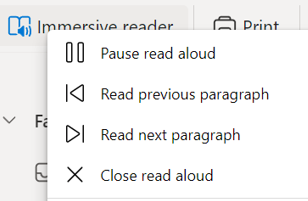
-
Jos haluat keskeyttää Lue ääneen -toiminnon, valitse Keskeytä lukeminen ääneen.
-
Jos haluat siirtyä kappaleesta toiseen, valitse Lue edellinen kappale tai Lue seuraavakappale.
-
Jos haluat poistua Lue ääneen -toiminnosta, valitse Sulje luettu ääneen.
Huomautus: Outlookin verkkoversion Lue ääneen -toimintoon ei ole pikanäppäimiä. Lue ääneen -äänen säätäminen
Äänen nopeuden ja äänityypin säätäminen
Puhenopeus
1. Valitse Ääniasetukset.
2. Säädä Nopeus-kohdassa liukusäädintä hitaan ja nopean välillä.
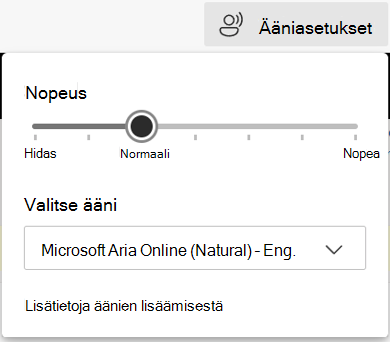
Äänen valinta
1. Valitse Ääniasetukset.
2. Valitse Nopeus-kohdassa ääni äänen, kielen ja maan nimen mukaan.
Huomautus: Lisätietoja äänien lisäämisestä on artikkelissa Äänien lataaminen Syventävä lukuohjelma, Lukutila ja Lue ääneen.
Tuetut kielet
Lue ääneen -toiminto käyttää asiakirjan tekstintarkistuskieltä. Lisätietoja kielen vaihtamisesta on ohjeartikkelissa Teksti puheeksi -lukemisen korjaaminen väärällä kielellä.
Ääniä
Teksti puheeksi -toiminto (TTS) käyttää alustastasi riippuen ohjelmistoa, joka sisältyy laitteeseesi tai Microsoft-palvelun kautta. Käytettävissä olevat äänet vaihtelevat TTS-palvelujen välillä. Jos käytät Syventävä lukuohjelma, katso lisätietoja ohjeartikkelista Äänien lataaminen Syventävä lukuohjelma, Lukutila ja Lue ääneen.
Tiimimme pyrkii tekemään äänistä luonnollisempia, joten jatka parannusten etsimistä.
Vianmääritys
Jos Lue ääneen -toiminto ei ole käytettävissä, varmista, että olet kirjautunut Microsoft 365 -tilillesi, ja yritä sitten käynnistää Outlook uudelleen tai kirjautua ulos ja takaisin sisään.
Tietosuoja
Lue ääneen -toiminto ei tallenna sisältöäsi tai äänitietojasi. Microsoft käyttää sisältöäsi vain äänitulosten tarjoamiseen. Lisätietoja kokemuksista, jotka analysoivat sisältöäsi, on artikkelissa Officen yhdistetyt käyttökokemukset.
Toista sähköpostit -toiminnon käytön aloittaminen
-
Avaa sivuvalikko valitsemalla tilin kuva.
-
Napauta Toista.
-
Viimeistele määritysohjeet.
-
Käytä Cortanan äänitukea.
Cortanan käyttäminen
-
Jos haluat käyttää Cortanaa Toista sähköpostit -toiminnon kanssa, sano "Hey Cortana".
-
Sano jokin seuraavista toiminnoista.
-
Ohita
-
Merkitse
-
Arkistoi
-
Poista
Toista sähköpostit -toiminnon mukauttaminen
Valitse Tili > Toista sähköpostit.
Valitse jokin seuraavista.
-
Sipaisutoimintojen mukauttaminen
-
Sähköpostien säilyttäminen lukemattomana
-
Cortanan äänen valitseminen
-
Sirin pyytäminen toistamaan sähköpostit










