Outlookin työpöytäversiossa olevan tilin postilaatikon viemiseen voi olla muutamia syitä. Haluat esimerkiksi varmuuskopion siltä varalta, että menetät Outlook-tietosi. Haluat siirtää kaikki kohteet sähköpostitililtä toiselle, siirryt henkilökohtaiselta tililtä yritystilille, siirryt uuteen laitteeseen ja haluat tuoda postilaatikkosi sen jälkeen, kun olet määrittänyt Outlookin uuteen laitteeseen jne. Katso postilaatikon vientiin liittyvien syiden luettelo alla olevasta osiosta Milloin .pst-tiedosto pitäisi viedä.
Lisätietoja kohteiden tuomisesta viemisen jälkeen on artikkelissa Sähköpostin, yhteystietojen ja kalenterin tuominen Outlookin .pst-tiedostosta.
Huomautus: Postilaatikon viemistä ja tuomista .pst-tiedoston avulla ei tällä hetkellä tuetauusi Outlook.
Jos haluat viedä postilaatikon, sinun on käytettävä Outlookin työpöytäversiota (tunnetaan myös nimellä perinteinen Outlook) seuraavien ohjeiden mukaisesti. Perinteinen Outlook sisältyy Microsoft 365 -tilauksiin, jotka sisältävät työpöytäsovelluksia, kuten Microsoft 365 Personal tai Perhe tai Microsoft 365 Business Standard, sekä kertaostoksena hankittuja Office-tilauksia, kuten Office Home & Business.
Jos käytät jo uutta Outlookia, sinun on poistettava Uusi Outlook -vaihtopainike käytöstä ja siirryttävä takaisin perinteiseen Outlookiin. Jos sinulla ei ole perinteistä Outlookia asennettuna, tutustu Outlook.com-postilaatikon viemisen vaiheen 1 asetuksiin, jotta saat perinteisen Outlookin.
Katso: Sähköpostin, yhteystietojen ja kalenterikohteiden vieminen tai varmuuskopioiminen

Ennen aloittamista
Ennen kuin aloitat viennin, sinun on tehtävä muutamia toimia, jotta vienti sujuu ongelmitta.
-
Outlookissa voi olla useita sähköpostitilejä. Varmista, että valitset oikean sähköpostitilin, ennen kuin aloitat viennin.
-
Postilaatikon siivoaminen: Postilaatikon koon hallinta. Tallenna haluamasi sisältö ja jätä loput jälkeen.
-
Outlook on oletusarvoisesti määritetty lataamaan sähköpostit viimeisen vuoden ajalta. Jos haluat viedä kaikki sähköpostisi, avaa Outlook, valitse Tiliasetukset > Tilin nimi ja synkronointiasetukset ja siirrä liukusäädin kohtaan Kaikki.
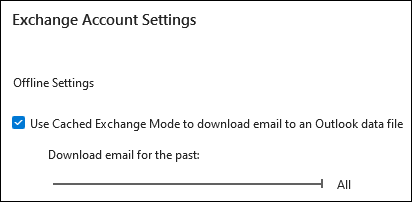
-
Varmista, ettet vie .pst-tiedostoa OneDrive-sijaintiin. Jos sinulla on automaattinen synkronointi, varmista, että se ei synkronoidu OneDrive-sijaintiin. OneDrive estää Outlookin .pst-tiedostojen automaattisen synkronoinnin.
Sähköpostin, yhteystietojen ja kalenterikohteiden viennin aloittaminen Outlookista .pst-tiedostoon
Jos vietävää tiliä ei ole vielä lisätty perinteisen Outlookin työpöytäversioon, lisää sähköpostitili , jonka haluat viedä. Kun tili ja kaikki sisältö on lisätty Outlookiin, voit aloittaa vientiprosessin.
-
Valitse perinteisen Outlookin valintanauhan yläreunassa Tiedosto.

-
Valitse Avaa ja vie > Tuo tai vie.
-
Valitse Vie tiedostoon > Seuraava.
-
Valitse Outlookin datatiedosto (.pst) > Seuraava.
-
Valitse vietävän sähköpostitilin nimi alla olevan kuvan mukaisesti. Vain yhden tilin tiedot voidaan viedä kerralla.
Varmista, että Sisällytä alikansiot -valintaruutu on valittu. Näin varmistetaan, että kaikki tilin sisältö viedään: Saapuneet, Kalenteri, Yhteystiedot ja Tehtävät. Valitse Seuraava.
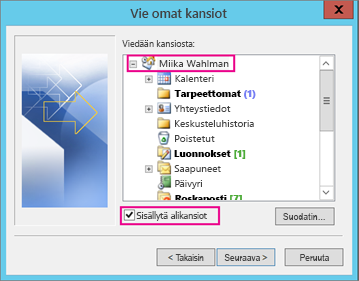
-
Valitse Selaa ja valitse, mihin Outlookin datatiedosto (.pst) tallennetaan. Kirjoita tiedostonimi ja jatka valitsemalla OK.
Huomautus: Jos olet käyttänyt vientitoimintoa aiemmin, edellinen kansion sijainti ja tiedoston nimi ovat näkyvissä. Kirjoita jokin muu tiedostonimi, ennen kuin valitset OK.
-
Jos viennin kohde on aiemmin luotu Outlookin datatiedosto (.pst), määritä Asetukset-kohdassa, mitä tehdään, kun tiedostoon viedään siellä jo olevia kohteita.
-
Valitse Valmis.
-
Outlook aloittaa viennin heti, ellet luot uutta Outlookin datatiedosto (.pst) -kohdetta tai käytä salasanalla suojattua tiedostoa.
-
Jos luot Outlookin datatiedosto (.pst) -kohteen, voit suojata tiedoston halutessasi salasanalla. Kun Outlookin datatiedoston luominen -valintaikkuna avautuu, kirjoita salasanaSalasana- ja Vahvista salasana -kenttiin ja valitse OK. Kirjoita salasanaOutlookin datatiedoston salasana -valintaikkunassa ja valitse OK.
-
Jos viet tiedot aiemmin luotuun salasanasuojattuun Outlookin datatiedosto (.pst) -tiedostoon, kirjoita salasanaOutlookin datatiedoston salasana -valintaikkunaan ja valitse OK.
-
Kun sähköpostitiedot on viety .pst-tiedostoon, tiedot ovat siirrettävissä. Voit tuoda ne muihin sähköpostitileihin. Jos haluat tehdä tämän Outlookissa, katso artikkeli Sähköpostin, yhteystietojen ja kalenterin tuominen Outlook.pst-tiedostosta.
Mitkä tiedot viedään?
-
Kun Outlook vie sähköpostit, yhteystiedot ja kalenterin tiedot .pst-tiedostoon, se tekee tiedoista kopion. Mitään ei poisteta Outlookista. Näet edelleen sähköpostit, yhteystiedot ja kalenterin Outlookissa ja pystyt käyttämään niitä.
-
Kun Outlook vie sähköpostit, se sisällyttää sähköpostiviestien liitteet.
-
Se ei kuitenkaan vie metatietoja, kuten kansion ominaisuuksia (näkymiä, käyttöoikeuksia ja automaattisen arkistoinnin asetuksia), viestisääntöjä eikä estettyjen lähettäjien luetteloita.
Tärkeää: Jos käytät Exchange-synkronointitilaa, Outlook vie ainoastaan kohteet nykyisestä välimuistista. Välimuisti sisältää oletusarvoisesti kohteet viimeisen 12 kuukauden ajalta. Jos haluat viedä enemmän kuin viimeisen 12 kuukauden tiedot, poista ensin Exchange-synkronointitila käytöstä. Katso lisätietoja Exchange-synkronointitilan käynnistäminen tai poistaminen käytöstä.
Milloin minun pitäisi viedä (varmuuskopioida) tai tuoda .pst-tiedosto?
-
Haluat siirtää sähköpostit Henkilökohtaiselta Microsoft 365 -tililtäsi tai perhetililtäsi Microsoft 365 for Business -sähköpostitilille:
Oletetaan esimerkiksi, että sinulla on Microsoftin henkilökohtainen tai perheen sähköpostitili, alliebellew83@yahoo.com, ja haluat siirtää sähköpostisi uuteen Microsoft 365 yrityssähköpostitiliin, alliebellew@contoso.com.
Kun käytät Outlookin työpöytäversiota, voit lisätä molemmat tilit Outlookiin. Odota, kunnes kaikki sähköpostiviestit näkyvät (jos niitä on paljon, tämä voi kestää kauan). Vie sitten sähköposti alliebellew83@yahoo.com .pst-tiedostoon Outlookin avulla. Tuo lopuksi .pst-tiedosto Microsoft 365 for Business -tilillesi.
-
Haluat siirtää sähköpostit sähköpostitililtä toiselle:
Oletetaanpa esimerkiksi, että sinulla on vanha Yahoo-sähköpostitili, jakobsol77@yahoo.com, ja haluat siirtää sähköpostisi uudelle Microsoft 365 -sähköpostitilille, jakobsol78@contoso.com.
Kun käytät Outlookin työpöytäversiota, voit lisätä molemmat tilit Outlookiin. Odota, kunnes kaikki sähköpostiviestit näkyvät (jos niitä on paljon, tämä voi kestää kauan). Vie sitten Outlookin avulla sähköpostiviestit Yahoo-tililtäsi .pst-tiedostoon. Tuo lopuksi .pst-tiedosto Office 365 -tilillesi.
-
Vaihdat tietokoneelta toiselle: Siirrät sähköpostisi tietokoneesta, jossa on Outlook toiseen tietokoneeseen, jossa myös on Outlook. Oletetaan esimerkiksi, että vanhassa tietokoneessasi on Outlook 2007 ja sinulla on juuri uusi tietokone, johon on asennettu Outlook for Microsoft 365 tai Outlook 2021. Vie sähköpostitiedot Outlook 2007:stä (kuvattu tässä artikkelissa) ja tuo ne Outlookin nykyiseen versioon.
-
Siirryt PC-tietokoneesta Maciin: Siirrä sähköposti Pc-tietokoneen Outlookista tuomalla se Mac-tietokoneen Outlookiin.
-
Haluat tehdä varmuuskopiot säännöllisin väliajoin: Voit varmuuskopioida kaikki sähköpostit, yhteystiedot ja kalenterin tiedot säännöllisesti turvalliseen paikkaan. Kun olet luonut .pst-tiedoston, kopioi se turvalliseen paikkaan, kuten USB-muistitikulle, toiselle kiintolevylle tai pilvitallennustilaan, kuten OneDriveen tai Dropboxiin.
Kaikkien tietojen (vanhojen ja uusien) säännölliseen varmuuskopiointiin ei ole automaattista tapaa. Automaattinen arkistointi varmuuskopioi vain vanhat kohteet, ja siirtää ne kopioinnin sijaan.
-
Jos haluat varmuuskopioida vain yhteystiedot, katso artikkeli Yhteystietojen vieminen Outlookista. Siinä kuvataan yhteystietojen kopiointi .csv-tiedostoon.
Katso myös
Sähköpostin, yhteystietojen ja kalenterin tuominen Outlookin .pst-tiedostosta
Outlook-tietojen tuominen ja vieminen eri sovelluksista ja palveluista











