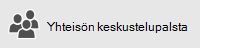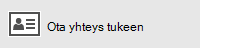Tämän artikkelin sisältö
Tässä artikkelissa on ratkaisuja, joiden avulla voit synkronoida (lähettää ja ottaa vastaan) viestejä, mutta saat viestejä hitaasti tai viestejä puuttuu.
-
Sähkö postia ei ole vastaanotettu ajallaan: Et saa sähkö postia enintään tunnin kuluessa sen lähettämisestä tai sinun on synkronoitava uudelleen, jotta voit lähettää tai saada uusia Sähkö posti viestejä.
-
Sähkö posti on kadonnut: Sähkö posti sovellus ei ole enää käytettävissä sähköpostitse.
Sähkö postia ei ole vastaanotettu ajallaan
Jos sinulla on yli 5-10 minuuttia aikaa vastaanottaa viesti, haluat ehkä tarkistaa synkronointi asetukset niin, että viestit lähetetään heti, kun ne saapuvat palvelimelle. Jos haluat muuttaa sitä, kuinka usein uusi Sähkö posti ladataan, noudata seuraavia ohjeita.
-
Siirry Käynnistä

-
Valitse vasemman siirtymispalkin alareunasta


-
Valitse Hallitse tilejä ja valitse sähköpostitilisi.
-
Valitse Posti laatikon synkronointi asetusten muuttaminen.
-
Jos haluat saada viestit mahdollisimman pian, valitse Lataa uusi sisältö-kohdassa Kohteiden saapuessa.
Sähkö posti on kadonnut
Sähkö posti-sovelluksen viestien määrän muuttaminen
Kun määrität tilin ensimmäisen kerran, sähkö posti sovellus lataa oletusarvoisesti Sähkö posti viestit edellisten kahden viikon ajalta. Kaikki vanhat viestisi ovat edelleen käytettävissä verkossa, kuten osoitteessa https://www.Outlook.com.
Jos haluat muuttaa Sähkö posti sovellukseen ladattujen viestien määrää (kutsutaan myös synkronoinnin kestoksi), noudata seuraavia ohjeita.
-
Siirry Käynnistä

-
Valitse vasemman siirtymispalkin alareunasta


-
Valitse Hallitse tilejä ja valitse sähköpostitilisi.
-
Valitse Posti laatikon synkronointi asetusten muuttaminen.
-
Jos haluat nähdä vanhoja viestejä, valitse Lataa sähköpostit -kohdasta milloin tahansa.
Roska posti-kansion tarkistaminen
Joskus viestit siirtyvät roska posti-kansioon. Tarkista roska posti kansiosi noudattamalla näitä ohjeita ja Siirrä tarvittaessa puuttuva Sähkö posti viesti Saapuneet-kansioon.
-
Siirry Käynnistä

-
Valitse tili vasemmalla olevasta tili-valikosta.
-
Jos roska posti-kansiota ei näy kansiot-kohdassa, valitse Lisää.
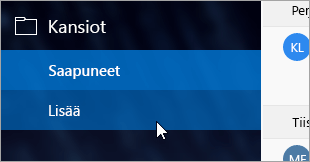
-
Jos löydät puuttuvan viestin roska posti-kansiosta, napsauta viestiä hiiren kakkos painikkeella ja valitse Siirrä Saapuneet-kansioon.
Tarkista Muut-välilehti
Lajiteltu Saapuneet-kansio jakaa Saapuneet-kansion kahteen välilehteen, jotka ovat Lajiteltu ja Muut, jotta voit keskittyä vain kaikkein tärkeimpiin sähköposteihin. Jos kohdennettu Saapuneet-kansio on käytössä, jotkin sinulle lähetetyt viestit voivat olla toisessa väli lehdessä. Napsauta hiiren kakkos painikkeella mitä tahansa viestiä, jonka haluat näkyvän keskittyi-väli lehdessä, ja valitse Siirrä kohdistettiin tai Siirrä ainakohdistettiin. Kohdennettu Saapuneet-kansio kertoo, mitkä viestit on aina kohdistettava keskittyi-väli lehteen.
Sääntöjen tarkistaminen
On mahdollista, että sääntö on saattanut siirtää tai poistaa viestisi. Vaikka Sähkö posti-sovellus ei tue sääntöjä suoraan, Kaikki sähkö posti palvelimesi säännöt ovat edelleen käytössä. Jos haluat tarkistaa, onko olet luonut sääntöjä Sähkö posti palvelimeen, ja jos näin on, Poista käytöstä tilapäisesti kaikki säännöt, jotka voivat olla siirtämässä tai poistamassa sähkö postia, noudattamalla seuraavia ohjeita:
Outlook.com tai Outlookin verkkoversio
-
Kirjaudu sisään Outlook.com -tai Outlookin verkkoversio-tilillesi.
Jos käytät Microsoft 365-tiliä, kirjaudu sisään täällä.
-
Valitse asetukset

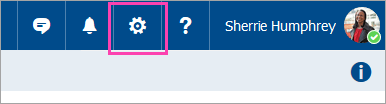
-
Valitse vasemmalla olevasta Asetukset-valikosta Saapuneet-ja puhdista-säännöt.
-
Valitse sääntö, joka tulee näkyviin, kun sitä käytetään ja mitä se tekee.
Poista niiden sääntöjen valinta, jotka voivat siirtää tai poistaa viestejä.
Outlook 2016
-
Valitse Aloitus -väli lehdessä säännöt > sääntöjen ja ilmoitusten hallinta.
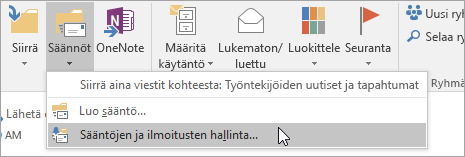
-
Valitse sääntö, joka tulee näkyviin, kun sitä käytetään ja mitä se tekee.
Poista niiden sääntöjen valinta, jotka voivat siirtää tai poistaa viestejä.
Jos sinulla on muita tili tyyppejä, ota yhteyttä sähköpostipalveluntarjoajaasi ja tarkista, tukeeko se sääntöjä ja miten niitä hallitaan.
Huomautukset:
-
Jos sinulla on sääntöjä, jotka siirtävät viestejä, tarkista kansiot, joihin viestit siirretään, määrittääksesi, onko puuttuva Sähkö posti viesti siirretty sinne.
-
Jos sinulla on sääntöjä, jotka poistavat viestit, sinun on ehkä pyydettävä, että viesti lähetetään uudelleen.
Estettyjen lähettäjien luettelon tarkistaminen
Joidenkin Sähkö posti palveluiden tarjoajien avulla voit estää tiettyjä lähettäjiä tai lähettää viestejä Lähettäjä-roska posti-kansioon. Jos haluat tarkistaa estettyjen lähettäjien luettelon ja tarvittaessa poistaa lähettäjän luettelosta, noudata seuraavia ohjeita:
Outlook.com tai Outlookin verkkoversio
-
Kirjaudu sisään Outlook.com -tai Outlookin verkkoversio-tilillesi.
Jos käytät Microsoft 365-tiliä, kirjaudu sisään täällä.
-
Valitse asetukset

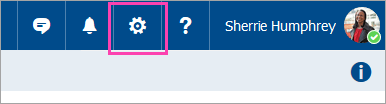
-
Valitse vasemmalla olevasta Asetukset-valikosta Torjutut lähettäjät tai Estä ja salli.
-
Jos puuttuva viesti on lähetetty jostakin estettyjen lähettäjien luettelon Sähkö posti osoitteista tai hänen osoitteensa on samalta toimi alueelta (esimerkiksi @hotmail. com), valitse Sähkö posti osoite tai toimi alue ja valitse sitten

Outlook 2016
-
Valitse Aloitus -väli lehdessä roska > roska posti asetukset.
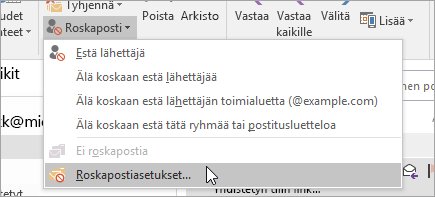
-
Valitse Torjutut lähettäjät -väli lehti.
Jos puuttuva viesti on lähetetty jostakin estettyjen lähettäjien luettelon Sähkö posti osoitteista tai hänen osoitteensa on samalta toimi alueelta (esimerkiksi @hotmail. com), valitse Sähkö posti osoite tai toimi alue ja valitse sitten Poista.
Jos sinulla on muita tili tyyppejä, ota yhteyttä sähköpostipalveluntarjoajaasi ja tarkista, tukeeko se sääntöjä ja miten niitä hallitaan.
Ota yhteyttä lähettäjään
Jos kokeilet edellä mainittuja ratkaisuja etkä edelleenkään vastaanota viestejä lähettäjältä, ota yhteyttä lähettäjään. Kerro hänelle seuraavat:
-
Hänen sähköpostejaan ei toimiteta Outlook.comiin.
-
Hänen on otettava yhteyttä Microsoftin tukeen osoitteen postmaster.live.com kautta.
Miksi en näe vanhoja tapahtumia tai kaukana tulevaisuudessa olevia tapahtumia?
Kalenteri sovelluksessa näkyvä tapahtumien päivämäärä väli määräytyy tili tyypin ja käyttämäsi laitteen mukaan. Vaikka tulevaisuudessa vanhoja tapahtumia tai tapahtumia ei näytetä Kalenteri sovelluksessa, niitä ei ole poistettu. Voit tarkastella tapahtumia verkosta tai toisesta sovelluksesta. Alla olevassa taulukossa kerrotaan, mitkä tapahtumat näytetään Kalenteri-sovelluksessa ja mitä ei (käytetyn laitteen ja tilityypin mukaan).
Tieto koneessa näkyvät tapahtumat
|
Tilin tyyppi |
Menneet tapahtumat |
Tulevat tapahtumat |
|
Exchange ActiveSync: Outlook.com, Exchange ja Microsoft 365-asiakkaat |
Tapahtumat menneeltä 3 kuukaudelta* |
Kaikki tulevat tapahtumat |
|
Google ja iCloud |
Tapahtumat menneeltä 3 kuukaudelta* |
Seuraavan 6 kuukauden tapahtumat* |
* Toistuvat tapahtumat saattavat näkyä tämän alueen ulkopuolella, kun jokin esiintymät kuuluvat alueen sisällä. Jos esimerkiksi luot toistuvan tapahtuman, joka alkoi kuusi kuukautta sitten ja kestää vuoden, Kaikki tämän esiintymät voivat näkyä.
Mobiililaitteella näytettävät tapahtumat
|
Tilin tyyppi |
Menneet tapahtumat |
Tulevat tapahtumat |
|
Exchange ActiveSync: Outlook.com, Exchange ja Microsoft 365-asiakkaat |
Tapahtumat menneeltä 2 viikolta* |
Kaikki tulevat tapahtumat |
|
Google ja iCloud |
Tapahtumat menneeltä 2 viikolta* |
Seuraavan 6 kuukauden tapahtumat* |
* Toistuvat tapahtumat saattavat näkyä tämän alueen ulkopuolella, kun jokin esiintymät kuuluvat alueen sisällä. Jos esimerkiksi luot toistuvan tapahtuman, joka alkoi kuusi kuukautta sitten ja kestää vuoden, Kaikki tämän esiintymät voivat näkyä.