Tiimin tai kanavan näyttäminen, piilottaminen tai kiinnittäminen Microsoft Teamsissa
Tiimeille ja kanaville on kolme katseluvaihtoehtoa: näytä, piilota ja kiinnitä. Kanavan julkaisut voidaan myös kiinnittää.
Tiimin tai kanavan näyttäminen
Kun liityt uuteen tiimiin, se näkyy automaattisesti tiimiluettelossasi. Jos olet ryhmän jäsen, mutta et näe sitä, toimi seuraavasti:
-
Vieritä Teamsin vasemmassa reunassa tiimiluettelon loppuun ja valitse Piilotetut tiimit.
-
Etsi etsimäsi tiimi.
-
Valitse Lisää vaihtoehtoja


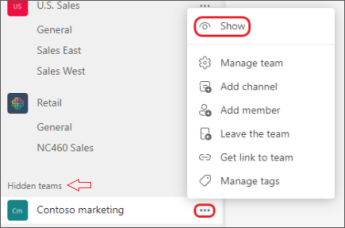
Tiimin tai kanavan piilottaminen
Jos et halua, että tiimi tai kanava näkyy tiimiluettelossa, piilota se. Tämä on erinomainen tapa puhdistaa luettelosi ja keskittyä tiimeihin ja kanaviin, joiden parissa olet aktiivinen.
Siirry tiimin tai kanavan nimeen ja valitse Lisää vaihtoehtoja 

Voit myös piilottaa ja näyttää kanavia. Jos haluat tarkastella piilotettuja kanavia, valitse Näytä kaikki kanavat. Ne näkyvät piilotettuina kanavina.
Jos haluat lisätä ne näkymään, valitse Kanavan kohdalla Lisää vaihtoehtoja 

Huomautus: Jotta pääset alkuun, Teams näyttää automaattisesti viisi suosituinta kanavaa jokaisessa uudessa tiimissä, johon liityt.
Kanavan kiinnittäminen tai kiinnityksen poistaminen
Kiinnitetyt kanavat pysyvät luettelon kärjessä, joten sinun ei tarvitse etsiä niitä.
Jos haluat kiinnittää kanavan, siirry kanavan nimeen ja pidä osoitinta oikeassa yläkulmassa ja valitse Lisää vaihtoehtoja 

Jos muutat mielesi, valitse lisää vaihtoehtoja 

Vihje: Kun kiinnität kanavan, vedä se haluamaasi järjestykseen. Jos teet tämän useille kanaville, kaikki kiinnitetyt kanavat sijoitetaan kätevästi.
Kanavamerkinnän kiinnittäminen tai kiinnityksen poistaminen
Siirry kiinnitettävään kanavajulkaisuun ja valitse Lisää vaihtoehtoja 

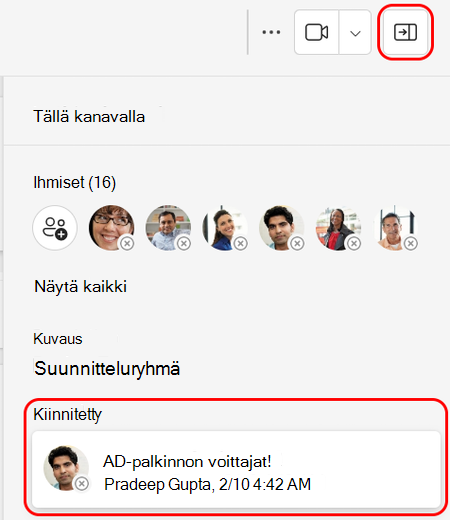
Poista viestin kiinnitys valitsemalla uudelleen Lisää asetuksia 

Huomautus: Kaikki kanavaa näkevät kiinnitetyn kanavan viestin.
Aiheeseen liittyvät artikkelit
Kanavan ilmoitusten mukauttaminen
Keskusteluviestin kiinnittäminen keskustelun alkuun Teamsissa
Kun liityt uuteen tiimiin, se näkyy automaattisesti tiimiluettelossasi. Jos tiedät olevasi tiimin jäsen, mutta et näe sitä, vieritä tiimiluettelon loppuun ja valitse Näytä kaikki tiimit.
Näytä kanava
Valitse Teams 
Huomautus: Jotta pääset alkuun, Teams näyttää automaattisesti viisi suosituinta kanavaa jokaisessa uudessa tiimissä, johon liityt.
Kanavan poistaminen
Siirry työpöytä- tai verkkosovellukseen ja poista kanava.
Kun liityt uuteen tiimiin, se näkyy automaattisesti tiimiluettelossasi. Jos tiedät olevasi tiimin jäsen, mutta et näe sitä, vieritä tiimiluettelon loppuun ja valitse Näytä kaikki tiimit.
Näytä kanava
Valitse Teams 
Huomautus: Jotta pääset alkuun, Teams näyttää automaattisesti viisi suosituinta kanavaa jokaisessa uudessa tiimissä, johon liityt.
Kanavan poistaminen
Napauta Teams 












