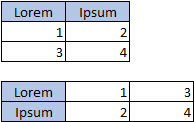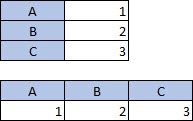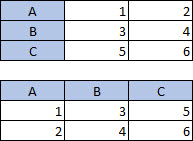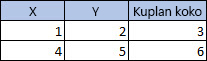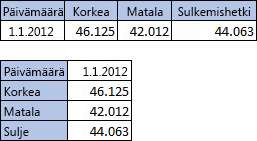Excel voi suositella kaavioita. Suositeltuun kaavioon vaikuttaa se, kuinka olet järjestänyt laskentataulukon tiedot. Sinulla voi myös olla omia suunnitelmia kaavion varalle. Tietojen asettelu laskentataulukossa määrittää, millaisia kaavioita voit käyttää.
Tietojen järjestäminen
|
Kaaviolaji |
Tietojen järjestäminen: |
|
Pylväs-, palkki-, viiva-, alue- tai pintakaavio tai säteittäinen kaavio |
Sarakkeissa tai riveillä seuraavasti:
|
|
Ympyräkaavio Tässä kaaviossa käytetään yhtä arvojoukkoa (arvosarjaa). |
Yhdessä sarakkeessa tai yhdellä rivillä ja yhdessä sarake- tai riviotsikoiden sarakkeessa seuraavasti:
|
|
Rengaskaavio Tässä kaaviossa voidaan käyttää yhtä tai useaa arvosarjaa |
Useassa tietosarakkeessa tai usealla tietorivillä ja yhdessä sarake- tai riviotsikoiden sarakkeessa seuraavasti:
|
|
Piste- tai kuplakaavio |
Sarakkeissa siten, että x-arvot tulevat ensimmäiseen sarakkeeseen ja y-arvot ja kuplan koot seuraavaan kahteen sarakkeeseen seuraavasti:
|
|
Pörssikaavio |
Sarakkeissa tai riveillä käyttäen määrän, avausarvon, ylimmän, alimman ja loppuarvojen yhdistelmää sekä nimiä tai päivämääriä otsikkoina oikeassa järjestyksessä. Esimerkiksi seuraavasti:
|
Vinkkejä tietojen järjestämiseen
Tässä on joitakin vinkkejä tilanteisiin, joissa tietosi eivät ole suositellun järjestämistavan mukaisia.
-
Valitse tietoihin tietyt solut, sarakkeet tai rivit. Jos tiedoissasi on esimerkiksi useita sarakkeita, mutta haluat käyttää ympyräkaaviota, valitse otsikot sisältävä sarake ja vain yksi tietosarake.
-
Vaihda kaavion rivit ja sarakkeet, kun olet luonut sen.
-
Valitse kaavio.
-
Valitse Kaavion rakennenäkymä -välilehdessä Valitse tiedot.
-
Valitse Vaihda rivi tai sarake.
-
-
Transponoi lähteen tiedot X- ja Y-akselin välillä ja sijoita transponoidut tiedot uuteen sijaintiin. Tämän jälkeen voit käyttää transponoituja tietoja kaavion luomiseen.
-
Valitse tiedot.
-
Valitse Aloitus-välilehdessä Kopioi

-
Osoita kohtaa, johon haluat sijoittaa transponoidut tiedot.
-
Paina näppäinyhdistelmää CONTROL + OPTIO + V.
-
Valitse Transponoi ja valitse sitten OK.
-