Huomautus: Tämä artikkeli on täyttänyt tarkoituksensa, ja se poistetaan pian. Jotta Sivua ei löydy -ongelmat voidaan välttää, kaikki tunnetut linkit sivuun poistetaan. Jos olet luonut linkkejä tähän sivuun, poista ne, jotta verkko pysyy yhtenäisenä.
SmartArt-grafiikan avulla voit esittää visuaalisesti tietojasi ja ideoitasi. Voit luoda SmartArt-grafiikkaa valitsemalla useista asetteluista, jotta voit nopeasti, helposti ja tehokkaasti viestiä. Voit luoda esitykseesi vain muutamalla hiiren napsautuksella ammattimaisia kuvituksia käyttämällä SmartArt-grafiikkaobjekteja, erityisesti jos yhdistät ne muihin ominaisuuksiin, kuten teemoihin. Voit luoda SmartArt-kuvan Excel for Mac-, PowerPoint for Mac-ja Word for Mac-sovelluksessa.
Voit muuttaa SmartArt-grafiikkaobjektin ulkoasua muuttamalla sen muodon tai tekstin täyttöä, lisäämällä tehosteita (kuten varjostuksia, heijastuksia, hehkuja tai pehmeitä reunoja) tai lisäämällä kolmiulotteisia tehosteita (kuten viisteitä tai kiertoja).
Käyttämäsi Office-ohjelma:
Word
SmartArt-grafiikkaobjekteilla tiedot voidaan esittää visuaalisesti ja viestisi sanoma esittää tehokkaammin. Jokainen grafiikka esittää erillistä konseptia tai ideaa, kuten prosessin kulkua, organisaation hierarkiaa tai suhdetta.
SmartArt-grafiikan ja tekstin lisääminen
-
Valitse Lisää -väli lehdessä SmartArt, valitse SmartArt-grafiikka objekti tyyppi (kuten yhteys) ja napsauta sitten lisättävää.
-
Kirjoita SmartArt- teksti ruutuun teksti, jonka haluat sisällyttää SmartArt-grafiikkaan.
Kun olet valmis, sulje SmartArt- teksti ruutu.
Vihje: Voit lisätä tekstiä suoraan SmartArt-grafiikkamuotoon valitsemalla muodosta [TEKSTI]-kohdan ja kirjoittamalla sitten haluamasi tekstin.
Jos tekstiruutu ei näy
-
Napsauta SmartArt-grafiikkaobjektia.
-
Napsauta SmartArt-kuvan vasemmassa reunassa olevaa nuolta.
-
Muotojen lisääminen, poistaminen ja siirtäminen
-
Valitse koko SmartArt-grafiikkaobjekti tai yksittäinen muutettava muoto.
-
Tee jokin seuraavista:
|
Toiminto |
Tee näin |
|---|---|
|
Muodon lisääminen |
Valitse SmartArt-rakenne -väli lehdessä Lisää muoto. |
|
Muodon poistaminen |
Valitse teksti ruudussa |
|
Muodon siirtäminen ylöspäin |
Valitse SmartArt-rakenne -väli lehdessä Siirrä ylös. |
|
Muodon siirtäminen alaspäin |
Valitse SmartArt-rakenne -väli lehdessä Siirrä alas. |
|
Muodon tason laskeminen |
Valitse SmartArt-rakenne -väli lehdessä Siirrä alemmalle tasolle. |
|
Muodon tason nostaminen |
Valitse SmartArt-rakenne -väli lehdessä markkinoi. |
Jos tekstiruutu ei näy
-
Napsauta SmartArt-grafiikkaobjektia.
-
Napsauta SmartArt-kuvan vasemmassa reunassa olevaa nuolta.
Koko SmartArt-grafiikkaobjektin tyylin muuttaminen
Jos olet lisännyt esitykseesi teeman, valittavana olevat SmartArt-grafiikkaobjektin tyylit sointuvat teemaan ja teeman väreihin.
-
Valitse asiakirjassa SmartArt-grafiikka, jota haluat muuttaa.
-
Valitse haluamasi tyyli SmartArt-muotoilu -välilehdessä.
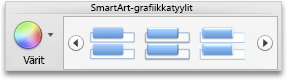
Saat näkyviin lisää tyylejä viemällä osoittimen tyylin kohdalle ja osoittamalla

SmartArt-kuvan värin muuttaminen
Jos olet lisännyt esitykseesi teeman, valittavana olevat SmartArt-grafiikkaobjektin värit sointuvat teeman väreihin.
-
Valitse dokumentissa SmartArt-kuva, jota haluat muuttaa.
-
Valitse SmartArt-rakenne -väli lehdessä Muuta värejäja valitse sitten haluamasi väri teema.
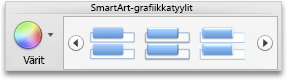
SmartArt-grafiikan suunnan muuttaminen
Voit muuttaa tiettyjen SmartArt-grafiikka objektien suuntaa vasemmalta oikealle tai oikealta vasemmalle.
-
Valitse dokumentissa SmartArt-kuva, jota haluat muuttaa.
-
Napsauta SmartArt-rakenne -väli lehdessä oikealta vasemmalle.
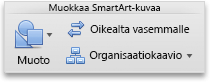
Huomautus: Joidenkin SmartArt-grafiikkaobjektien suuntaa ei voi muuttaa.
SmartArt-grafiikkaobjektin muotoilujen poistaminen palauttamalla asetukset
Voit palauttaa SmartArt-kuvan alkuperäisen ulkoasun. Tällöin kaikki SmartArt-kuvan väreihin, tyyleihin, muotoihin ja tekstityyleihin tehdyt muutokset poistetaan.
-
Valitse dokumentissa SmartArt-kuva, jota haluat muuttaa.
-
Valitse SmartArt-rakenne -väli lehdessä Palauta grafiikka.
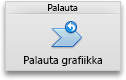
PowerPoint
SmartArt-grafiikkaobjekteilla tiedot voidaan esittää visuaalisesti ja viestisi sanoma esittää tehokkaammin. Jokainen grafiikka esittää erillistä konseptia tai ideaa, kuten prosessin kulkua, organisaation hierarkiaa tai suhdetta.
SmartArt-grafiikan ja tekstin lisääminen
-
Valitse Lisää -väli lehdessä SmartArt, valitse SmartArt-grafiikka objekti tyyppi (kuten yhteys) ja napsauta sitten lisättävää.
-
Kirjoita SmartArt- teksti ruutuun teksti, jonka haluat sisällyttää SmartArt-grafiikkaan.
Kun olet valmis, sulje SmartArt- teksti ruutu.
Vihje: Voit lisätä tekstiä suoraan SmartArt-grafiikkamuotoon valitsemalla muodosta [TEKSTI]-kohdan ja kirjoittamalla sitten haluamasi tekstin.
Jos tekstiruutu ei näy
-
Napsauta SmartArt-grafiikkaobjektia.
-
Napsauta SmartArt-kuvan vasemmassa reunassa olevaa nuolta.
-
Muotojen lisääminen, poistaminen ja siirtäminen
-
Valitse koko SmartArt-grafiikkaobjekti tai yksittäinen muutettava muoto.
-
Tee jokin seuraavista:
|
Toiminto |
Tee näin |
|---|---|
|
Muodon lisääminen |
Valitse SmartArt-rakenne -väli lehdessä Lisää muoto. |
|
Muodon poistaminen |
Valitse teksti ruudussa |
|
Muodon siirtäminen ylöspäin |
Valitse SmartArt-rakenne -väli lehdessä Siirrä ylös. |
|
Muodon siirtäminen alaspäin |
Valitse SmartArt-rakenne -väli lehdessä Siirrä alas. |
|
Muodon tason laskeminen |
Valitse SmartArt-rakenne -väli lehdessä Siirrä alemmalle tasolle. |
|
Muodon tason nostaminen |
Valitse SmartArt-rakenne -väli lehdessä markkinoi. |
Jos tekstiruutu ei näy
-
Napsauta SmartArt-grafiikkaobjektia.
-
Napsauta SmartArt-kuvan vasemmassa reunassa olevaa nuolta.
Koko SmartArt-grafiikkaobjektin tyylin muuttaminen
Jos olet lisännyt esitykseesi teeman, valittavana olevat SmartArt-grafiikkaobjektin tyylit sointuvat teemaan ja teeman väreihin.
-
Valitse asiakirjassa SmartArt-grafiikka, jota haluat muuttaa.
-
Valitse haluamasi tyyli SmartArt-muotoilu -välilehdessä.
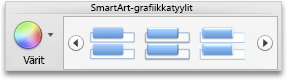
Saat näkyviin lisää tyylejä viemällä osoittimen tyylin kohdalle ja osoittamalla

SmartArt-kuvan värin muuttaminen
Jos olet lisännyt esitykseesi teeman, valittavana olevat SmartArt-grafiikkaobjektin värit sointuvat teeman väreihin.
-
Valitse dokumentissa SmartArt-kuva, jota haluat muuttaa.
-
Valitse SmartArt-rakenne -väli lehdessä Muuta värejäja valitse sitten haluamasi väri teema.
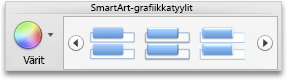
SmartArt-grafiikan suunnan muuttaminen
Voit muuttaa tiettyjen SmartArt-grafiikka objektien suuntaa vasemmalta oikealle tai oikealta vasemmalle.
-
Valitse dokumentissa SmartArt-kuva, jota haluat muuttaa.
-
Napsauta SmartArt-rakenne -väli lehdessä oikealta vasemmalle.
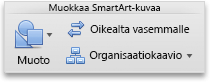
Huomautus: Joidenkin SmartArt-grafiikkaobjektien suuntaa ei voi muuttaa.
SmartArt-grafiikkaobjektin muotoilujen poistaminen palauttamalla asetukset
Voit palauttaa SmartArt-kuvan alkuperäisen ulkoasun. Tällöin kaikki SmartArt-kuvan väreihin, tyyleihin, muotoihin ja tekstityyleihin tehdyt muutokset poistetaan.
-
Valitse dokumentissa SmartArt-kuva, jota haluat muuttaa.
-
Valitse SmartArt-rakenne -väli lehdessä Palauta grafiikka.
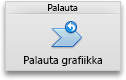
Tutustu myös seuraaviin ohjeaiheisiin
Excel
SmartArt-grafiikkaobjekteilla tiedot voidaan esittää visuaalisesti ja viestisi sanoma esittää tehokkaammin. Jokainen grafiikka esittää erillistä konseptia tai ideaa, kuten prosessin kulkua, organisaation hierarkiaa tai suhdetta.
SmartArt-grafiikan ja tekstin lisääminen
-
Valitse Lisää -väli lehdessä SmartArt, valitse SmartArt-grafiikka objekti tyyppi (kuten yhteys) ja napsauta sitten lisättävää.
-
Kirjoita SmartArt- teksti ruutuun teksti, jonka haluat sisällyttää SmartArt-grafiikkaan.
Kun olet valmis, sulje SmartArt- teksti ruutu.
Vihje: Voit lisätä tekstiä suoraan SmartArt-grafiikkamuotoon valitsemalla muodosta [TEKSTI]-kohdan ja kirjoittamalla sitten haluamasi tekstin.
Jos tekstiruutu ei näy
-
Napsauta SmartArt-grafiikkaobjektia.
-
Napsauta SmartArt-kuvan vasemmassa reunassa olevaa nuolta.
-
Muotojen lisääminen, poistaminen ja siirtäminen
-
Valitse koko SmartArt-grafiikkaobjekti tai yksittäinen muutettava muoto.
-
Tee jokin seuraavista:
|
Toiminto |
Tee näin |
|---|---|
|
Muodon lisääminen |
Valitse SmartArt-rakenne -väli lehdessä Lisää muoto. |
|
Muodon poistaminen |
Valitse teksti ruudussa |
|
Muodon siirtäminen ylöspäin |
Valitse SmartArt-rakenne -väli lehdessä Siirrä ylös. |
|
Muodon siirtäminen alaspäin |
Valitse SmartArt-rakenne -väli lehdessä Siirrä alas. |
|
Muodon tason laskeminen |
Valitse SmartArt-rakenne -väli lehdessä Siirrä alemmalle tasolle. |
|
Muodon tason nostaminen |
Valitse SmartArt-rakenne -väli lehdessä markkinoi. |
Jos tekstiruutu ei näy
-
Napsauta SmartArt-grafiikkaobjektia.
-
Napsauta SmartArt-kuvan vasemmassa reunassa olevaa nuolta.
Koko SmartArt-grafiikkaobjektin tyylin muuttaminen
Jos olet lisännyt esitykseesi teeman, valittavana olevat SmartArt-grafiikkaobjektin tyylit sointuvat teemaan ja teeman väreihin.
-
Valitse asiakirjassa SmartArt-grafiikka, jota haluat muuttaa.
-
Valitse haluamasi tyyli SmartArt-muotoilu -välilehdessä.
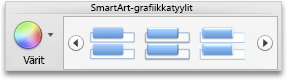
Saat näkyviin lisää tyylejä viemällä osoittimen tyylin kohdalle ja osoittamalla

SmartArt-kuvan värin muuttaminen
Jos olet lisännyt esitykseesi teeman, valittavana olevat SmartArt-grafiikkaobjektin värit sointuvat teeman väreihin.
-
Valitse dokumentissa SmartArt-kuva, jota haluat muuttaa.
-
Valitse SmartArt-rakenne -väli lehdessä Muuta värejäja valitse sitten haluamasi väri teema.
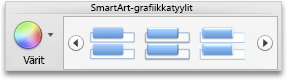
SmartArt-grafiikan suunnan muuttaminen
Voit muuttaa tiettyjen SmartArt-grafiikka objektien suuntaa vasemmalta oikealle tai oikealta vasemmalle.
-
Valitse dokumentissa SmartArt-kuva, jota haluat muuttaa.
-
Napsauta SmartArt-rakenne -väli lehdessä oikealta vasemmalle.
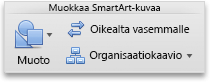
Huomautus: Joidenkin SmartArt-grafiikkaobjektien suuntaa ei voi muuttaa.
SmartArt-grafiikkaobjektin muotoilujen poistaminen palauttamalla asetukset
Voit palauttaa SmartArt-kuvan alkuperäisen ulkoasun. Tällöin kaikki SmartArt-kuvan väreihin, tyyleihin, muotoihin ja tekstityyleihin tehdyt muutokset poistetaan.
-
Valitse dokumentissa SmartArt-kuva, jota haluat muuttaa.
-
Valitse SmartArt-rakenne -väli lehdessä Palauta grafiikka.
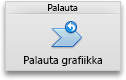
Tutustu myös seuraaviin ohjeaiheisiin
Käyttämäsi Office-ohjelma:
Word
SmartArt-grafiikkaobjekteilla tiedot voidaan esittää visuaalisesti ja viestisi sanoma esittää tehokkaammin. Jokainen grafiikka esittää erillistä konseptia tai ideaa, kuten prosessin kulkua, organisaation hierarkiaa tai suhdetta.
Tee jokin seuraavista:
SmartArt-grafiikan ja tekstin lisääminen
-
Valitse SmartArt-välilehden Lisää SmartArt-grafiikkaobjekti-kohdasta jokin SmartArt-grafiikkatyyppi ja valitse sitten se, jonka haluat lisätä.
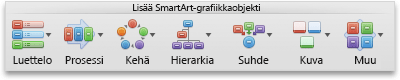
-
Kirjoita tekstiruutuun teksti, jonka haluat lisätä SmartArt-grafiikkaan.
Kun olet valmis, sulje tekstiruutu valitsemalla X-merkki.
Vihje: Voit lisätä tekstiä suoraan SmartArt-grafiikkamuotoon valitsemalla muodosta [TEKSTI]-kohdan ja kirjoittamalla sitten haluamasi tekstin.
Jos tekstiruutu ei näy
-
Napsauta SmartArt-grafiikkaobjektia.
-
Valitse SmartArt-grafiikkaobjektin vasemmalta puolelta

-
Muotojen lisääminen, poistaminen ja siirtäminen
-
Valitse koko SmartArt-grafiikkaobjekti tai yksittäinen muutettava muoto.
-
Tee jokin seuraavista:
|
Toiminto |
Tee näin |
|---|---|
|
Muodon lisääminen |
Valitse teksti ruudussa |
|
Muodon poistaminen |
Valitse teksti ruudussa |
|
Muodon siirtäminen ylöspäin |
Valitse teksti ruudussa |
|
Muodon siirtäminen alaspäin |
Valitse teksti ruudussa |
|
Muodon tason laskeminen |
Valitse teksti ruudussa |
|
Muodon tason nostaminen |
Valitse teksti ruudussa |
Jos tekstiruutu ei näy
-
Napsauta SmartArt-grafiikkaobjektia.
-
Valitse SmartArt-grafiikkaobjektin vasemmalta puolelta

Koko SmartArt-grafiikkaobjektin tyylin muuttaminen
Jos olet lisännyt esitykseesi teeman, valittavana olevat SmartArt-grafiikkaobjektin tyylit sointuvat teemaan ja teeman väreihin.
-
Valitse asiakirjassa SmartArt-grafiikka, jota haluat muuttaa.
-
Valitse SmartArt-välilehden SmartArt-grafiikkatyylit-kohdasta haluamasi tyyli.
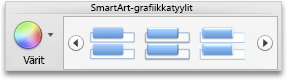
Saat näkyviin lisää tyylejä viemällä osoittimen tyylin kohdalle ja osoittamalla

SmartArt-kuvan värin muuttaminen
Jos olet lisännyt esitykseesi teeman, valittavana olevat SmartArt-grafiikkaobjektin värit sointuvat teeman väreihin.
-
Valitse dokumentissa SmartArt-kuva, jota haluat muuttaa.
-
Valitse SmartArt-välilehden SmartArt-grafiikkatyylit-kohdasta Värit ja valitse sitten haluamasi väriteema.
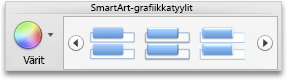
SmartArt-grafiikan suunnan muuttaminen
Voit muuttaa SmartArt-grafiikkaobjektin suunnan vasemmalta oikealle tai oikealta vasemmalle.
-
Valitse dokumentissa SmartArt-kuva, jota haluat muuttaa.
-
Valitse SmartArt-välilehden Muokkaa SmartArt-grafiikkaa-kohdasta Oikealta vasemmalle.
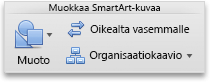
Huomautus: Joidenkin SmartArt-grafiikkaobjektien suuntaa ei voi muuttaa.
SmartArt-grafiikkaobjektin muotoilujen poistaminen palauttamalla asetukset
Voit palauttaa SmartArt-kuvan alkuperäisen ulkoasun. Tällöin kaikki SmartArt-kuvan väreihin, tyyleihin, muotoihin ja tekstityyleihin tehdyt muutokset poistetaan.
-
Valitse dokumentissa SmartArt-kuva, jota haluat muuttaa.
-
Valitse SmartArt-välilehden Palauta-kohdassa Palauta grafiikka.
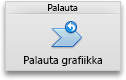
PowerPoint
SmartArt-grafiikkaobjekteilla tiedot voidaan esittää visuaalisesti ja viestisi sanoma esittää tehokkaammin. Jokainen grafiikka esittää erillistä konseptia tai ideaa, kuten prosessin kulkua, organisaation hierarkiaa tai suhdetta.
Tee jokin seuraavista:
SmartArt-grafiikan ja tekstin lisääminen
-
Valitse SmartArt-välilehden Lisää SmartArt-grafiikkaobjekti-kohdasta jokin SmartArt-grafiikkatyyppi ja valitse sitten se, jonka haluat lisätä.
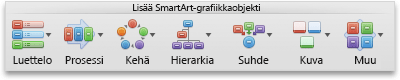
-
Kirjoita tekstiruutuun teksti, jonka haluat lisätä SmartArt-grafiikkaan.
Kun olet valmis, sulje tekstiruutu valitsemalla X-merkki.
Vihje: Voit lisätä tekstiä suoraan SmartArt-grafiikkamuotoon valitsemalla muodosta [TEKSTI]-kohdan ja kirjoittamalla sitten haluamasi tekstin.
Jos tekstiruutu ei näy
-
Napsauta SmartArt-grafiikkaobjektia.
-
Valitse SmartArt-grafiikkaobjektin vasemmalta puolelta

-
Muotojen lisääminen, poistaminen ja siirtäminen
-
Valitse koko SmartArt-grafiikkaobjekti tai yksittäinen muutettava muoto.
-
Tee jokin seuraavista:
|
Toiminto |
Tee näin |
|---|---|
|
Muodon lisääminen |
Valitse teksti ruudussa |
|
Muodon poistaminen |
Valitse teksti ruudussa |
|
Muodon siirtäminen ylöspäin |
Valitse teksti ruudussa |
|
Muodon siirtäminen alaspäin |
Valitse teksti ruudussa |
|
Muodon tason laskeminen |
Valitse teksti ruudussa |
|
Muodon tason nostaminen |
Valitse teksti ruudussa |
Jos tekstiruutu ei näy
-
Napsauta SmartArt-grafiikkaobjektia.
-
Valitse SmartArt-grafiikkaobjektin vasemmalta puolelta

Koko SmartArt-grafiikkaobjektin tyylin muuttaminen
Jos olet lisännyt esitykseesi teeman, valittavana olevat SmartArt-grafiikkaobjektin tyylit sointuvat teemaan ja teeman väreihin.
-
Valitse asiakirjassa SmartArt-grafiikka, jota haluat muuttaa.
-
Valitse SmartArt-välilehden SmartArt-grafiikkatyylit-kohdasta haluamasi tyyli.
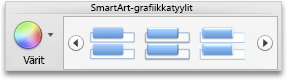
Saat näkyviin lisää tyylejä viemällä osoittimen tyylin kohdalle ja osoittamalla

SmartArt-kuvan värin muuttaminen
Jos olet lisännyt esitykseesi teeman, valittavana olevat SmartArt-grafiikkaobjektin värit sointuvat teeman väreihin.
-
Valitse dokumentissa SmartArt-kuva, jota haluat muuttaa.
-
Valitse SmartArt-välilehden SmartArt-grafiikkatyylit-kohdasta Värit ja valitse sitten haluamasi väriteema.
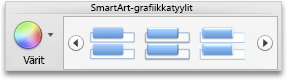
SmartArt-grafiikan suunnan muuttaminen
Voit muuttaa SmartArt-grafiikkaobjektin suunnan vasemmalta oikealle tai oikealta vasemmalle.
-
Valitse dokumentissa SmartArt-kuva, jota haluat muuttaa.
-
Valitse SmartArt-välilehden Muokkaa SmartArt-grafiikkaa-kohdasta Oikealta vasemmalle.
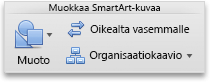
Huomautus: Joidenkin SmartArt-grafiikkaobjektien suuntaa ei voi muuttaa.
SmartArt-grafiikkaobjektin muotoilujen poistaminen palauttamalla asetukset
Voit palauttaa SmartArt-kuvan alkuperäisen ulkoasun. Tällöin kaikki SmartArt-kuvan väreihin, tyyleihin, muotoihin ja tekstityyleihin tehdyt muutokset poistetaan.
-
Valitse dokumentissa SmartArt-kuva, jota haluat muuttaa.
-
Valitse SmartArt-välilehden Palauta-kohdassa Palauta grafiikka.

SmartArt-grafiikka käyttäminen vanhoissa PowerPoint for macOS-versioissa
PowerPoint 2016 for Mac luodutSmartArt-grafiikka eivät ole yhteensopivia ennen PowerPoint for Mac 2011 luotujen PowerPoint for macOS versioiden kanssa. Jos yrität tallentaa SmartArt-kuvan sisältävän esityksen. PPT-tiedostona (joka on yhteensopiva PowerPoint 97-2003) kanssa, SmartArt-kuva muunnetaan kuvaksi. Jos käytät kuvaa muotoilussa, kun muokkaat sitä PowerPoint 2004-sovelluksessa tai sitä aiemmissa versioissa, kuvaa ei voi palauttaa uudempaan versioon kuin PowerPoint 2008.
Tutustu myös seuraaviin ohjeaiheisiin
Excel
SmartArt-grafiikkaobjekteilla tiedot voidaan esittää visuaalisesti ja viestisi sanoma esittää tehokkaammin. Jokainen grafiikka esittää erillistä konseptia tai ideaa, kuten prosessin kulkua, organisaation hierarkiaa tai suhdetta.
Tee jokin seuraavista:
SmartArt-grafiikan ja tekstin lisääminen
-
Valitse SmartArt-välilehden Lisää SmartArt-grafiikkaobjekti-kohdasta jokin SmartArt-grafiikkatyyppi ja valitse sitten se, jonka haluat lisätä.
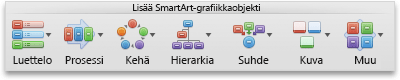
-
Kirjoita tekstiruutuun teksti, jonka haluat lisätä SmartArt-grafiikkaan.
Kun olet valmis, sulje tekstiruutu valitsemalla X-merkki.
Vihje: Voit lisätä tekstiä suoraan SmartArt-grafiikkamuotoon valitsemalla muodosta [TEKSTI]-kohdan ja kirjoittamalla sitten haluamasi tekstin.
Jos tekstiruutu ei näy
-
Napsauta SmartArt-grafiikkaobjektia.
-
Valitse SmartArt-grafiikkaobjektin vasemmalta puolelta

-
Muotojen lisääminen, poistaminen ja siirtäminen
-
Valitse koko SmartArt-grafiikkaobjekti tai yksittäinen muutettava muoto.
-
Tee jokin seuraavista:
|
Toiminto |
Tee näin |
|---|---|
|
Muodon lisääminen |
Valitse teksti ruudussa |
|
Muodon poistaminen |
Valitse teksti ruudussa |
|
Muodon siirtäminen ylöspäin |
Valitse teksti ruudussa |
|
Muodon siirtäminen alaspäin |
Valitse teksti ruudussa |
|
Muodon tason laskeminen |
Valitse teksti ruudussa |
|
Muodon tason nostaminen |
Valitse teksti ruudussa |
Jos tekstiruutu ei näy
-
Napsauta SmartArt-grafiikkaobjektia.
-
Valitse SmartArt-grafiikkaobjektin vasemmalta puolelta

Koko SmartArt-grafiikkaobjektin tyylin muuttaminen
Jos olet lisännyt esitykseesi teeman, valittavana olevat SmartArt-grafiikkaobjektin tyylit sointuvat teemaan ja teeman väreihin.
-
Valitse asiakirjassa SmartArt-grafiikka, jota haluat muuttaa.
-
Valitse SmartArt-välilehden SmartArt-grafiikkatyylit-kohdasta haluamasi tyyli.
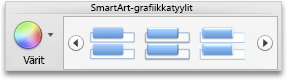
Saat näkyviin lisää tyylejä viemällä osoittimen tyylin kohdalle ja osoittamalla

SmartArt-kuvan värin muuttaminen
Jos olet lisännyt esitykseesi teeman, valittavana olevat SmartArt-grafiikkaobjektin värit sointuvat teeman väreihin.
-
Valitse dokumentissa SmartArt-kuva, jota haluat muuttaa.
-
Valitse SmartArt-välilehden SmartArt-grafiikkatyylit-kohdasta Värit ja valitse sitten haluamasi väriteema.
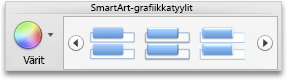
SmartArt-grafiikan suunnan muuttaminen
Voit muuttaa SmartArt-grafiikkaobjektin suunnan vasemmalta oikealle tai oikealta vasemmalle.
-
Valitse dokumentissa SmartArt-kuva, jota haluat muuttaa.
-
Valitse SmartArt-välilehden Muokkaa SmartArt-grafiikkaa-kohdasta Oikealta vasemmalle.
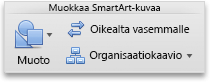
Huomautus: Joidenkin SmartArt-grafiikkaobjektien suuntaa ei voi muuttaa.
SmartArt-grafiikkaobjektin muotoilujen poistaminen palauttamalla asetukset
Voit palauttaa SmartArt-kuvan alkuperäisen ulkoasun. Tällöin kaikki SmartArt-kuvan väreihin, tyyleihin, muotoihin ja tekstityyleihin tehdyt muutokset poistetaan.
-
Valitse dokumentissa SmartArt-kuva, jota haluat muuttaa.
-
Valitse SmartArt-välilehden Palauta-kohdassa Palauta grafiikka.

















