Opi määrittämään ja käyttämään kuulokemikrofonia, tietokoneesi sisäänrakennettua mikrofonia ja kaiuttimia tai muita laitteita Skype for Business -ääntä varten. Varmista, että käytössäsi on paras äänenlaatu Skype for Business -kokouksen tai -puhelun aikana käyttämällä Skype for Businessille optimoitua äänilaitetta. Voit testata äänenlaadun noudattamalla Äänenlaadun tarkistaminen -osassa annettuja ohjeita.

Jotta voisit käyttää Skype for Businessin ääniominaisuuksia, tietokoneessasi täytyy olla toimiva mikrofoni ja kaiutin. Jos tietokoneessa ei ole sisäänrakennettua mikrofonia, sinun täytyy yhdistää ulkoinen mikrofoni tai kuulokemikrofoni.
Harkitse seuraavia vaihtoehtoja:
-
Ulkoinen mikrofoni Jos haluat käyttää ulkoista mikrofonia, se täytyy määrittää tässä artikkelissa jäljempänä annettujen ohjeiden mukaisesti.
-
Sisäisen mikrofonin ja kaiuttimien käyttäminen Jos käytät vain sisäistä mikrofonia ja kaiuttimia, tämän artikkelin ohjeiden noudattaminen on kuitenkin erittäin tärkeää.
-
Ei tarvetta äänilaitteille Skype for Businessin käyttäminen ei edellytä mikrofonin valitsemista, koska sitä voi käyttää pelkillä kaiuttimilla tai ilman kaiuttimia. Voit halutessasi vain kuunnella tai käyttää muita kuin ääniominaisuuksia.
-
Vianmääritys Jos noudatat kaikkia ohjeita ja ongelmat jatkuvat, lue Vianmääritys-osa ja seuraa Windows-versiosi mukaista linkkiä.
Huomautus: Jos käytät Skype for Businessia Windows 8.1 -käyttöjärjestelmässä, päivitä laitteen ohjaimet uusimpaan versioon. Lisätietoja on artikkelissa Ohjaimien lataaminen ja asentaminen Windows 8.1:een.
Laitteen määrittäminen
Huomautus: Jotta voisit varmistaa, että ensisijainen äänilaitteesi valitaan joka kerta käynnistäessäsi Skype for Businessin, on tärkeää noudattaa tässä osassa annettuja ohjeita.
-
Napsauta Skype for Businessin pääikkunassa Asetukset-painikkeen vieressä olevaa nuolta

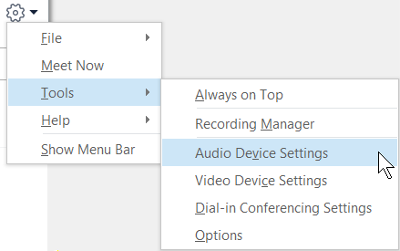
-
Valitse haluamasi laite kohdassa Äänilaite.
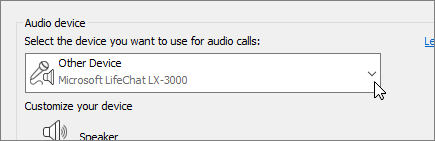
-
Napsauta kaiuttimen vieressä olevaa vihreää nuolta, jos haluat kuulla ääninäytteen.
-
Jos haluat testata mikrofonin äänenvoimakkuuden, puhu siihen hetken aikaa. Äänenvoimakkuus on optimaalinen, kun palkki on testialueen keskiosassa. Säädä mikrofonin äänenvoimakkuutta mikrofonin vieressä olevalla liukusäätimellä.
-
Napsauta vihreää nuolipainiketta Soittoääni-kohdan vieressä, niin kuulet äänen, joka soi, kun vastaanotat puhelun. Säädä soittoäänen voimakkuutta liukusäätimellä.
-
Valitse Tarkista puhelun laatu ja noudata kehotteita, jotka ohjaavat tallentamaan lyhyen viestin ja toistamaan sen. Säädä ääntä tarvittaessa. Huomaathan, ettei tämä vaihtoehto ole välttämättä käytettävissä tililläsi.
-
Jos sinulla on useampi kuin yksi äänilaite, voit asettaa molemmat soimaan, kun vastaanotat puhelun. Valitse kohdasta Toissijainen soittoääni asetus Soi myös ja valitse sitten lisälaite.
Voit myös valita Poista vaimennus, kun puhelimeni soi -asetuksen. Tällöin ohjelma vaimentaa kaiuttimet automaattisesti, kun vastaanotat Skype for Business -puhelun.
-
Varmista paras mahdollinen äänenlaatu kokouksen aikana valitsemalla Allow stereo audio playback when available (Salli stereoäänentoisto, jos käytettävissä).
-
Kun olet valmis, valitse OK.
Vihje: Voit valita mikrofonille ja kaiuttimille eri laitteet kustakin osasta. Kaikumisen välttämiseksi on kuitenkin suositeltavaa käyttää molemmille samaa laitetta. Jos sinun on käytettävä erillisiä laitteita, voit vähentää kaikumista pienentämällä kaiuttimen äänenvoimakkuutta.
Etkö näe äänilaitettasi?
Jos käytettävää laitetta ei näy luettelossa, varmista, että se on kytketty suoraan tietokoneeseen. Noudata tämän jälkeen laitteen mukana toimitettuja asennusohjeita.
Jos tarvitset apua ääniongelmien korjaamiseen, kokeile äänen vianmääritystä, joka voi usein korjata ääniongelmat automaattisesti. Suorita vianmääritys napsauttamalla Käynnistä-painiketta, kirjoittamalla Vianmääritys ja valitsemalla luettelosta kohdan Vianmääritys. Valitse Toistetaan ääntä > Suorita vianmääritys.
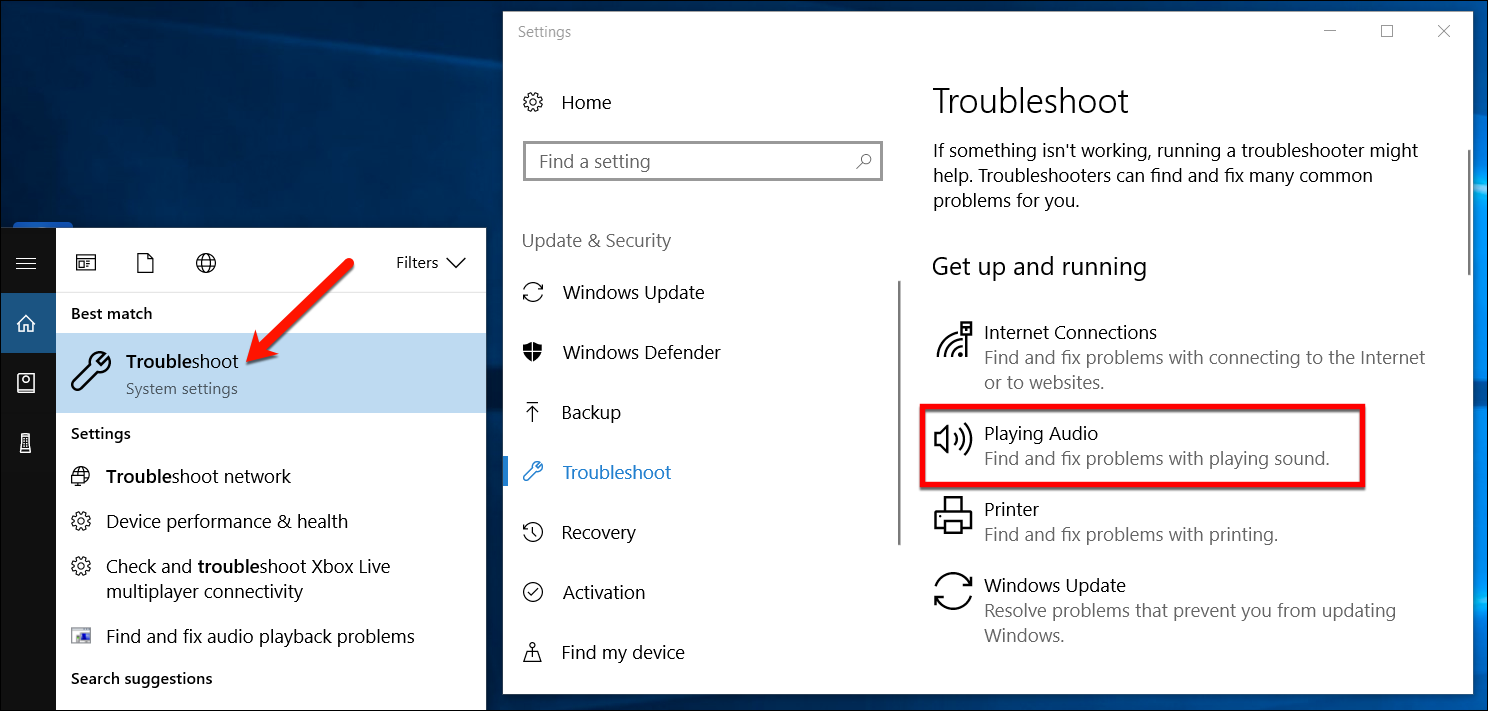
Lisätietoja äänen vianmäärityksestä Windowsissa saat artikkelista Ääniongelmien korjaaminen.
Useita kuulokemikrofoneja tai äänilähtöjä
Jos haluat määrittää Windowsin käyttämään useita kuulokemikrofoneja tai muita äänilähtölaitteita, katso Output audio to multiple devices in Windows 10 (Äänilähtö useisiin laitteisiin Windows 10:ssä).
Äänenlaadun tarkistaminen
Varmista ennen Skype for Business -kokouksen tai -puhelun aloittamista, että äänilaite tuottaa ääntä oikein. Huomaathan, että Tarkista puhelun laatu -toiminto ei välttämättä ole käytettävissä tililläsi.
-
Valitse Skype for Business -pääikkunan vasemmasta alalaidasta Valitse ensisijainen laite.
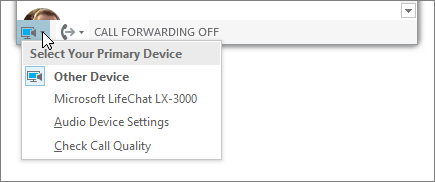
-
Valitse Tarkista puhelun laatu ja noudata kehotteita, jotka ohjaavat tallentamaan lyhyen viestin ja toistamaan sen.
-
Jos et ole tyytyväinen äänenlaatuun, valitse Äänilaiteasetukset ja säädä mikrofonia ja kaiuttimia tai valitse toinen laite.
Mikrofonin mykistäminen
Voit mykistää mikrofonin kokouksen aikana napsauttamalla Mykistä-painiketta. Painikkeen napsauttaminen uudelleen poistaa mykistyksen.
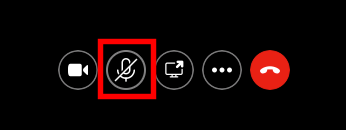
Äänen vianmääritys Skype for Businessissa
Onko sinulla edelleen ongelmia äänen kanssa? Katso Äänen ja videon vianmääritys Skype for Businessissa.
Lisätietoja äänen vianmäärityksestä Windowsissa saat artikkelista Ääniongelmien korjaaminen.
Tärkeää: Jos äänilaitteesi ei näy luettelossa, kun asennat ajureita, sinun täytyy asentaa äänilaitteesi ohjelmisto. Tässä muutamia ohjeita:
-
Windows 10: Ääniongelmien korjaaminen
-
Windows 8.1: Ohjaimien päivittäminen
-
Windows 7: Ohjaimien päivittäminen
Tutustu myös seuraaviin ohjeaiheisiin
Äänen ja videon vianmääritys Skype for Businessissa
Videolaitteen määrittäminen Skype for Business -käyttöön
Ajoittamattoman Skype for Business -kokouksen aloittaminen
Skype for Business -neuvottelupuhelun aloittaminen
Skype for Businessin käyttäminen pikaviestinnässä ja verkkokokouksissa










