Jos haluat vaihtaa Lync yhteystietojasi sisältävän valokuvan tai kuvan, siirry Lync pääikkunassa kohtaan Asetukset 
Huomautus: Tämä ohjeaihe koskee lync 2013:a tai Lync Basic 2013:a Microsoft 365 kanssa. Jos käytät Lync 2010:tä Microsoft 365 kanssa , katso Lync-kuvan vaihtaminen Lync 2010:ssä Office 365 avulla. Jos et käytä Microsoft 365, katso Lync-kuvan vaihtaminen Lync 2013:ssa tai Lync Basicissa tai Kuvan vaihtaminen Lync 2010:ssä.
Huomautukset:
-
Lync kuva näkyy myös muissa käyttämissäsi Office ohjelmissa, kuten Outlook.
-
Kun olet vaihtanut kuvan, voi kestää jonkin aikaa, ennen kuin uusi tulee näkyviin Lync.
Kuvan vaihtaminen
-
Napsauta Lync pääikkunassa kuvaasi.
-
Avaa Microsoft 365 Tietoja minusta -sivu valitsemalla Oma kuva -asetusten Oma kuva -kohdassa Muokkaa tai Poista kuva .
Huomautukset:
-
Jos Muokkaa tai poista kuva -painike ei ole käytettävissä (se näkyy harmaana):
-
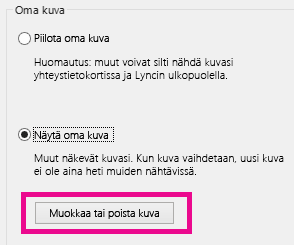
-
Varmista seuraavat asiat:
-
Muokkaa tai poista kuva -vaihtoehdon yläpuolella oleva Piilota oma kuva ei ole valittuna.
-
Yrityksesi avulla käyttäjät voivat muuttaa Lync kuvaansa. Kysy lisätietoja työpaikkasi teknisestä tuesta.
-
-
Kirjaudu sisään Microsoft 365:eentyöpaikan tai oppilaitoksen tililläsi.
-
Valitse Selaa ja etsi haluamasi kuva. Kuvan koolla ja tarkkuudella ei ole merkitystä.
-
Valitse tiedosto ja valitse sitten Tallenna.
Kuvan piilottaminen
Voit piilottaa kuvan Lync. Lync käyttäjät näkevät tyhjän esityksen kuvasi sijaan.
Voit myös piilottaa kuvasi kaikkialta, missä se näkyy Office ohjelmissa, mukaan lukien Lync.
Kuvan piilottaminen Lync
-
Napsauta Lync pääikkunassa kuvaasi.
-
Valitse Oma kuva -asetusten Oma kuva -kohdassa Piilota oma kuva ja valitse sitten OK.
Kuvan piilottaminen Lync ja muissa Office ohjelmissa
-
Napsauta Lync pääikkunassa Asetukset-painiketta

-
Valitse Oma kuva -asetusten Oma kuva -kohdassa Muokkaa tai poista kuva. Jos tämä painike ei ole käytettävissä, avaa sen sijaan Microsoft 365-portaali.
-
Kirjaudu sisään Microsoft 365-portaaliin, jos et ole kirjautunut sisään automaattisesti, ja napsauta sitten Poista (x) -kuvaketta tai Poista kuva.
Kaikkien kuvien piilottaminen Lync
Voit esimerkiksi estää Lync näyttämästä kuvia, jos haluat nähdä enemmän tekstiä Lync pääikkunassa.
Tärkeää: Tämä toimenpide poistaa oman kuvasi ja muiden käyttäjien kuvat omasta näkymästäsi, mutta se ei poista kuvaasi muiden käyttäjien näkymistä. Jos haluat piilottaa kuvasi muilta käyttäjiltä, katso ohjeet edellisestä osiosta.
-
Napsauta Lync pääikkunassa Asetukset-painiketta ja valitse sitten Henkilökohtainen.
-
Poista omien asetusten Näytä kuvat -kohdasta Näytä yhteyshenkilöiden kuvat -valintaruudun valinta.










