Wordin Sivunumeron muoto -valintaikkunan avulla voit määrittää numeroinnin muotoilun ja tyylin (esimerkiksi -1-, -2-, -3- tai i, ii, iii), luvun numeron muodon ja asiakirjan tai osan ensimmäisen sivunumeron.
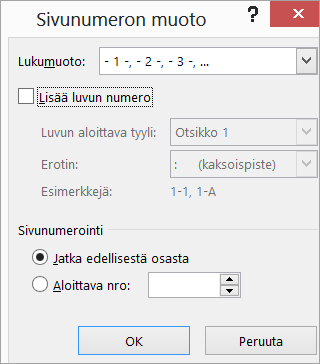
Lukumuoto
Valitse Lukumuoto-ruudussa, miten haluat numeroiden näkyvän asiakirjassa.
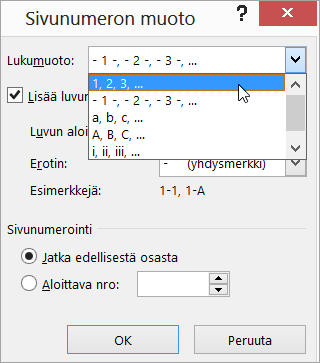
Huomautus: Tämä eroaa sen valitsemisesta, missä haluat numeroiden näkyvän. Voit määrittää sivunumeroinnin sijainnin sekä muita sivunumeroinnin tyylejä valitsemalla Lisää > Sivunumero, valitsemalla joko Sivun yläreuna tai Sivun alareuna ja valitsemalla sitten haluamasi vaihtoehdon.
Luvun numeron lisääminen
Valitse Lisää luvun numero -valintaruutu, jos asiakirjassa on lukuja ja haluat lukujen numeroiden näkyvän otsikoissa sivunumeroiden lisäksi. Sen jälkeen voit valita lukujen numeroissa käytettävät otsikkotyylit ja lukujen numeroiden jälkeen tulevan erottimen.
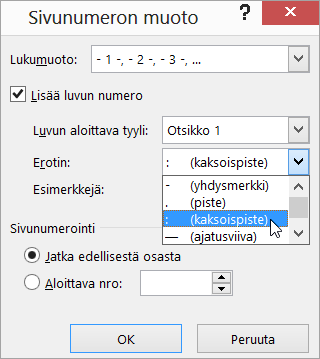
Jos et ole ottanut numerointia käyttöön asiakirjan lukujen otsikoissa, tee se näin:
Huomautus: Lukujen otsikoissa on käytettävä yksilöivää otsikkotyyliä . Jos esimerkiksi käytät lukujen otsikossa Otsikko 1 -tyyliä, älä käytä Otsikko 1 -tyyliä missään muussa asiakirjan tekstissä.
-
Valitse asiakirjan ensimmäisen luvun otsikko.
-
Napsauta Aloitus-välilehden Kappale-ryhmässä Monitasoinen luettelo -kohdan vieressä olevaa nuolta.
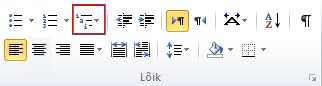
-
Valitse lukunumeroinnin luettelomääritystä (sitä, jossa on teksti Otsikko 1 tai Luku 1).
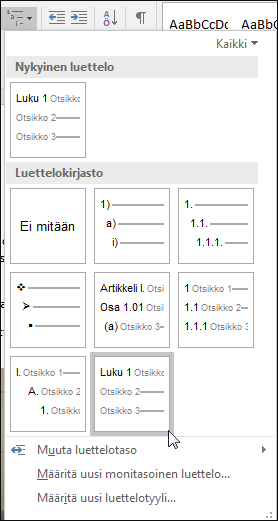
Lukunumeroinnin luettelomääritystä käytetään automaattisesti asiakirjan kaikissa otsikoissa, joissa kyseinen tyyli on käytössä (esim. Otsikko 1 tässä esimerkissä).
Lisätietoja lukujen otsikoiden käyttämisestä sivunumeroiden kanssa on artikkelissa Sivunumeroita sisältävät lukujen otsikot Office-blogeissa.
Perustietoja otsikkotyyleistä on artikkelissa Otsikon lisääminen.
Sivunumerointi
Määritä asiakirjan tai osan ensimmäinen sivunumero näiden asetusten avulla.
-
Valitse Jatka edellisestä osasta, jos käsittelet osia ja haluat sivunumeroinnin jatkuvan edellisestä osasta.
-
Valitsemalla Aloittava nro voit määrittää, että asiakirja tai käsittelemäsi osa alkaa sivunumerolla, joka on muu kuin 1.
Katso lisätietoja sivunumeroiden ja osien käyttämisestä artikkelista Eri sivunumeroiden tai luvun muodon lisääminen eri osiin.










