Voit tarkastella ja muokata sivun ominaisuuksia Sivun tiedot -ruudussa. Voit esimerkiksi muuttaa pikkukuvaa, lisätä kuvauksen tai määrittää sivun tiettyyn luokkaan. Voit myös luoda mukautettuja ominaisuuksia sivuille.
Huomautukset:
-
Osa toiminnoista esitellään asteittain organisaatioille, jotka ovat ilmoittautuneet Kohdennettu julkaisu -ohjelmaan. Se tarkoittaa sitä, että tämä toiminto ei välttämättä vielä näy tai se voi näyttää erilaiselta kuin ohjeartikkeleissa.
-
Sivun tarkasteluun ja muokkaamiseen käytettävissä olevien ominaisuuksien määrä voi vaihdella sen mukaan, mitkä ominaisuudet kohteen omistaja tai järjestelmänvalvoja on määrittänyt sille. Jotkin näistä ominaisuuksista voivat olla tarpeen.
Sivun ominaisuuksien tarkasteleminen ja muokkaaminen
Sivun ominaisuuksien tarkasteleminen:
-
Valitse vain luku -näkymässä

-
Saat lisätietoja sivusta (kuten viimeksi muokatusta päivämäärästä) valitsemalla ruudun alareunassa Lisätietoja .
Sivun ominaisuuksien muuttaminen:
-
Valitse Sivun tiedot -ruudun vasemmalla puolella olevassa komentopalkissa Muokkaa.
-
Valitse komentopalkissa

Huomautus: Jos haluat tehdä muutoksia sivun ominaisuuksiin, sinulla on oltava omistajan tai suunnittelijan oikeudet SharePoint-sivustossa. Jos haluat tarkastella sivuston omistajia, valitse Asetukset

-
Valitse Sivun tiedot -ruudussa Ominaisuudet ^ ja valitse ominaisuuden arvo muutettavan ominaisuuden nimen alta.
-
Kirjoita uusi arvo ja tallenna muutokset painamalla Enter-näppäintä .
-
Jos haluat muokata useita ominaisuuksia kerrallaan, valitse Muokkaa kaikkia, muokkaa ominaisuuksia, jotka haluat muuttaa, ja valitse tallenna.
-
Päivitä muutokset valitsemalla Julkaise uudelleen.
-
Voit myös kumota muutokset valitsemalla komentopalkista Hylkää muutokset .
Pikkukuvan muuttaminen
Voit muuttaa sivun pikkukuvaa Sivun tiedot -ruudussa.
-
Varmista, että sivu on muokkaustilassa, valitsemalla Muokkaa sivun oikeassa yläkulmassa.
-
Valitse komentopalkissa

-
Avaa Viimeisimmät kuvat -ikkuna valitsemalla Muuta pikkukuvaa.
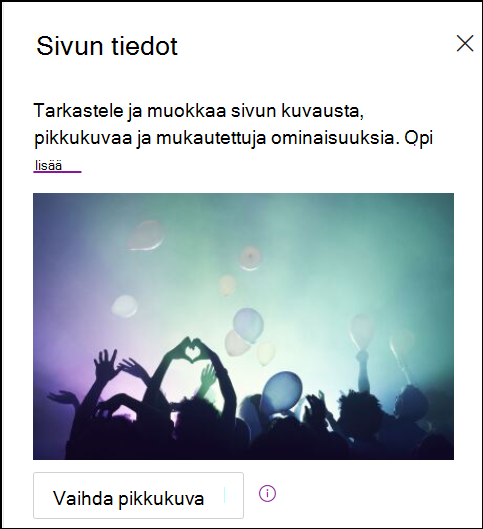
-
Valitse viimeaikainen kuva tai etsi kuva Microsoftin tarjoamista kuvapankkikuvista, verkkohausta, sivustosta, tietokoneesta tai linkistä. Jos organisaatiosi on määrittänyt joukon hyväksyttyjä kuvia, voit valita kyseisen joukon Organisaatiosi-kohdassa.
-
Valitse haluamasi kuva valitsemalla Avaa .
-
Tallenna muutokset valitsemalla Julkaise uudelleen.
-
Voit myös kumota muutokset valitsemalla komentopalkista Hylkää muutokset .
Huomautukset:
-
Verkkohaku käyttää Bing-kuvia, jotka käyttävät Creative Common -käyttöoikeutta. Olet vastuussa kuvan käyttöoikeuksien tarkistamisesta, ennen kuin lisäät sen sivullesi.
-
Jos olet SharePoint-Hallinta ja haluat lisätietoja resurssikirjaston luomisesta omalle organisaatiollesi, tutustu artikkeliin Organisaation resurssikirjaston luominen.
-
Tietoja kuvien koosta ja skaalautumisesta on SharePointin nykyaikaisten sivujen kuvan koon ja skaalauksen avulla.
-
Jos olet SharePoint-järjestelmänvalvoja, suosittelemme, että otat käyttöön sisällöntoimitusverkon (CDN), joka parantaa kuvien saamisen suorituskykyä. Lisätietoja CDN-näistä.
-
Sivun kuvauksen muuttaminen
-
Voit lisätä tai muokata sivun kuvausta kirjoittamalla välilyönnin Kuvaus-kohtaan. Kun olet muokkaustilassa, sijoita kohdistin Kuvaus-ruutuun ja ala kirjoittaa.
-
Pikkukuvaa ja kuvausta käytetään esimerkiksi hakutuloksissa ja SharePoint-uutisissa.
Oikeinkirjoituksen ja kieliopin tarkistaminen Editorin avulla
Ota oikeinkirjoituksen tarkistus ja kielioppi käyttöön tai poista ne käytöstä tekstiverkko-osissa ottamalla Oikeinkirjoituksen ja kieliopin tarkistus käyttöön tai poistamalla se käytöstä Tekstin korjaustoiminnot -kohdassa.
Sivuston omistajien lisääminen ja poistaminen
-
Valitse sivun yläreunassa Asetukset-painike .
-
Valitse Asetukset-paneelissa Sivuston käyttöoikeudet.
-
Valitse Sivuston käyttöoikeudet -paneelissa Kutsu henkilöitä ja kirjoita sen henkilön (henkilöiden) nimet, jotka haluat lisätä omistajaksi.
-
Jos haluat antaa jäsenille omistajan oikeudet, laajenna Sivuston omistajat -välilehteä ja valitse sivuston sivuston omistajat.
-
Valitse uuden ruudun Ryhmän jäsenet -kohdassa Ryhmän jäsenten hallinta.
-
Voit muuttaa niiden jäsenten roolia, jotka haluat lisätä, valitsemalla nykyisen roolin ja valitsemalla Omistaja.
Voit poistaa sivuston jäseniä tai sivuston omistajia avaamalla sivuston omistajien paneelin ja valitsemalla Poista sivustosta.
Ominaisuuksien lisääminen Sivut-kirjastoon
Jos haluat lisätä ominaisuuden sivulle, luo kyseiselle ominaisuudelle sarake sivukirjastoon. Sarake tallentaa ominaisuustiedot (eli metatiedot), ja sen lisäksi, että se voi tarkastella ja muuttaa sivukirjaston saraketta, ominaisuus on käytettävissä kunkin sivun Sivun tiedot -ruudussa.
-
Siirry sivukirjastoon valitsemalla vasemmassa siirtymisruudussa Sivut .
Jos sivut eivät ole näkyvissä vasemmalla, valitse Asetukset

-
Valitse Lisää sarake

Huomautus: Näyttääkö SharePoint näyttösi erilaiselta kuin tässä esimerkeissä? Järjestelmänvalvojalla voi olla perinteinen käyttökokemus määritettynä luettelossa tai tiedostokirjastossa, tai käytössäsi on SharePoint Server aiempi versio. Jos näin on, napsauta SharePoint Server 2016 -version yllä olevaa välilehteä. Tutustu artikkeliin Käytössä olevan SharePoint-version selvittäminen
-
Valittavanasi on muutamia sarakevaihtoehtoja, kuten Teksti, Valinta, Päivämäärä ja aika, Useita tekstirivejä, Henkilö, Luku, Kyllä/Ei ja paljon muuta. Valitse haluamasi saraketyyppi.
-
Kirjoita uuden sarakkeen Nimi-kenttään valintaikkunaan otsikko tai sarakkeen otsikko.
-
Erityyppisissä sarakkeissa on käytettävissä eri vaihtoehtoja. Lisää tarvittaessa lisäasetuksia. Esimerkiksi Lisäasetukset-kohdassa voit vaatia, että sarake sisältää tietoja. Tätä kutsutaan myös Pakollinen-ominaisuudeksi. Lisätietoja ja muita tapoja lisätä sarakkeita kirjastoihin ja luetteloihin on artikkelissa Sarakkeen luominen SharePoint-luetteloon tai -kirjastoon.
Vihje: Voit myös luoda sivustosarakkeita, jotka kattavat kirjastot. Lisätietoja on artikkelissa Sivustosaraketyypit ja -asetukset.
Pakolliset ominaisuudet
Kun lisäät sarakkeen Sivut-kirjastoon, voit määrittää sen Pakollinen-ominaisuudeksi valitsemalla Edellytä, että tämä sarake sisältää tietoja -kohdan vaihtopainikkeen. Kun ominaisuus on merkitty pakolliseksi, sivun tekijöiden on annettava nämä tiedot, ennen kuin he voivat julkaista sivuja ja uutisviestejä.
Huomautus: Jos ominaisuus on merkitty pakolliseksi sen jälkeen, kun sivu tai uutisjulkaisu on jo julkaistu, se säilyy julkaistuna ja näkyy sivuilla, jotka tarvitsevat huomiota kirjastonäkymässä.
Sivukirjaston ja sivun visuaaliset jonot antavat tekijöille tiedon, että heidän sivuiltaan puuttuvat pakolliset ominaisuudet, ja opastavat heitä antamaan tarvittavat tiedot.
Visuaaliset tiedot sivuilla ja uutisjulkaisuissa
-
Komentopalkin Sivun tiedot -kohdan vieressä näkyy punainen kuvake, joka ilmaisee, että huomiota tarvitaan.
-
Sivun tiedot -paneelissa pakolliset ominaisuudet on merkitty punaisella tähdellä.
-
Jos tekijä valitsee Julkaise, Julkaise uudelleen, Julkaise uutiset, Päivitä uutiset, Ajoita tai Lähetä hyväksyttäväksi puuttuvien pakollisten ominaisuuksien kanssa, ennakkojulkaisupaneeli, jossa kehotetaan antamaan puuttuvat pakolliset ominaisuudet.
Visuaaliset tiedot Sivut-kirjastossa
-
Kentät, joilta puuttuvat pakolliset ominaisuudet, näkyvät punaisella korostettuina ja näyttävät tekstin Pakolliset tiedot.
-
Tekijät voivat antaa puuttuvat pakolliset ominaisuudet Sivun tiedot -ruudussa ja julkaista ne suoraan Sivut-kirjastosta.
-
Sivut-näkymä, joka vaatii huomiota Sivut-kirjastossa, näyttää sivut tai uutisjulkaisut, joilta puuttuvat pakolliset ominaisuudet.
Poista sivu.
Voit poistaa sivun Sivun tiedot -ruudussa.
-
Varmista, että sivu on muokkaustilassa, valitsemalla Muokkaa sivun oikeassa yläkulmassa.
-
Valitse komentopalkissa

-
Valitse Poista sivu.
-
Vahvista tai peruuta poisto näkyviin tulevassa vahvistusruudussa valitsemalla Poista tai Peruuta.










