Voit helposti lisätä tai poistaa sivun tiedostoista Word for Mac.
Päivitetty viimeksi: 18.1.2018
Uuden sivun tai sivunvaihdon lisääminen
-
Jos haluat lisätä asiakirjaan uuden tyhjän sivun tai sivunvaihdon, valitse Lisää-välilehdessä Sivut ja valitse sitten joko Tyhjä sivu tai Sivunvaihto.
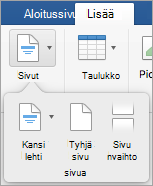
Jos valitset Sivunvaihto, kaikki sen jälkeen lisätty sisältö siirretään seuraavalle sivulle.
Sivun poistaminen
Voit poistaa asiakirjan lopusta tyhjän sivun tai tyhjät kappaleet tai sivunvaihdot näyttämällä kappalemerkit.
-
Näytä kappalemerkit painamalla ⌘ + 8.
-
Jos haluat poistaa tyhjiä kappaleita, valitse kappalemerkki ja poista se.
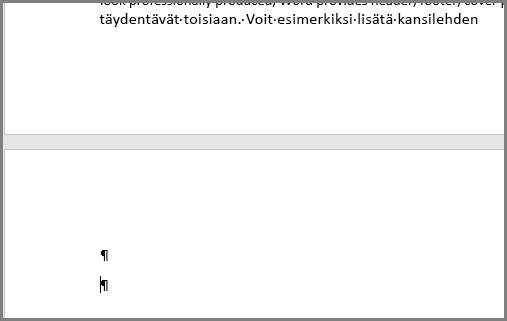
-
Jos haluat poistaa manuaaliset sivunvaihdot, valitse sivunvaihto ja poista se.
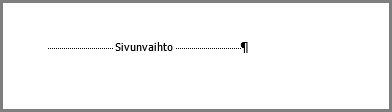
Tutustu myös seuraaviin ohjeaiheisiin
Uuden sivun lisääminen
Jos haluat lisätä asiakirjaan uuden tyhjän sivun, siirry valintanauhan Asiakirjaelementit-välilehdelle ja valitse Lisää sivuja -kohdasta Tyhjä.
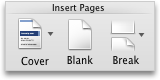
Jos haluat lisätä sivunvaihdon, joka pakottaa kaiken sen perässä olevan sisällön seuraavalle sivulle:
-
Osoita sen kappaleen alkua, jota ennen haluat sivunvaihdon.
-
Osoita valintanauhan Asettelu-välilehdessä Vaihto.
-
Lisää sivunvaihto osoittamalla Sivu.
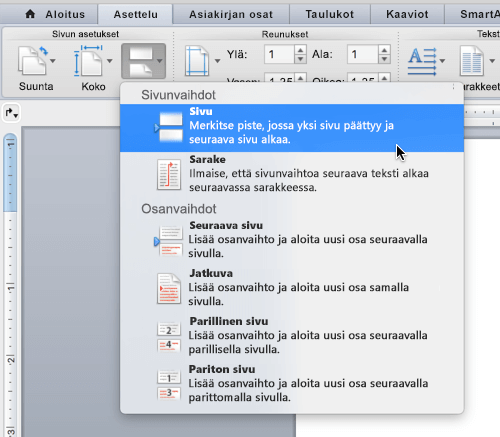
Sivun poistaminen
Huomautus: Jos haluat yhden tai useamman tyhjän sivun poistamisen sijaan poistaa koko asiakirjan, valitse Finder, etsi tiedosto ja vedä se roskakoriin. Kohteet poistetaan pysyvästi vasta, kun tyhjennät roskakorin.
Helppo tapa
-
Siirry sivulle, jonka haluat poistaa.
-
Valitse Näytä-valikosta Julkaisun asettelu.
-
Valitse valintanauhan Asettelu-välilehden Sivut-kohdassa Poista.
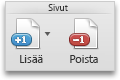
Jos tämä ei auta, tyhjän sivun syyn löytäminen vaatii hieman enemmän salapoliisityötä.
Tyhjän sivun syitä
Ota kappalemerkit käyttöön, jos haluat nähdä, mikä aiheuttaa tyhjän sivun, valitsemalla Vakio- 
Ylimääräiset kappaleet
Jos asiakirjan lopussa on ylimääräisiä tyhjiä kappaleita, tyhjällä sivulla näkyy tyhjän kappaleen merkkejä (¶). Valitse ne ja poista ne painamalla näppäimistön Delete-näppäintä.
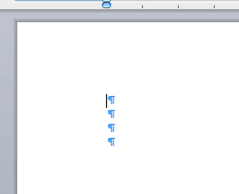
Manuaalinen sivunvaihto
Jos tyhjä sivu johtuu manuaalisesta sivunvaihdosta, voit valita sivunvaihdon ja poistaa sen painamalla Delete-näppäintä.

Tämä on asiakirjan keskellä löytyvän tarpeettoman tyhjän sivun yleisin syy.
Osanvaihto
Uusi sivu-, Pariton sivu- ja Parillinen sivu -osanvaihdot voivat luoda uuden sivun Wordissa. Asiakirjan lopussa olevan, osanvaihdosta johtuvan tyhjän sivun voi poistaa valitsemalla osanvaihdon ja painamalla Delete-näppäintä. Tämän pitäisi poistaa tyhjä sivu.

Varoitus: Jos keskellä dokumenttia oleva tyhjä sivu johtuu osanvaihdosta, sen poistaminen voi aiheuttaa ongelmia muotoilussa. Jos osanvaihtoa seuraavassa sisällössä on eri muotoilu, pidä osanvaihto ennallaan. Osanvaihdon poistaminen muuttaa ennen osanvaihtoa olevien sivujen muotoilun samaksi kuin sen jälkeen tulevien sivujen. Voit kuitenkin muuttaa osanvaihdon jatkuvaksi, mikä säilyttää muotoilumuutokset lisäämättä tyhjää sivua.
Muuta osanvaihto jatkuvaksi seuraavasti:
-
Osoita muutettavan osanvaihdon JÄLKEISTÄ sivua.
-
Valitse Muotoile-valikosta Asiakirja.
-
Muuta Asiakirja-valintaikkunassa Osan alku -arvoksi Jatkuva.
-
Valitse OK.
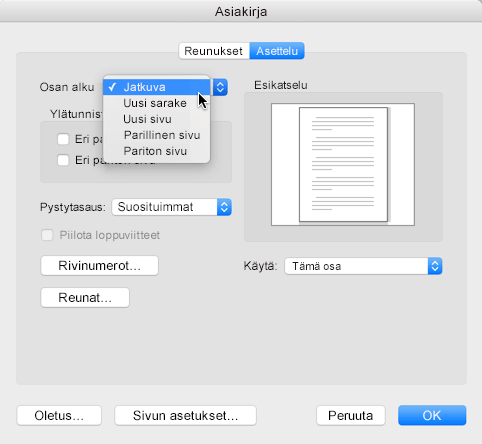
Asiakirjan lopussa oleva taulukko
Jos asiakirjan lopussa on edelleen ei-toivottu tyhjä sivu, on todennäköistä, että edelliseltä sivulta on taulukko, joka on aivan sen alareunassa. Word edellyttää tyhjää kappaletta taulukon jälkeen, ja jos taulukko siirtyy aivan sivun alareunaan, tyhjä kappale siirtyy seuraavalle sivulle. Et voi poistaa tätä tyhjää kappalemerkkiä.
Huomautus: Monet ansioluettelomallit on muotoiltu koko sivun kokoisina taulukoina.
Helpoin tapa korjata tämä on piilottaa asiakirjan lopussa esiintyvä tyhjä kappale.
-
Valitse kappalemerkki ylimääräisellä sivulla.
-
Osoita Muotoile-valikkoa.
-
Valitse valikosta Fontti.
-
Osoita Piilotettu-valintaruutua.
-
Valitse OK.
-
Valitse Vakio-

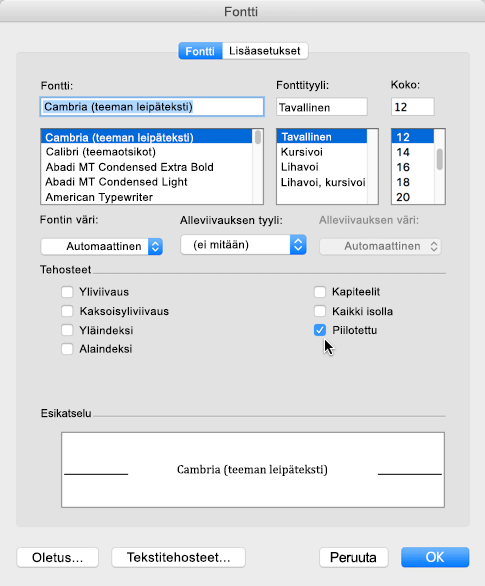
Tarpeettoman sivun pitäisi kadota näkyvistä.
Auta kehittämään Word for Macia
Kuulemme myös ehdotuksesi Siitä, miten voimme parantaa Wordia. Lisätietoja palautteen jakamisesta on ohjeessa Palautteen antaminen Microsoft Officesta.










