Reunusten muokkaaminen

Wordissa jokaisella sivulla on automaattisesti noin 2,5 senttimetrin reunus. Voit mukauttaa reunusten asetuksia tai valita esimääritetyt reunusasetukset, määrittää reunukset vastakkaisille sivuille, suurentaa reunusta asiakirjan sidontaa varten ja muuttaa reunusten mittaustapaa.
-
Valitse Asettelu > Reunukset.
-
Valitse haluamasi reunusasetus tai valitse Mukautetut reunukset, jos haluat määrittää omat reunukset.
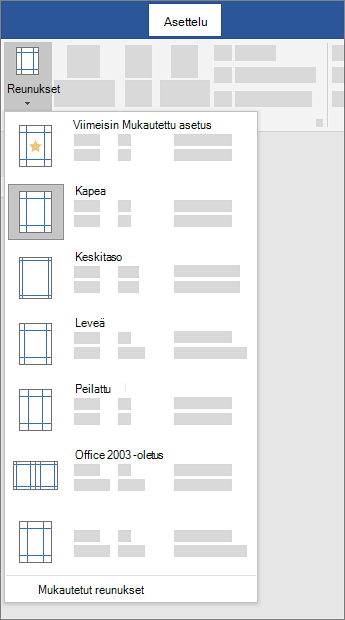
Tärkeää:
Office 2010:tä ei enää tueta. Päivitä Microsoft 365:een, jotta voit tehdä yhteistyötä missä tahansa laitteessa ja jatkaa tuen vastaanottamista.
Päivitä nyt
Mitä haluat tehdä?
-
Valitse Sivun asettelu -välilehden Sivun asetukset -ryhmässä Reunukset, jolloin reunusvalikoima avautuu.
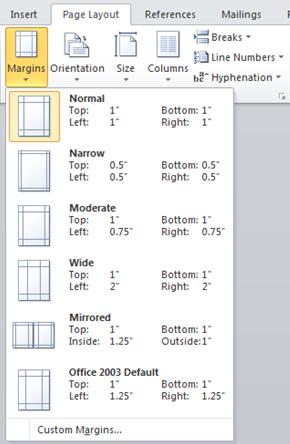
-
Valitse haluamasi reunustyyppi.
Huomautus: Jos tiedostossa on useita osia, uutta reunustyyppiä käytetään vain nykyisessä osassa. Jos haluat käyttää uutta reunustyyppiä useissa osissa, valitse jokainen osa.
3. Uusien reunusasetusten käyttäminen mallin oletusasetuksena. Kaikissa kyseiseen malliin perustuvissa uusissa asiakirjoissa käytetään automaattisesti uusia reunusasetuksia.
-
Valitse Reunukset uuden reunuksen valinnan jälkeen, ja valitse sitten Mukautetut reunukset.
-
Valitse Sivun asetukset -valintaikkunassa Aseta oletukseksi.
-
Valitse Sivun asettelu -välilehden Sivun asetukset -ryhmässä Reunukset, jolloin reunusvalikoima avautuu.
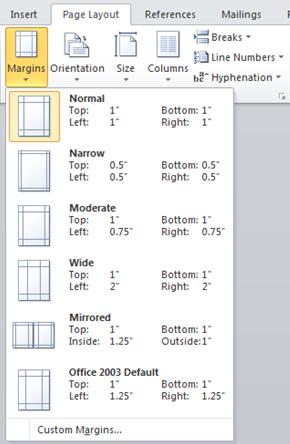
-
Valitse reunusvalikoiman alaosassa Mukautetut reunukset.
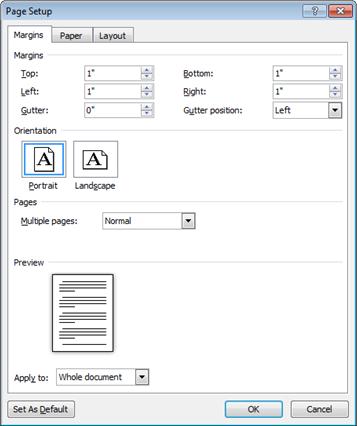
-
Määritä Sivun asetukset -valintaikkunaan uudet reunusten arvot.
Lisää reunuksiin liittyviä vinkkejä
-
Jos haluat muuttaa reunukset vain tietyssä asiakirjan osassa, valitse teksti ja määritä uudet reunukset Sivun asetukset -valintaikkunassa. Valitse Käytä kohteeseen -ruudussa Valittu teksti. Microsoft Word lisää osanvaihdot automaattisesti uusia reunusasetuksia käyttävän tekstilohkon alkuun ja loppuun.
-
Useimmat tulostimet edellyttävät vähimmäisleveyttä reunusasetuksissa. Jos olet asettanut liian kapeat reunukset, Microsoft Word näyttää seuraavan viestin: Vähintään yksi reunus on sijoitettu tulostusalueen ulkopuolelle. Levennä reunuksia automaattisesti valitsemalla Korjaa. Jos ohitat viestin, Word näyttää toisen viestin ja kysyy, haluatko jatkaa.
-
Reunusten vähimmäisasetus tulostamista varten määräytyy tulostimen, tulostinohjaimen ja paperin koon mukaan. Tarkista vähimmäisasetukset tulostimen käyttöoppaasta.
Määritä kaksipuolisten asiakirjojen, kuten kirjojen tai lehtien, vastakkaiset sivut käyttämällä peilikuvareunuksia. Kun valitset peilikuvareunukset, vasemman ja oikean sivun reunukset ovat toistensa peilikuvia. Sisäreunukset ovat yhtä leveitä ja ulkoreunukset yhtä leveitä.
-
Valitse Sivun asettelu -välilehden Sivun asetukset -ryhmästä Reunukset > Peilikuva.
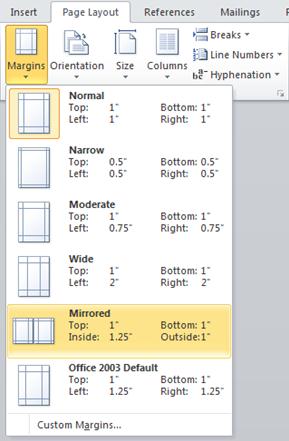
Huomautus: Muuta reunusleveyttä valitsemalla reunusvalikoiman alaosassa Mukautetut reunukset. Kirjoita uudet arvot Sisä- ja Ulko-ruutuihin.
Sidontareunus lisää ylimääräisen välin sidottavan asiakirjan sivu-, ylä- tai sisäreunukseen. Näin varmistetaan, ettei tekstiä jää piiloon sidonnan vuoksi.
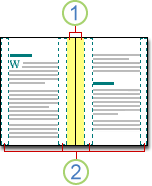
1. Sidontareunukset
2. Vastakkaisten sivujen peilikuvareunukset
Sidontareunuksen määrittäminen
-
Valitse Sivun asettelu -välilehden Sivun asetukset -ryhmästä Reunukset.
-
Valitse Mukautetut reunukset.
-
Kirjoita Sidontareunus-ruutuun sidontareunuksen leveys.
-
Valitse Reunuksen sijainti -kohdassa Vasen tai Ylä.
Huomautus: Reunuksen sijainti -ruutu ei ole käytettävissä, kun Peilikuvareunus-, 2 sivua arkille- tai Kirjataitto-valinta on käytössä. Näitä asetuksia varten reunuksen sijainti määritetään automaattisesti.
Word voi näyttää tekstin rajat osoittavat viivat asiakirjassa.
-
Valitse Tiedosto-välilehdestä Asetukset.
-
Valitse Lisäasetukset, ja valitse sitten Näytä tekstin rajat -valintaruutu Näytä asiakirjan sisältö -kohdan alta.
Sivun reunukset näkyvät asiakirjassa pisteviivoina.
Huomautus: Voit tarkastella sivun reunuksia joko tulostusasettelunäkymässä tai WWW-asettelunäkymässä ja tekstin rajat eivät näy tulostetulla sivulla.
Tärkeää:
Office 2007:ää ei enää tueta. Päivitä Microsoft 365:een, jotta voit tehdä yhteistyötä missä tahansa laitteessa ja jatkaa tuen vastaanottamista.
Päivitä nyt
Mitä haluat tehdä?
Microsoft Word tarjoaa useita sivun reunusasetuksia. Voit käyttää oletus sivun reunuksia tai voit määrittää omat asetukset.
-
Sidontareunusten lisääminen
Sidontareunus lisää ylimääräisen välin sidottavan asiakirjan sivu-, ylä- tai sisäreunukseen. Näin varmistetaan, ettei tekstiä jää piiloon sidonnan vuoksi.
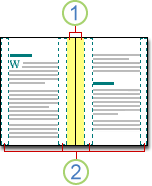
1. Sidontareunukset
2. Vastakkaisten sivujen peilikuvareunukset
-
Vastakkaisten sivujen reunusten määrittäminen
Määritä kaksipuolisten asiakirjojen, kuten kirjojen tai lehtien, vastakkaiset sivut käyttämällä peilikuvareunuksia. Tässä tapauksessa vasemman ja oikean sivun reunukset ovat toistensa peilikuvia. Sisäreunukset ovat yhtä leveitä ja ulkoreunukset yhtä leveitä. -
Huomautus: Voit määrittää sidontareunukset asiakirjaan, jossa on peilikuvareunukset, jos asiakirjaan tarvitaan ylimääräistä tilaa sidonnan vuoksi.
-
Kirjataiton lisääminen
Voit luoda kirjasen käyttämällä Kirjataitto-asetusta Sivun asetukset -valintaikkunassa. Voit käyttää samaa asetusta, jos haluat luoda ruokalistan, kutsun, tapahtumaohjelman tai minkä tahansa yhtä keskitaittoa käyttävän asiakirjatyypin.
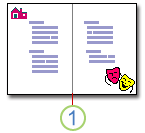
1. Word lisää yhden keskitaiton
Kun olet määrittänyt asiakirjan kirjaseksi, voit muokata sitä tavallisen asiakirjan tapaan eli lisätä tekstiä, kuvia ja muita visuaalisia elementtejä.
-
Useimmat tulostimet edellyttävät vähimmäisleveyttä reunusasetuksissa. Jos yrität määrittää liian kapeat reunukset, Microsoft Word näyttää seuraavan viestin: Vähintään yksi reunus on sijoitettu tulostusalueen ulkopuolelle.Levennä reunuksia automaattisesti valitsemalla Korjaa. Jos ohitat viestin, Word näyttää toisen viestin ja kysyy, haluatko jatkaa.
-
Reunusten vähimmäisasetus määräytyy tulostimen, tulostinohjaimen ja paperin koon mukaan. Tarkista reunusten vähimmäisasetukset tulostimen käyttöoppaasta.
-
Valitse Sivun asettelu -välilehden Sivun asetukset -ryhmästä Reunukset.

-
Valitse haluamasi reunustyyppi. Jos haluat yleisimmin käytetyn reunusleveyden, valitse Normaali.
Huomautus: Kun napsautat haluamaasi reunustyyppiä, koko asiakirja muuttuu automaattisesti valitsemasi reunustyypin mukaiseksi.
-
Voit määrittää omat mukautetut reunusasetukset. Valitse Reunukset ja Mukautetut reunukset. Kirjoita uudet reunusarvot Ylä-, Ala-, Vasen- ja Oikea-ruutuihin.
-
Muuta oletusreunukset valitsemalla Reunukset uuden reunuksen valinnan jälkeen, ja valitse sitten Mukautetut reunukset. Napsauta Sivun asetukset -valintaikkunassa Oletus-painiketta, ja valitse sitten Kyllä. Uudet oletusasetukset tallennetaan asiakirjan perustana olevaan malliin. Kaikissa kyseiseen malliin perustuvissa uusissa asiakirjoissa käytetään automaattisesti uusia reunusasetuksia.
-
Voit palauttaa alkuperäiset reunusasetukset valitsemalla Reunukset ja Mukautetut reunukset. Muuta Ylä-, Ala-, Vasen- ja Oikea-kohtiin reunuksen asetukseksi 1". Napsauta sitten Oletus-painiketta ja valitse Kyllä.
-
Voit muuttaa asiakirjan joidenkin osien reunuksia valitsemalla tekstin ja kirjoittamalla sitten uudet reunuksen asetukset Sivun asetukset -valintaikkunaan. Valitse Käytä kohteeseen -ruudussa Valittu teksti. Microsoft Word lisää osanvaihdot automaattisesti uusia reunusasetuksia käyttävän tekstilohkon alkuun ja loppuun. Jos asiakirja on jo jaettu osiin, voit valita jonkin osan tai useampia osia ja muuttaa sitten reunuksia.
-
Napsauta Microsoft Office -painiketta

-
Valitse Lisäasetukset, ja valitse sitten Näytä tekstin rajat -valintaruutu Näytä asiakirjan sisältö -kohdan alta.
Sivun reunukset näkyvät asiakirjassa pisteviivoina.
Huomautus: Voit tarkastella sivun reunuksia joko tulostusasettelunäkymässä tai WWW-asettelunäkymässä ja tekstin rajat eivät näy tulostetulla sivulla.
Kun valitset peilikuvareunukset, vasemman ja oikean sivun reunukset ovat toistensa peilikuvia. Sisäreunukset ovat yhtä leveitä ja ulkoreunukset yhtä leveitä.
-
Valitse Sivun asettelu -välilehden Sivun asetukset -ryhmästä Reunukset > Peilikuva.

-
Valitse Reunukset > Mukautetut reunukset, ja kirjoita haluamasi leveydet Sisä- ja Ulko-ruutuihin.
Sidontareunusasetuksella lisätään ylimääräinen väli sidottavan asiakirjan sivu- tai yläreunukseen. Sidontareunuksen avulla varmistetaan, ettei tekstiä jää piiloon sidonnan vuoksi.
-
Valitse Sivun asettelu -välilehden Sivun asetukset -ryhmästä Reunukset > Mukautetut reunukset.

-
Valitse Useita sivuja -luettelosta Normaali.
-
Kirjoita Sidontareunus-ruutuun sidontareunuksen leveys.
-
Valitse Reunuksen sijainti -kohdassa Vasen tai Ylä.
Huomautus: Reunuksen sijainti -ruutu ei ole käytettävissä, kun Peilikuvareunus-, 2 sivua arkille- tai Kirjataitto-valinta on käytössä. Näitä asetuksia varten reunuksen sijainti määritetään automaattisesti.
-
Korosta luomasi tekstiruutu napsauttamalla sitä.
-
Valitse valintanauhan Muotoile-välilehti.
-
Napsauta Koko-ryhmän vasemmassa alakulmassa olevaa pientä painiketta.
-
Valitse Muotoile tekstiruutua -ikkunassa Tekstiruutu-välilehti.
-
Sisäinen reunus -osassa voit mukauttaa reunukset haluamaasi kokoon.
-
Valitse OK.
Jos tässä artikkelissa ei vastattu kysymykseesi, voit keskustella Microsoftin virtuaalisen edustajan tai henkilön kanssa milloin tahansa











